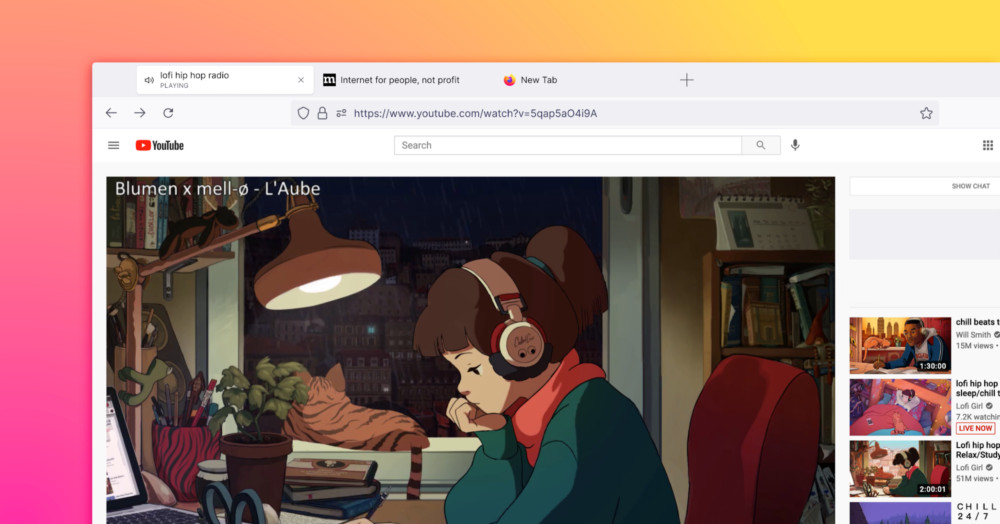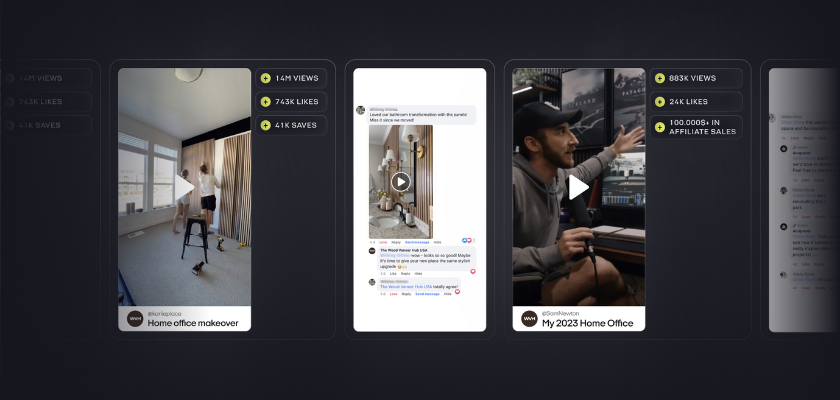How to get more space in your Google storage
The VergeFor many of us, Google storage is the modern-day hard drive. It’s the place where our most important thoughts, documents, and memories reside. But just like with a traditional hard drive, the space isn’t infinite, and running out...
/cdn.vox-cdn.com/uploads/chorus_asset/file/25199378/HT012_Google_drive.png)
For many of us, Google storage is the modern-day hard drive. It’s the place where our most important thoughts, documents, and memories reside. But just like with a traditional hard drive, the space isn’t infinite, and running out of room can be a real problem.
By default, Google gives you 15GB of space to use for everything associated with your account. That includes content connected to Gmail, Google Drive, and all Google photos (except those saved before June 1st, 2021). Needless to say, data adds up fast.
You can check your current storage status by visiting this page, and if push comes to shove, you can purchase more space there, too, for as little as $2 a month for an extra 100GB. But shelling out more money might not be necessary. A quick round of old-fashioned housekeeping could be enough to clear away your virtual cobwebs and give yourself ample room to grow. Here’s how to do it.
Delete Drive debris
Google Drive is a common place for space-sucking files to build up and wear down your quota, but tidying things up doesn’t take long.
For any apps that have a note about hidden data, click the gray “Options” box to the right, and select “Delete hidden app data.”
Free up Photos storage
Unless you currently have a model 5 or earlier Pixel phone (in which case, you will, for now, keep the unlimited “Storage saver” option), every photo and video backed up to Google Photos after June 1st, 2021, counts against your Google storage. If you’ve been saving photos at their original sizes, you can free up tons of space by converting them to Google’s “Storage saver” option (which used to be called “High quality”). This compresses images down to 16MP and videos to 1080p (a change that’s unlikely to be noticeable for most people and purposes).
You can compress many of your saved photos and videos to save space.
Another handy resource is the Manage storage page, which you get to by tapping Storage at the bottom of the left column. This will take you to a page that will tell you approximately how much more time you have before you fill up your storage space and offer to find (and delete) blurry photos, screenshots, and other possibly unwanted images that are taking up space.
Google has a page that helps you get rid of unnecessary images that are taking up space.
Say goodbye to Gmail junk
Emails don’t take up a ton of space, but you know what does? Attachments. Odds are, you’ve got plenty of old attachments sitting in your Gmail account that you don’t really need.
Here’s how to address that:
If you’re like me, you tend to ignore most, if not all, of the email that finds its way into your Promotional folder. While each promotional email may not take up much space, they can build up over the weeks (or months).
And of course, these directions can be used with any other Gmail folder as well.
By filtering messages, you can delete emails from a specific sender.
Now you can completely dispose of it all.
Feeling lighter is liberating, isn’t it?
Update May 1st, 2024, 10:41AM ET: This article was originally published on March 19th, 2019. The information on Google Drive and Google Photos has been updated and information on filtering has been added.

 Tekef
Tekef