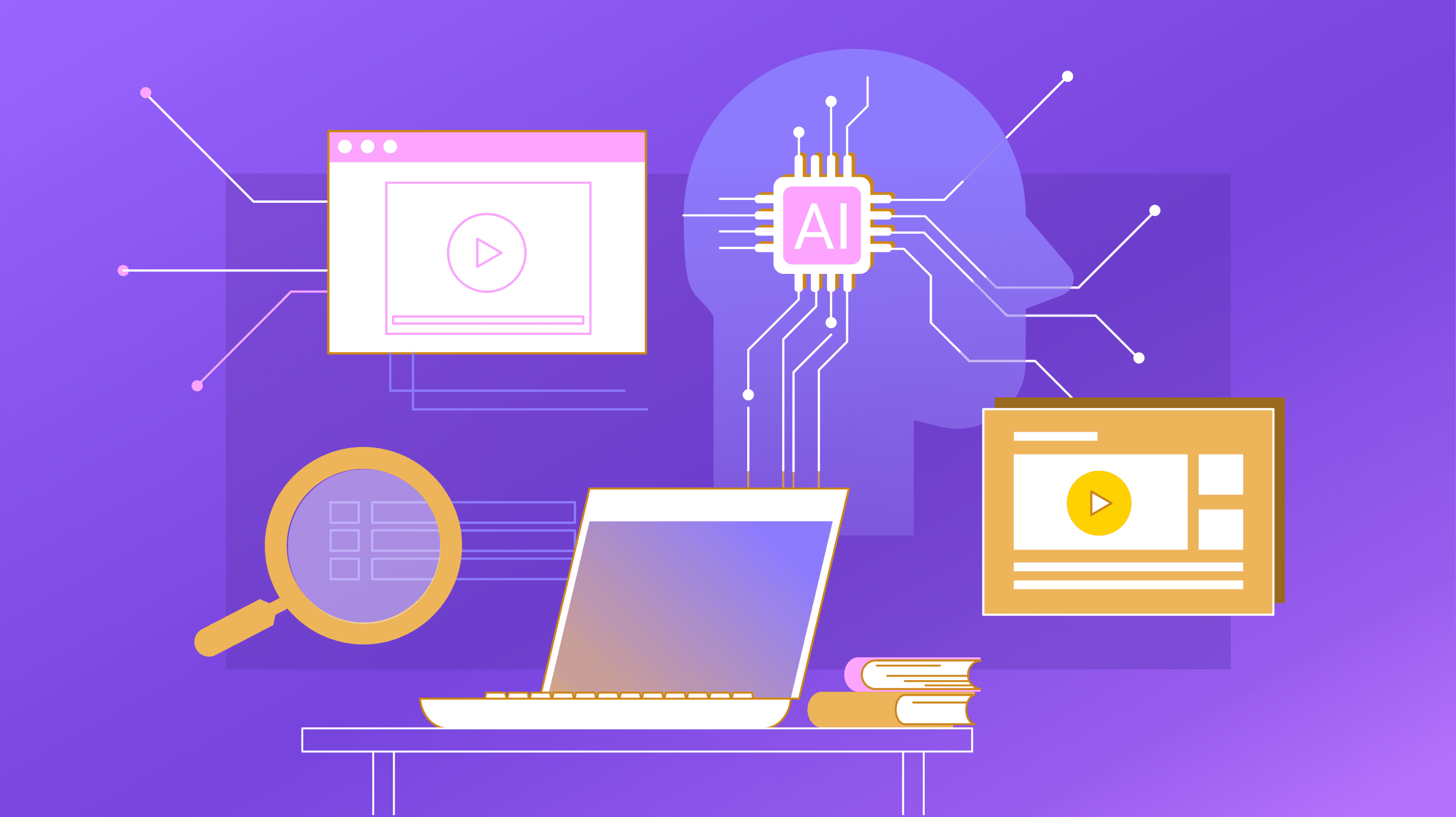How to join the Windows Insider program
The Windows Insider program is a great way to get access to Windows features before they're widely available, like Microsoft Copilot. Here's how to sign up.
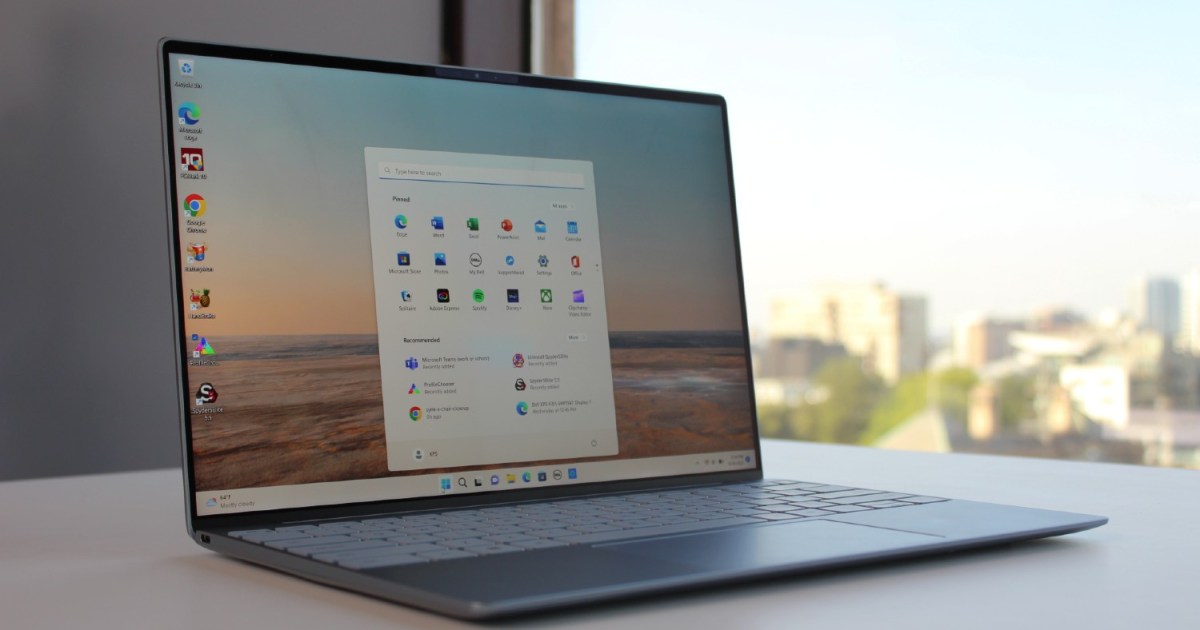
The Windows Insider program is Microsoft's early-release testing platform for new Windows builds and features. It's the only place to get access to the Microsoft Copilot at this time, so if you're keen to play around with the smartest version of Clippy to date, then you'll need to sign up, and join the Dev channel. For anyone interested in other upcoming features (or more stable builds) there are other channels to consider, too.
Whichever one you want to sign up to, though, joining is pretty straightforward. Here's how to do it.
How to join Windows Insider
The Windows Insider program is an opt-in program for anyone who wants to try out new Windows features ahead of everyone else. Anyone can sign up, though you'll have to join and then select the right release channel for the builds that you want to play with, and the level of unpredictability you are willing to accept.
Step 1: Open Windows 11 Settings by pressing the Windows key + I then navigate to Windows Update.
Step 2: Select the Windows Insider Program
 Jon Martindale / DigitalTrends
Jon Martindale / DigitalTrends
Step 3: Select Get started,
Note: You may need to enable optional data collection to continue. Follow the on-screen prompts to do so, if necessary.
 Jon Martindale / DigitalTrends
Jon Martindale / DigitalTrends
Step 4: Select Link an account then from the drop-down that appears, select your main Microsoft account.
Step 5: When prompted, select the Insider channel you want to be a part of, then select Continue. The different channels are as follows:
Dev Channel: The most technical, advanced, and likely unstable version. It is the only one that gives you access to the Microsoft Copilot. Beta Channel: Early adopter features with some bugs likely still present. Not as barebones as the Dev channel, but much earlier release than general updates. Release Preview: A quick look at upcoming features in an upcoming Windows update. The most stable of the branches, but the one with the least lead time before a general release.Step 6: Select Continue again to approve the terms and conditions, then select Restart now to reboot your PC.
Step 7: Once your PC has restarted, head to Windows update by navigating to Settings > Windows Update > Update now. This will update Windows to your new, Insider version with the latest release from that channel. You may need to restart your PC multiple times during the installation process.
How to check what Insider build you're on
Once you've downloaded the latest Insider Windows build for your channel, you'll have access to all the new and exciting features. If you were trying to download a build to get access to a certain feature, like Copilot, you may want to check your release build to make sure it's the right on for what you need. Here's how to do it.
Navigate to Settings > System > About and look at the "OS Build" number to determine your Windows build.
Did you do all that to get access to Copilot? We wouldn't blame you, it's very cool. But Google's new alternative is shaping up to be very impressive too. Here's how Google Duet and Microsoft Copilot measure up in a head to head.
Editors' Recommendations
The latest Windows Update is reportedly causing Starfield problems Windows 12: the top features we want to see in the rumored OS I hope Microsoft adds this rumored AI feature to Windows 11 Microsoft is removing a Windows app that’s almost 30 years old How to use Microsoft Copilot in Teams, Powerpoint, Excel, and moreJon Martindale is the Evergreen Coordinator for Computing, overseeing a team of writers addressing all the latest how to…
How to install Android apps on Windows 11
Windows 11 supports Android apps through the Amazon App Store, which is one of the biggest differences between Microsoft's latest operating system and Windows 10. It's not as simple as downloading Android apps and using them, though. You need to know how to install Android apps on Windows 11.
I’m a Windows power user — here are the shortcuts I use the most
Windows 11 is chock-full of shortcuts that can help you work more efficiently and effectively. Some of them are unique to Windows, and some are common to most operating systems. But if you're a Windows user, then you'll want to keep each of these in mind.
There are too many shortcuts to cover, so I'm focusing on the ones that I use the most. I'm a writer who uses a variety of systems to get my work done, so my favorite shortcuts are specific to what I do the most. You may come across some other shortcuts that are more relevant to your workflow, but these are the ones I reach for constantly.
The basics
Windows 11 will finally respect your default browser — in Europe
Microsoft makes it easy to change the default browser in Windows 11. That's important if you require special features specific to one of the many web browsers that are available on a PC. Unfortunately, it's not as simple to be rid of Edge entirely.
Microsoft Edge will still load to open some other file types. When opening a link from Windows Settings or other system components, the webpage will load in Edge. That's now about to change, however, according to a recent Windows blog post.

 AbJimroe
AbJimroe 




























.jpg&h=630&w=1200&q=100&v=f776164e2b&c=1)