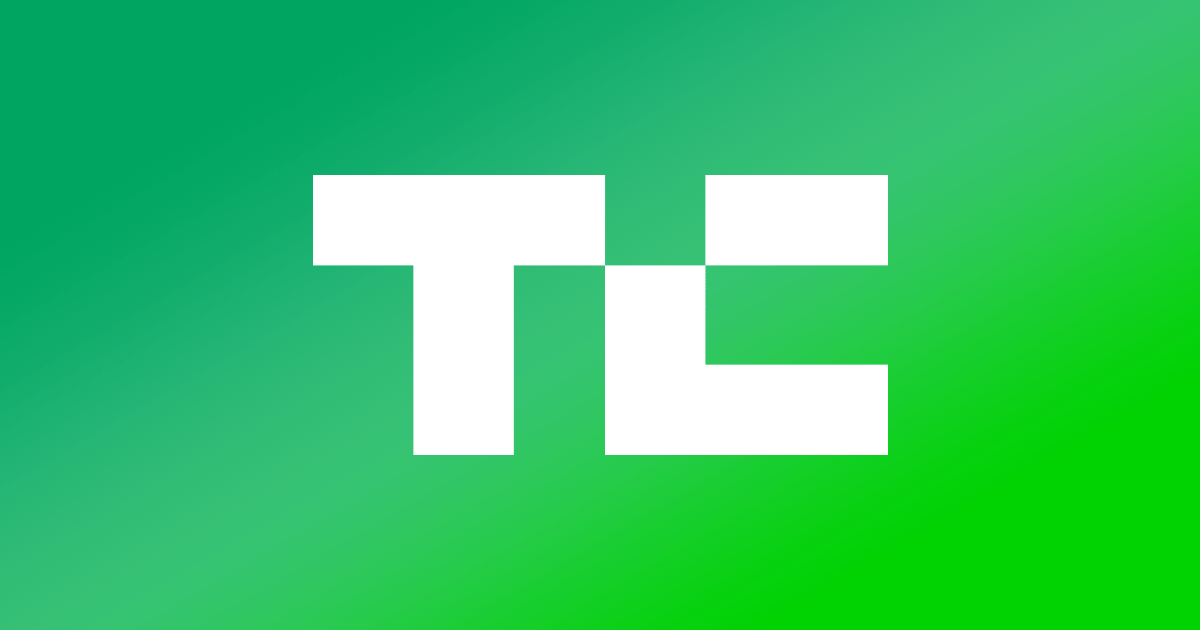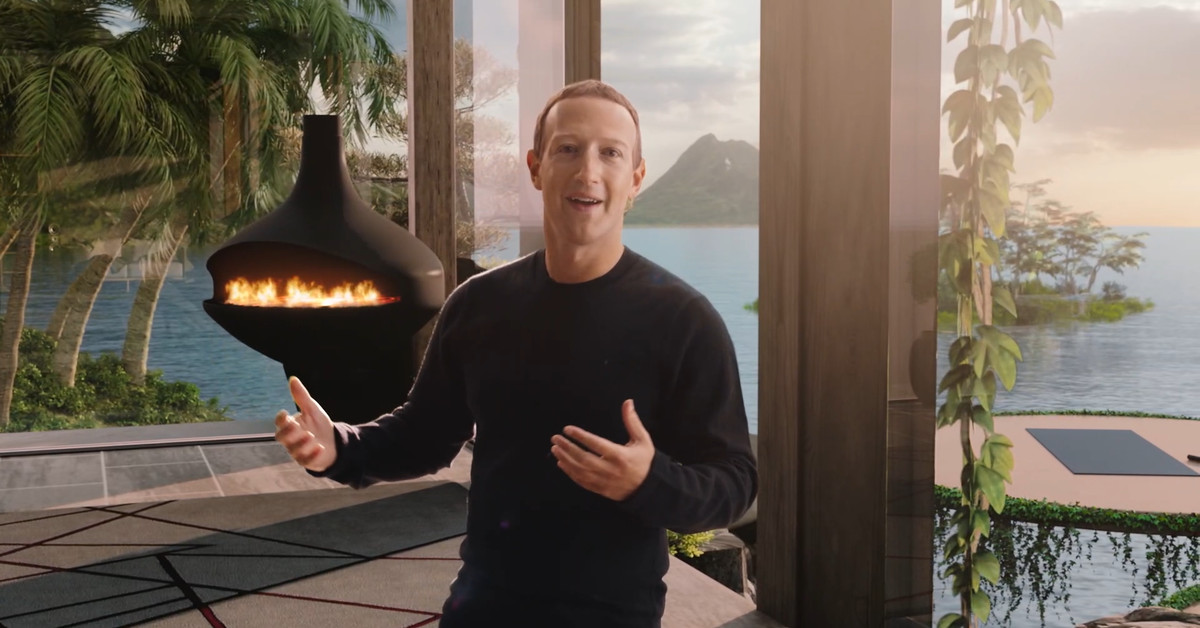How to make Instagram highlight covers
Those circles on IG are a great way to attract attention to your Instagram highlights. And we'll show you how to make a highlight cover and how to add them.
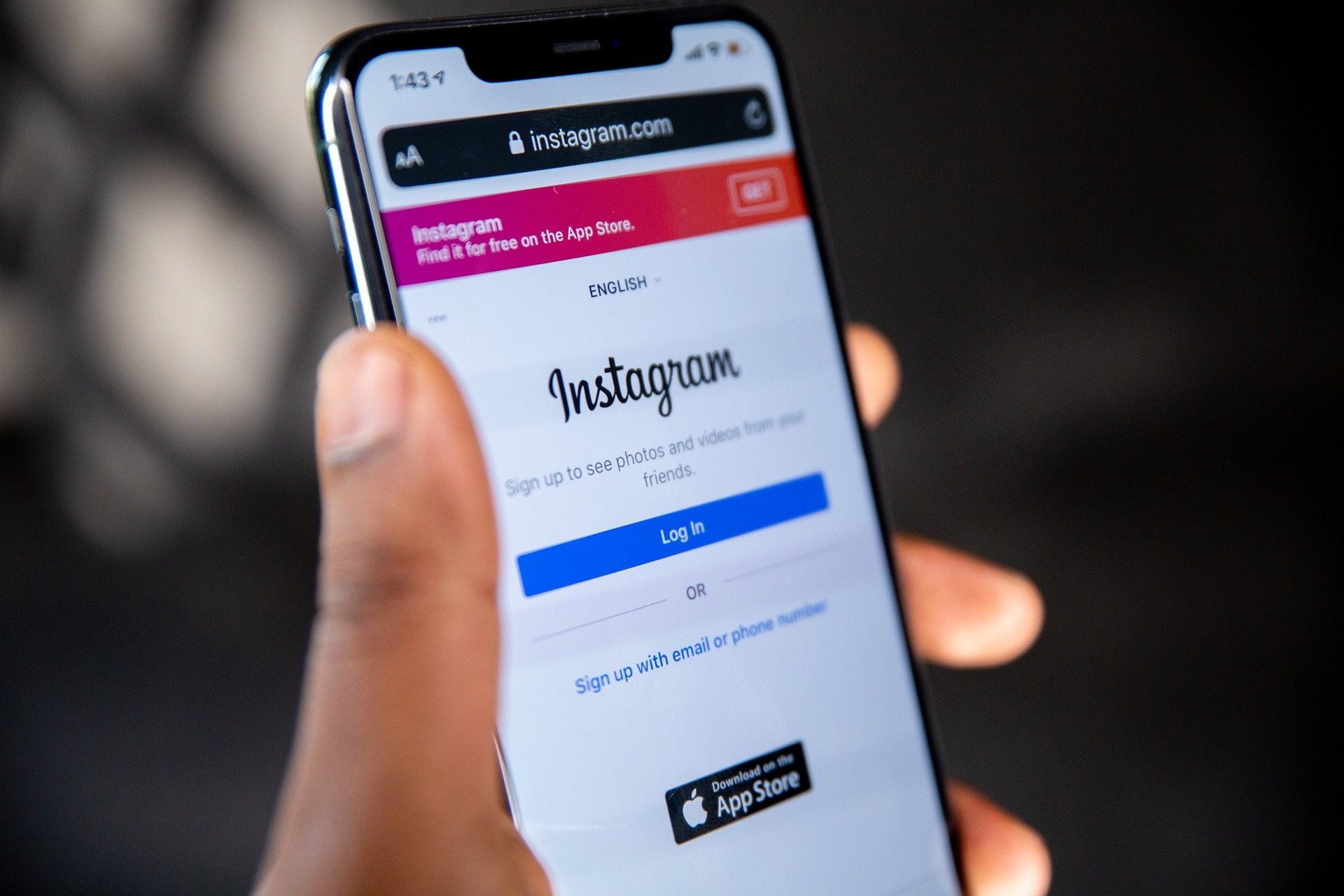
If you've ever looked at another person or brand's Instagram account profile, you've probably noticed a series of little circles on them. They're usually colorful and often seem designed with a purpose. But they're not just there to be aesthetically pleasing.
If you tap on them, they'll usually open up what's known as an Instagram Highlight. A Highlight is basically just an Instagram Story that's been picked to be featured permanently on a given user's profile. Stories usually only last for 24 hours, but if you choose to feature them as a Highlight, they can kind of live forever on your profile.
But back to those circles. They're called highlight covers. And they're kind of an important entry point, right? Especially if you're a brand, you'll want those covers to reflect who you are as a company or person and attract people to watch those featured Stories.
If that's your goal, we can give you some pointers on how to up your Instagram highlight cover game so you can reach it. In this guide, we'll go over what a highlight cover is, how to make one, and then how to add your highlight cover to your Instagram highlight.
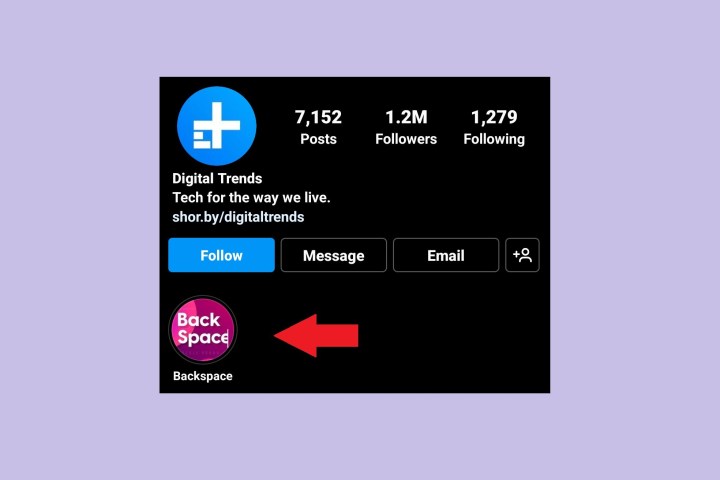
What's an Instagram highlight cover?
Put simply, an Instagram highlight cover is one of those little circle icons on an Instagram account profile that, when you tap on it, opens up its related Instagram Highlight. The image you see featured in the cover is usually (but not always) the first image in the Highlight slideshow itself.
The highlight cover usually defaults to whatever that first image is. (There are other ways to pick another image to be your cover, but more about that later.) But either way, you'll want to make sure that image looks as aesthetically pleasing and as relevant to your brand or storytelling as possible. In the next two sections, we'll go over how you can do that.
How to make an Instagram highlight cover
In the following steps, we'll go over the basics of what it takes to design your own Instagram highlight cover. Instead of just defaulting to the first image in your Story, you can create your own highlight cover image and then use that as the first image in your Story so that it appears first in your Highlight, and is then used as your highlight cover. Or you can create your own highlight cover image and then add it as a cover when prompted by the app. This way, the cover image doesn't have to be a part of your Highlight.
Step 1: Use a service like Canva to design your own highlight covers. If you want to go the route of creating your own highlight covers (but not necessarily totally from scratch), you should consider using a graphic design platform like Canva. Canva has thousands of free highlight cover templates to choose from that you can then customize and use for your own purposes.
And then once you're done editing your covers on Canva's online image editor, you can just download them and insert them into your Stories, or when prompted to edit your cover while creating a new Highlight or editing an existing Highlight, you can tap the photo icon to add one of your Canva-designed images as a cover.
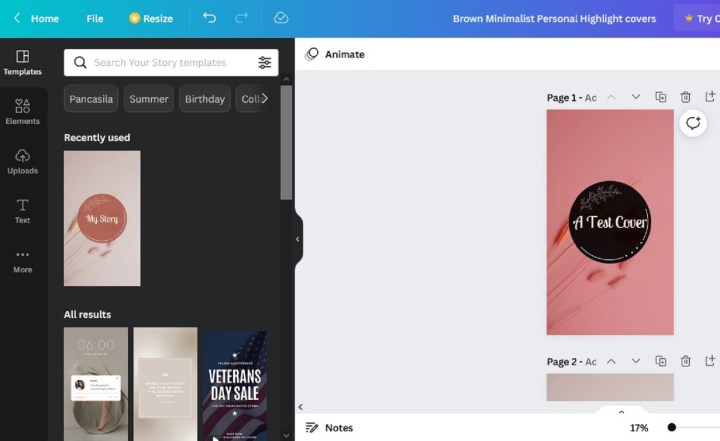
Step 2: There are design rules to making highlight covers. So follow them. If you're not going to use a premade template to create your own highlight covers, you need to make sure that you follow a few design rules first so that your DIY covers still look polished and professional.
According to social media management software developer Buffer, your highlight cover images should have the following:
The design elements should be centered so that they all fit nicely when Instagram crops your image into its highlight cover circle. The image size dimensions should be: 1080 x 1920 The aspect ratio should be: 9:16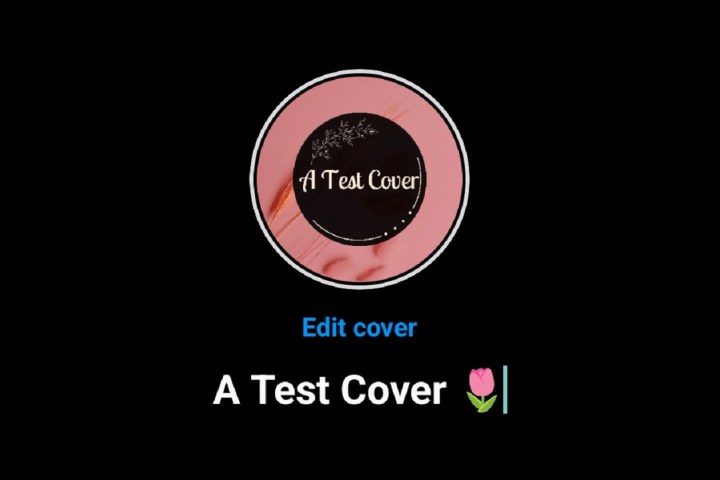
Step 3: Don't forget to make use of the caption under your highlight covers. When you're creating a highlight, you'll be given the option to write a tiny caption for your highlight cover. Go ahead and write one if you have a snappy or memorable caption/title for your highlight.
You can add emojis here too. Have fun with it. The caption is yet another way to draw attention to your highlights. Plus, it can give another clue to your viewers about what that highlight will be about.
How to add an Instagram highlight cover
There are multiple ways you can go about adding an Instagram Highlight cover. You can include your desired cover image in your original Instagram Story as the first image, and your Highlight can default to using that as the cover image.
You can choose a different image from your story to be the cover image. You can select an entirely different image from your phone while you're creating the Highlight. You can even edit the cover of an existing Highlight and choose a different cover image from the highlight story or pick another image from your phone — lots of possibilities. For the purposes of this guide, we're going to focus on two main methods: One for while you're creating a Highlight and one for changing the cover of an existing Highlight.
Step 1: While creating a Highlight:
Select your Profile picture icon. Then choose the Plus sign icon > Story Highlight. Choose the images you want to include in your Highlight. Select Next.
On the Title screen, if desired, enter your caption in the area with the blinking cursor. Then select Edit cover if you wish to change the default cover image to a different one.
Then either choose a different image from your Highlight to be the cover or choose another image from your phone by selecting the Picture icon at the bottom of your screen. If you chose to do the latter, choose the image you want from the next screen and then select the Arrow icon in the top-right corner. Then select Done. Then select Done again.

Step 2: Changing the cover of an existing Highlight:
Open up the Instagram mobile app. Select your Profile picture icon at the bottom-right corner of the screen. Long press on the Highlight cover circle icon you want to edit.
From the menu that pops up, choose Edit highlight. Select Edit cover.
Then you can either choose a different image from your Highlight to be the highlight cover, or you can select the Picture icon at the bottom of the screen to choose a different image from your phone. If you chose another photo from your Highlight, then select Done. And then select Done again.
On the other hand, if you chose the Picture icon, select the photo you want on the next screen > choose the Arrow icon > select Done. Select Done again.


 JimMin
JimMin