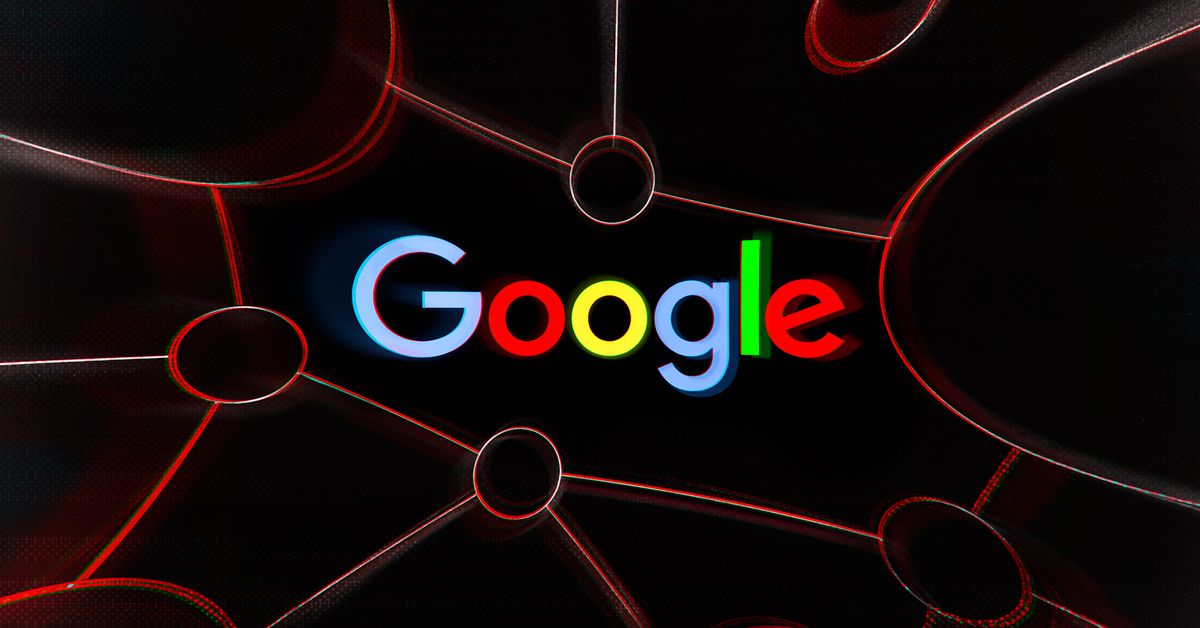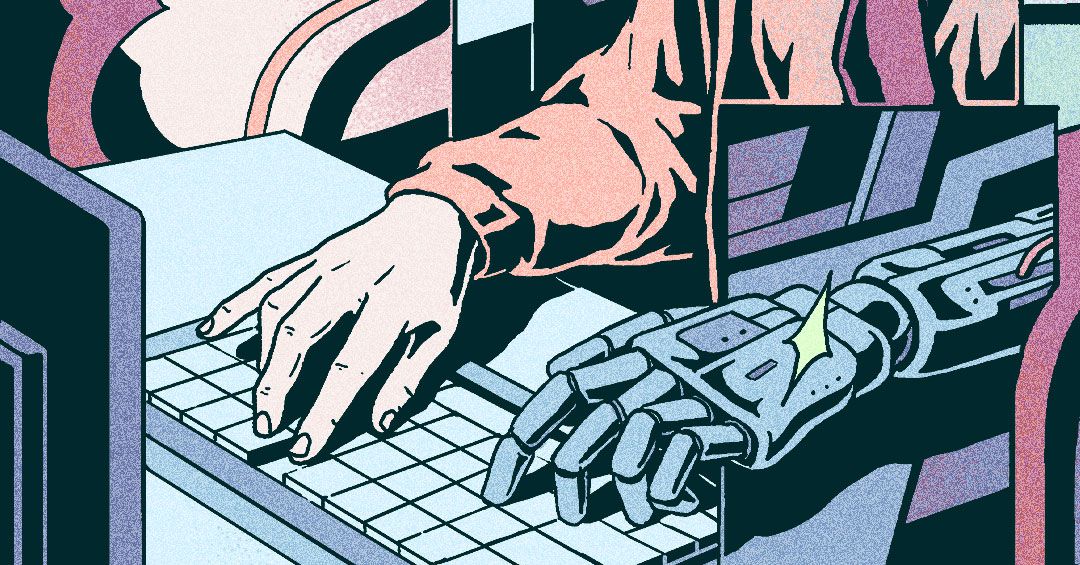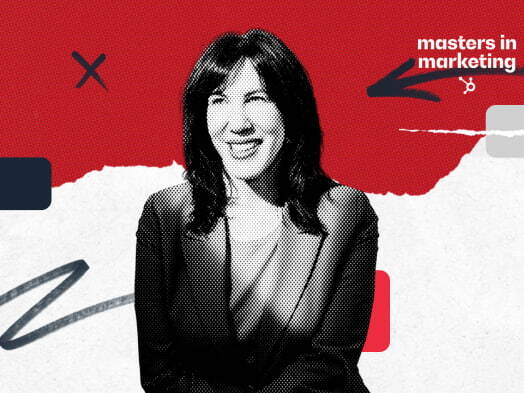How to manage deleted files on iOS, iPadOS, and macOS
Illustration by Samar Haddad / The VergeMost of the time when you delete a file, it’s actually not wiped from existence immediately — as recently discovered by a man whose wife came across illicit texts he’d been sending (and...
/cdn.vox-cdn.com/uploads/chorus_asset/file/23952298/HT015_iOS_0008.jpg)
Most of the time when you delete a file, it’s actually not wiped from existence immediately — as recently discovered by a man whose wife came across illicit texts he’d been sending (and which he thought he had got rid of on his iPhone). The man is now suing Apple.
Marital infidelity aside, the safety net that’s put in place for deleted files can help you recover data you’ve erased in error — however, it can also leave your data exposed to other people (if you’re selling a device, for example). It’s important to know where your deleted files are and how to get them back or erase them permanently.
Checking sync status
Screenshot: Apple
By default, all of the Apple devices you’re signed in to with your Apple ID should be syncing files through iCloud, but it’s worth double-checking — otherwise, you can be leaving files you thought you’d deleted.
On an iPhone or iPad:
On a macOS device:
Deleting files on iOS and iPadOS
Screenshot: Apple
Screenshot: Apple
Any file you delete from your iPhone or iPad goes to the Recently Deleted folder for 30 days before being permanently wiped. To find the folder, open up the Files app, then tap Browse and Recently Deleted.
If you’ve deleted a photo or video through the Photos app, it has its own Recently Deleted folder that’s separate, though the same 30-day window applies.
If you are syncing everything through iCloud, all of these changes will be applied on your other devices, too, including permanent deletions and file recoveries.
Deleting files on macOS
Screenshot: Apple
When you delete a file on your Mac, it goes to the Trash folder.
Files usually stay in the Trash until you manually empty them.
If you prefer, you can have macOS automatically clean up files after they’ve been in the Trash for a month.
As on iPhones and iPads, the Photos app has its own Trash folder, called Recently Deleted. Deleted photos and videos stay here for 30 days before being fully erased.
Again, all of these changes will be synced to other devices via iCloud, if you’ve enabled it. The only exceptions would be file changes in folders on your Mac that iCloud doesn’t cover (head back to the instructions in the first section to check).
Finding deleted files and apps in iCloud
Screenshot: Apple
If you go to iCloud on the web, you won’t find anything different from what you can already see on your iPhone, iPad, or Mac in terms of deleted files. However, you might find it easier to check up on them from here.
Finally, bear in mind that other apps across the Apple ecosystem have their own folders of recently deleted items, usually with the same 30-day time limit. Apple Mail and Apple Notes, for example, have their own trash folders where you can view deleted items, restore them, or erase them forever.

 Kass
Kass