How to personalize your iOS 16 lock screen with widgets and wallpaper
Illustration by Samar Haddad / The VergeYour lock screen can do a lot more in iOS 16: this platform update provides a level of lock screen customization that iOS has never offered before, including widgets and wallpaper options. Even...
/cdn.vox-cdn.com/uploads/chorus_asset/file/23952291/HT015_iOS_0001.jpg)
Your lock screen can do a lot more in iOS 16: this platform update provides a level of lock screen customization that iOS has never offered before, including widgets and wallpaper options. Even better, you’re not stuck with just one lock screen — you can create several to reflect the time of day, the weather, or your mood.
It’s an amount of personalization that’s uncharacteristic of an Apple device. But beyond the entertainment value of turning your wallpaper into a grid of poop emoji, iOS 16 makes it possible to get useful information at a glance that once required you to unlock your phone — and that deserves a thumbs-up emoji for sure.
Here’s how to completely design your new lock screen.
You can choose from the following basic options, represented by icons at the top of the screen:
Below this row of options, you’ll see some featured configurations and suggested images. Pick any of the preconfigured options or start from a basic template by choosing one of the icons at the top of the screen — it’s up to you.
Tap and hold any blank space on your lock screen to get started.
You can either pick one of the featured screens or start from scratch.
Once you’ve selected a screen, you’ll have a few customizations you can apply based on the type of lock screen you’re working with. For example, here are some of the options you’ll find on photo lock screens:
Other types of lock screens present slightly different options, but the process of customizing them is similar.
Change your font and color
You’re no longer stuck with one standard-issue font for your lock screen clock — now you’ve got six choices. Tap on the clock in the customize view and pick your font. This is also where you can choose your typeface color, which is applied to the time, date, and any widgets you add.
That’s right! Widgets! Once you’re happy with your choice of background and font, it’s time to pick your widgets.
Add widgets
There are two places you can add widgets: in line with the date above the clock and in a rectangular “shelf” below it — just tap either space to add available widgets.
Space is very limited in the area above the clock, and so are your options. They are more like snippets of information, like the precipitation chance for the day indicated by an umbrella and a percentage. Here are the broad categories you can choose from:
In the lower shelf, widgets are a little bigger and thus show you a little more information. They vary in size, and you can add up to four. You have a few more category choices here, too — besides the ones mentioned above, you also have Home (for info from smart home sensors), News, and Batteries.
You can add up to four widgets in the shelf below the clock.
Above the clock, there’s room for one small widget for at-a-glance info like current temperature.
Tap any widget to add it to the lock screen. In the widget selection view, you can adjust the order of the widgets by long-pressing and dragging them across the screen. Widgets are automatically centered under the time — you can’t position them all the way to the left or right.
Focus mode
Finally, there’s one more way you can customize your lock screen: by linking it to a focus mode. When a lock screen is associated with a focus mode, it will be automatically enabled whenever the focus mode is in use. This works both ways: changing your focus mode will bring up the associated lock screen, and changing your lock screen to one linked with a focus mode will automatically start that focus mode. Here’s how to link a focus mode with your lock screen:
Tap the Focus icon on the bottom center of the lock screen.
You’ll see all of the default focus mode options.
Update September 16th, 2022, 10:20AM ET: This article was originally published on July 12th, 2022, and has been updated to account for changes from the iOS 16 beta to the final version.

 Aliver
Aliver 
























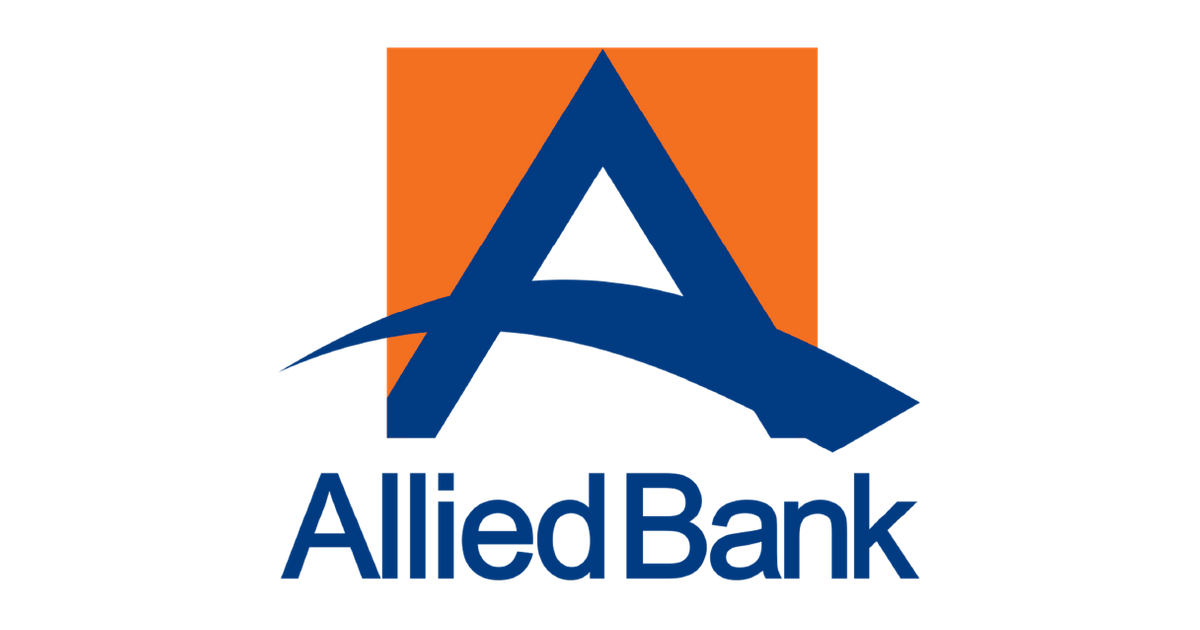




![Are You Still Optimizing for Rankings? AI Search May Not Care. [Webinar] via @sejournal, @hethr_campbell](https://www.searchenginejournal.com/wp-content/uploads/2025/06/1-1-307.png)

