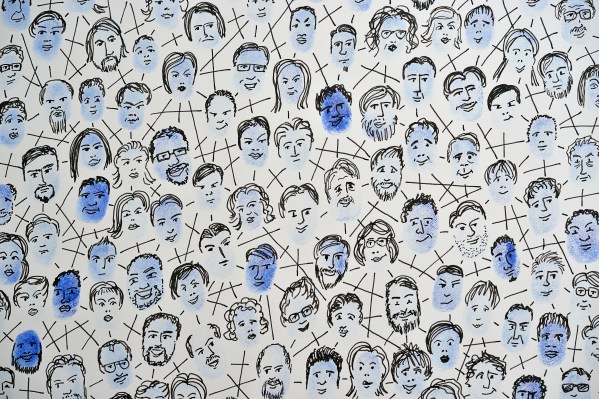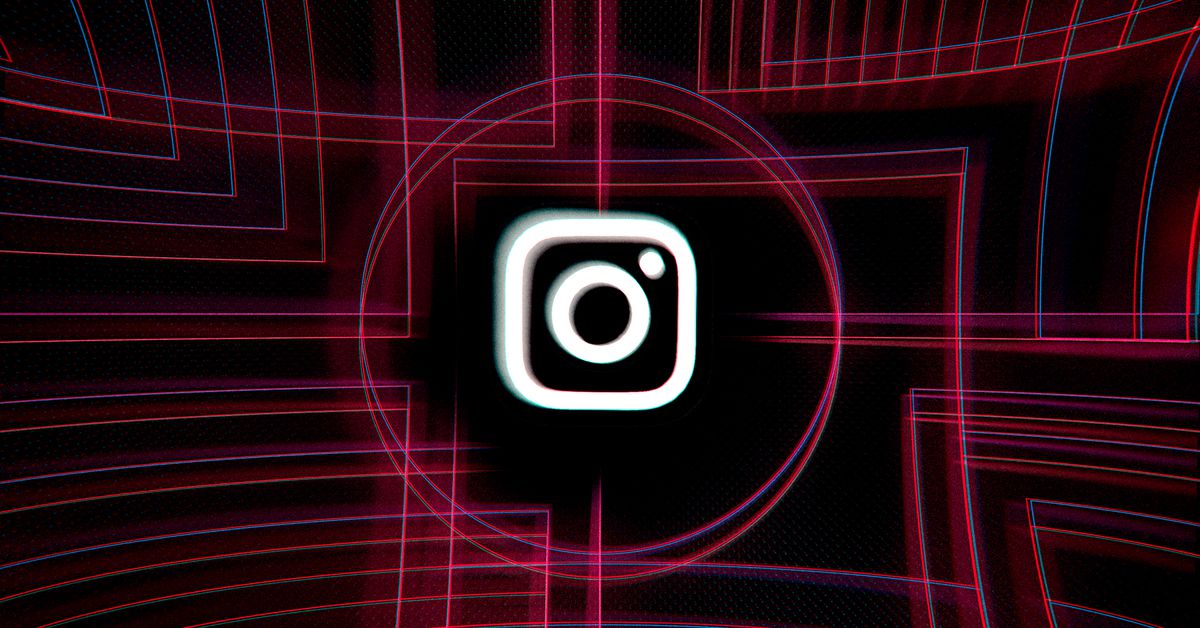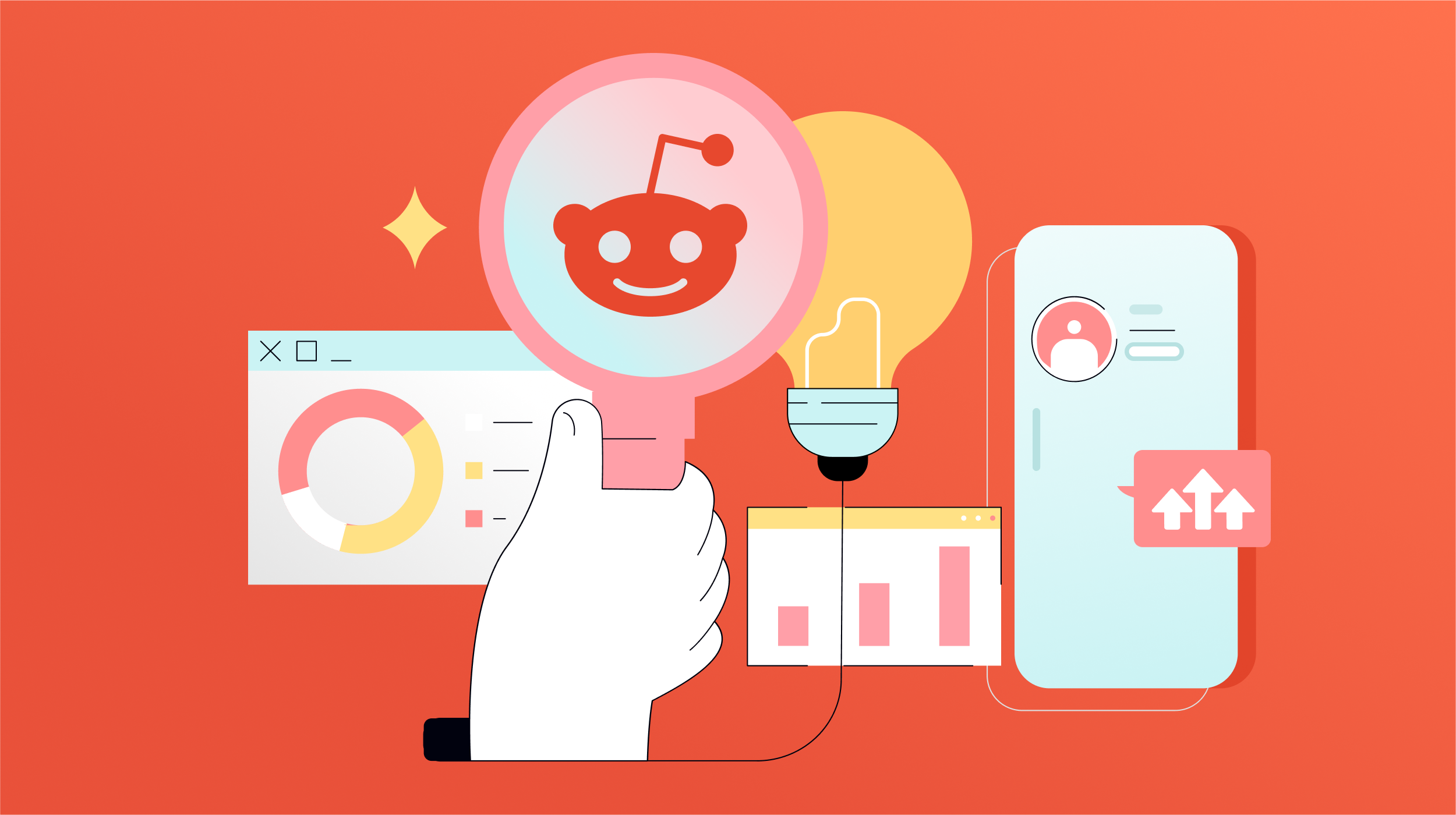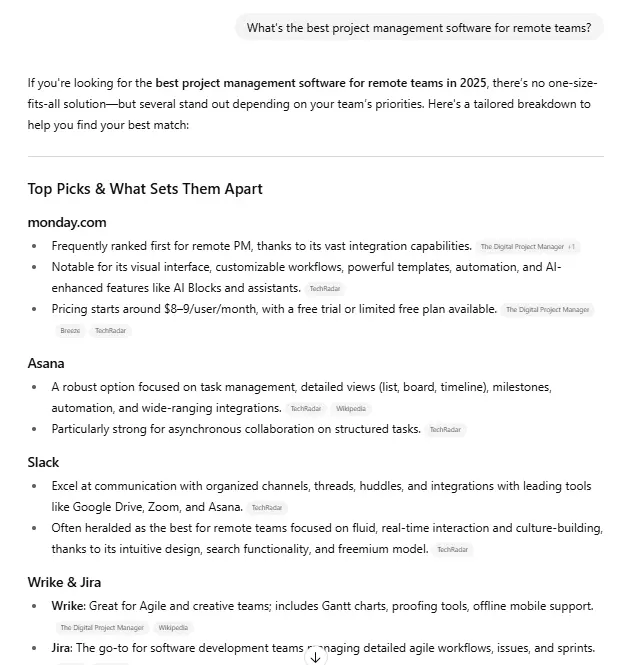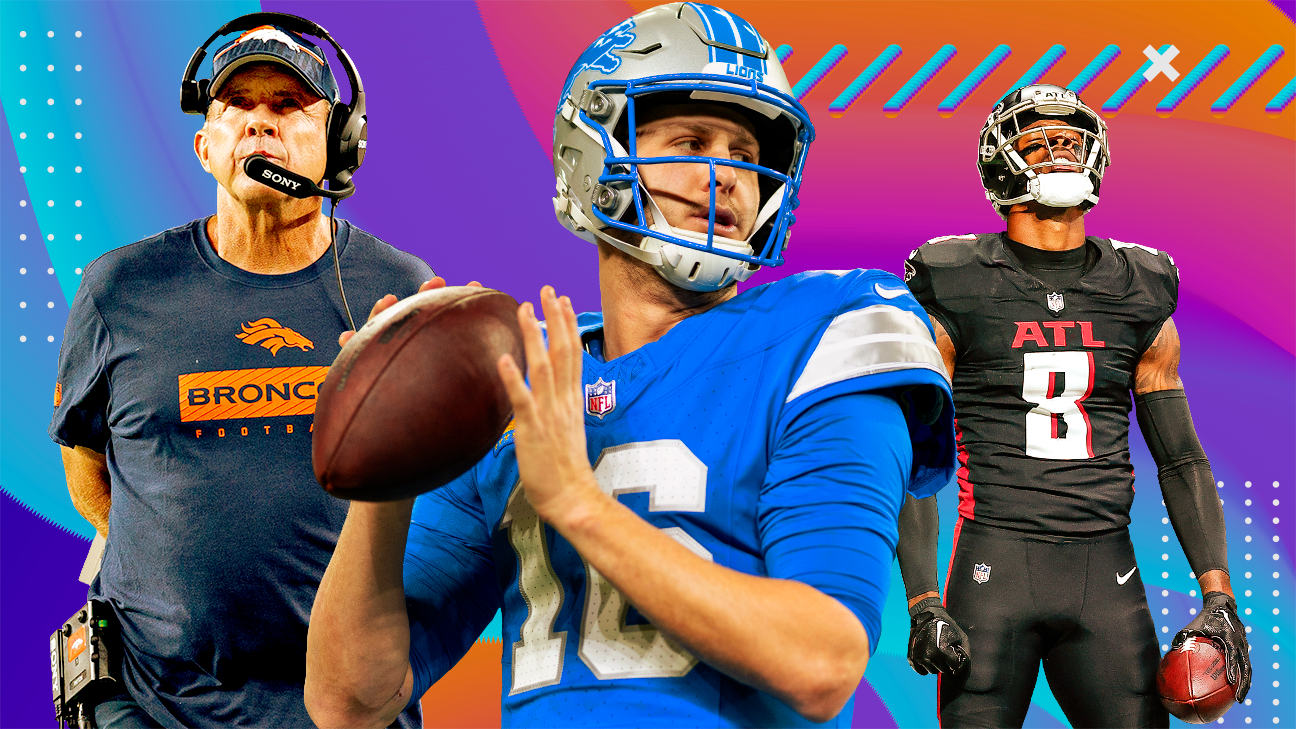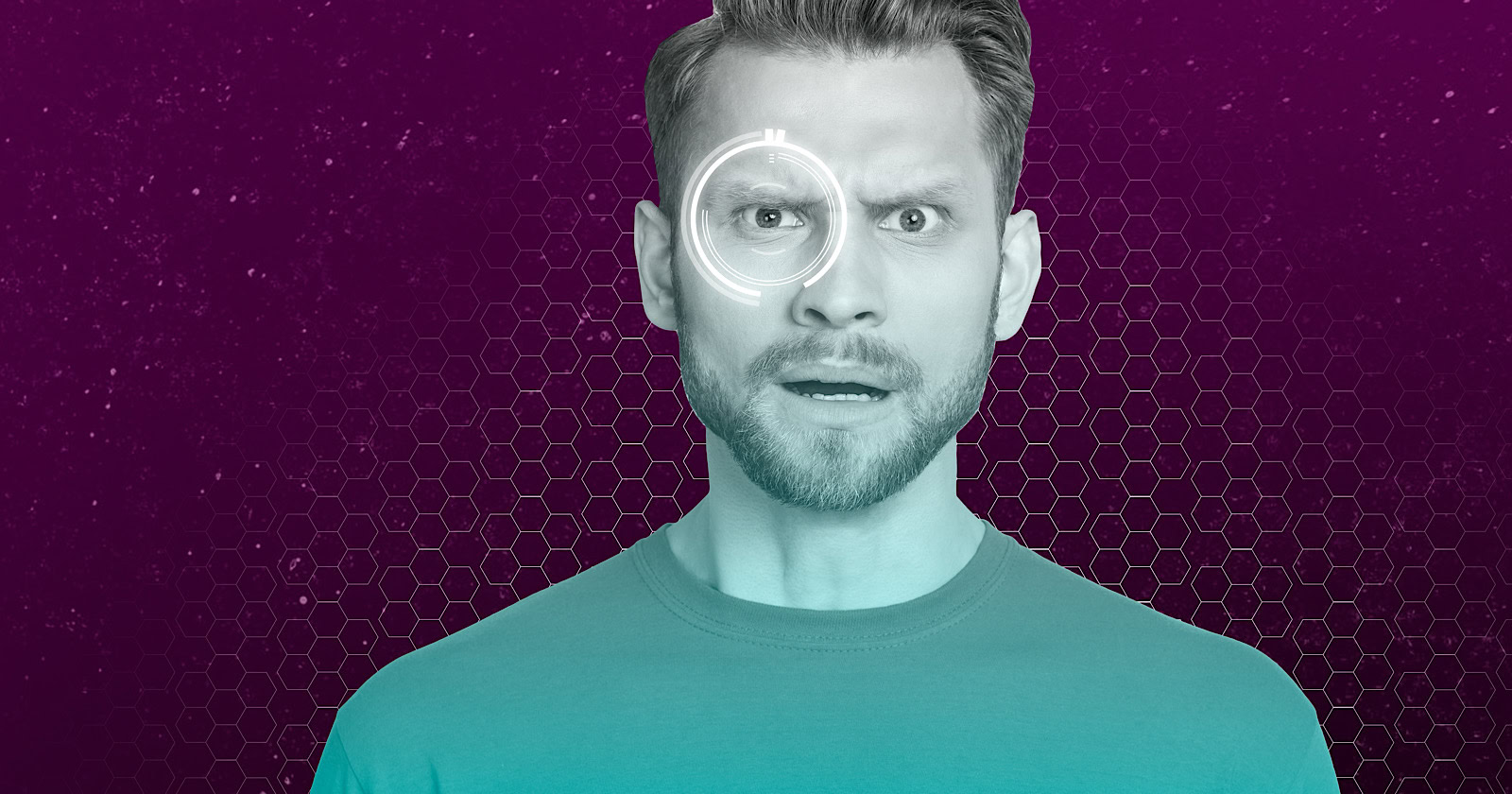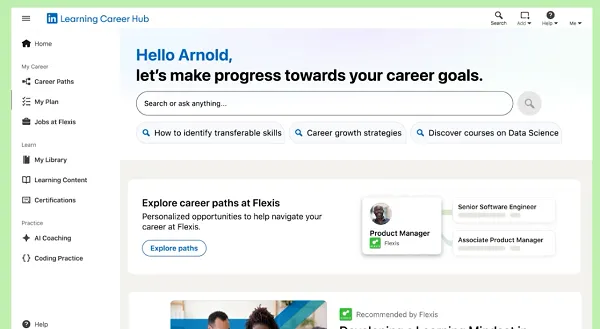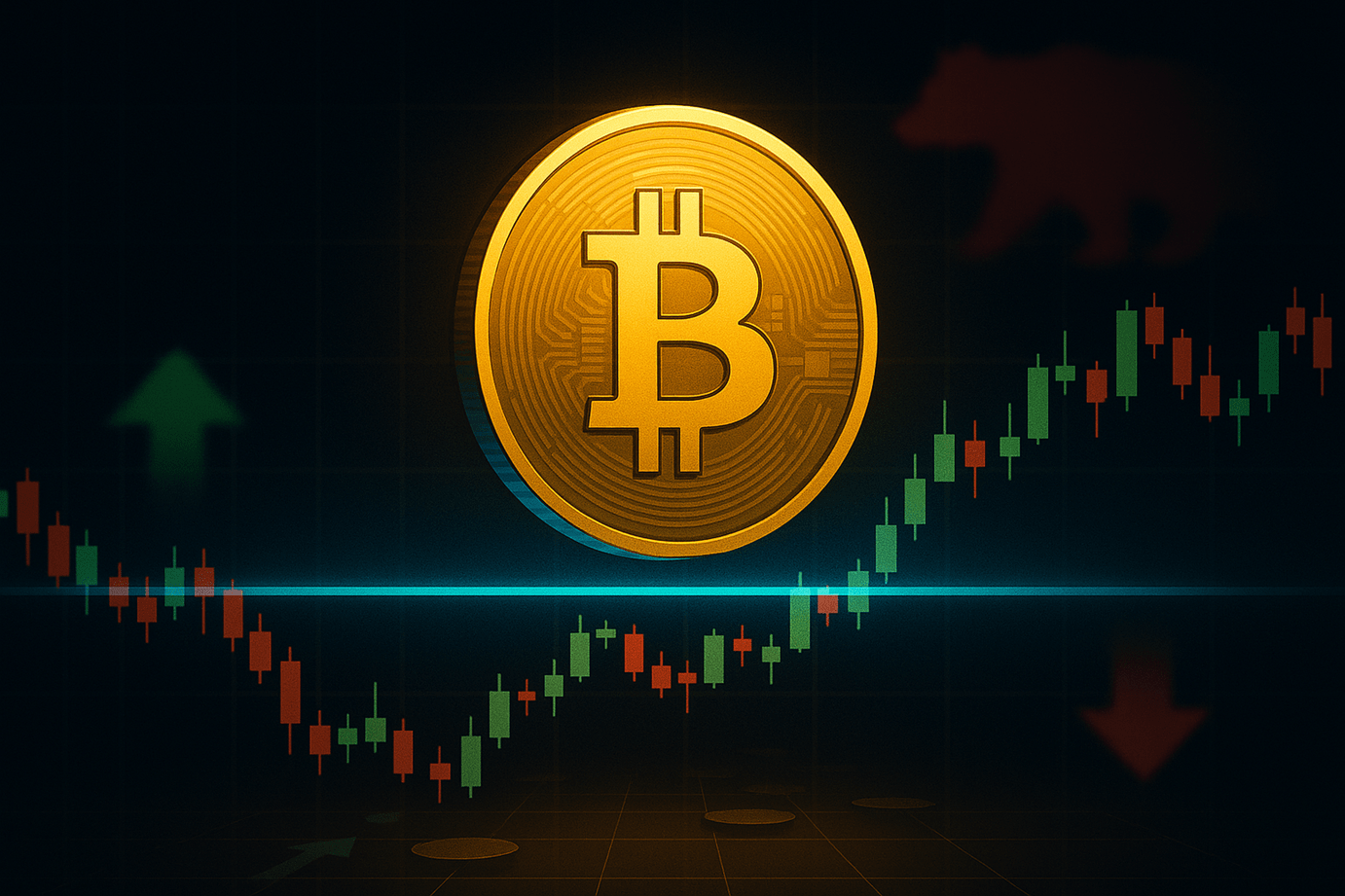How to pin a website to the taskbar in Windows
The Windows 11 Start Menu and its taskbar are good for programs, but pinning websites is tricky. Learn to access sites via taskbar on Chrome, Firefox, and Edge.
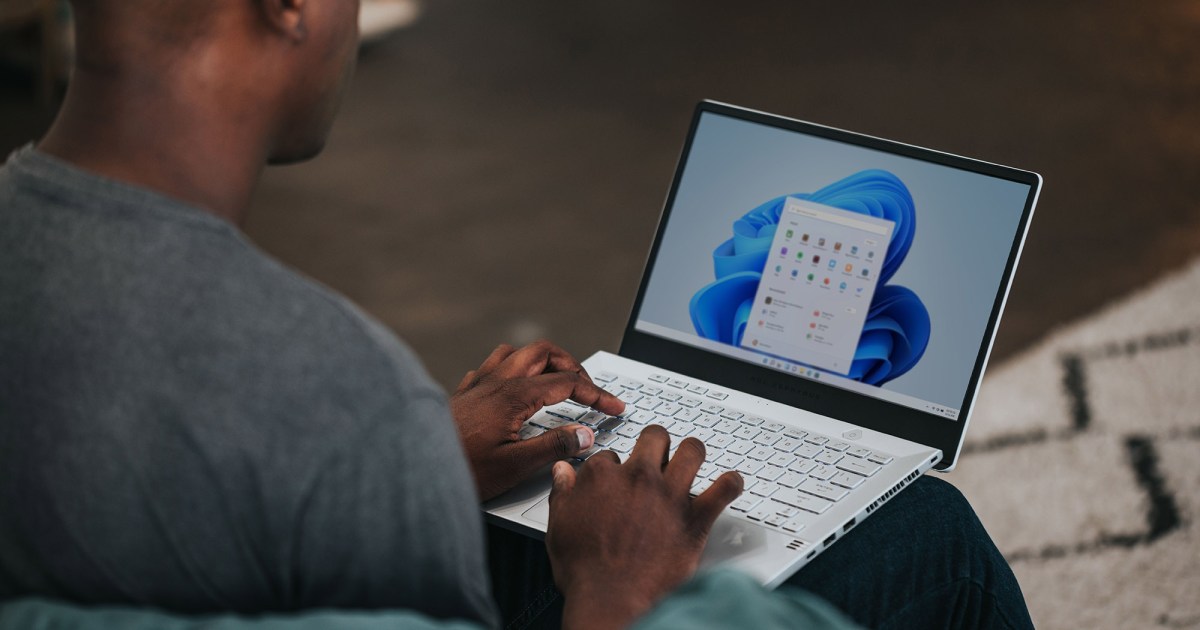
Windows includes many interesting tools, but if you’re like many people, more and more of your digital life is happening in your web browser and nowhere else. That being the case, you’ll want to keep your most important websites close at hand. The easiest way to access them in Windows is the Start menu and the taskbar, treating them more or less like programs in and of themselves.
Although easy overall, getting a website from your browser to your taskbar is slightly different depending on which browser you’re using.
Google Chrome
Pinning your favorite website to your Windows taskbar only takes a few steps with Google Chrome. Here's how to do it:
Step 1: Open the Google Chrome browser and then go to your desired website.
Step 2: Select the Three dots icon in the top right corner. From the menu that pops up, choose Save and share.
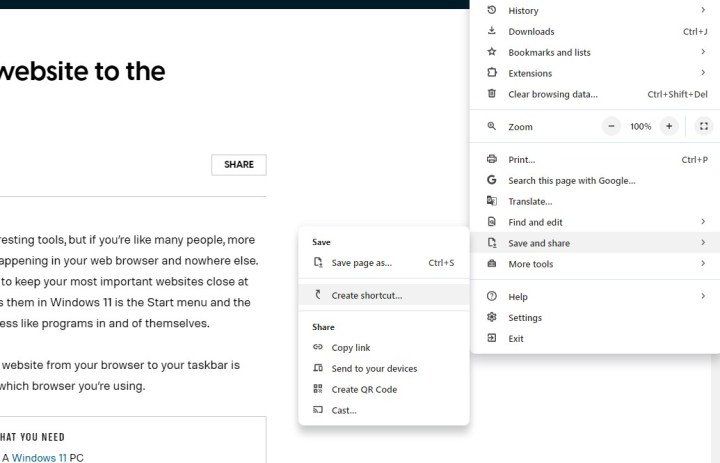 Image used with permission by copyright holder
Image used with permission by copyright holder
Step 3: Select Create shortcut. In the Create shortcut? dialog box, tick the box next to Open as window and then select Create.
And that's it! The shortcut for your desired website should automatically appear on your taskbar and on your desktop.
Firefox
Unfortunately, Firefox doesn’t have an integrated way to pin shortcuts to the taskbar as Chrome does. However, there is a workaround.
But before we get into how to perform the workaround, there are few things you should know:
The Firefox browser shortcut can't already have been pinned to your taskbar before you attempt to use the workaround method. The method won't work otherwise. If you have Firefox pinned to your taskbar, unpin it now. Don't have any Firefox browser windows open before you use this method. You'll need to name your new website shortcut manually. This method won't yield a result with a shortcut that is automatically named after the website you chose to pin.Here's how to pin a website shortcut with Firefox:
Step 1: Use the Search bar on the Windows taskbar to search for Firefox. Once Firefox appears in the search results, right click on it.
Step 2: Then select Open file location. A Windows Explorer window will appear showing you the Firefox app's location. In this window, right-click on Firefox.
In the menu that appears, choose Show more options. Then select Create shortcut > Yes.
Step 3: A new Firefox shortcut will appear on your desktop. Right-click on this icon and then choose Properties.
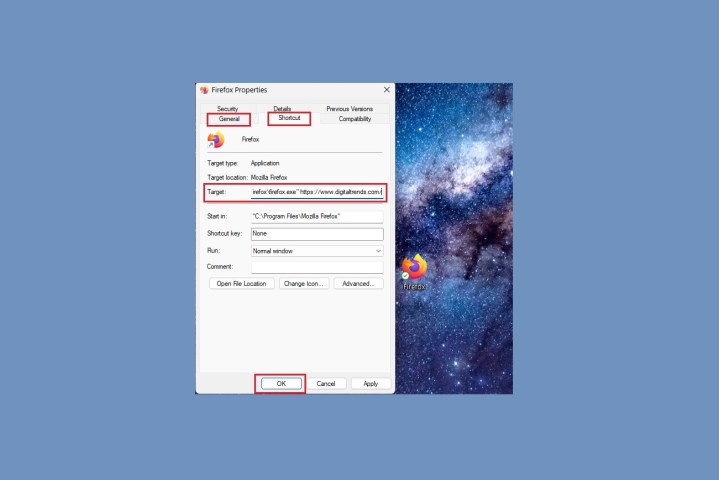 screenshot/Anita George / Digital Trends
screenshot/Anita George / Digital Trends
Step 4: On the Firefox properties screen, choose the General tab and rename the shortcut in the text box at the top of this tab.
Then select the Shortcut tab, and in the Target section, navigate to the end of the listed file location and press the Spacebar once, and then type in the URL for your favorite website. (It will look like this: "C:\Program Files\Mozilla Firefox\firefox.exe" https://www.digitaltrends.com/)
Then select OK.
Step 5: The edited shortcut should appear on your desktop. Right-click on this shortcut then select Show more options > Pin to taskbar.
Microsoft Edge
You can also pin websites to your Windows taskbar with Microsoft Edge. Here's how you can set that up:
Step 1: Open one of your favorite websites in Microsoft Edge.
Step 2: Select the Three dot menu icon in the top right corner of your screen.
Step 3: From the menu that appears, select More tools.
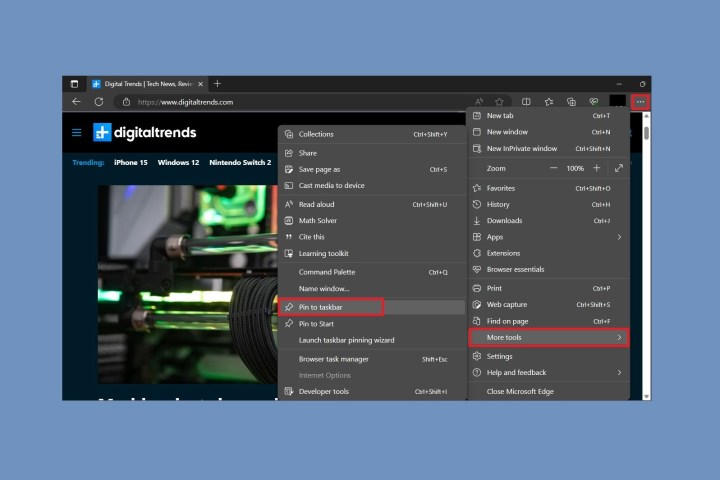 screenshot/Anita George / Digital Trends
screenshot/Anita George / Digital Trends
Step 4: Then select Pin to taskbar.
A shortcut for that website will then automatically appear on your Windows taskbar.
It’s as simple as that. You have just learned how to pin a website to your taskbar so you can find it instantly, and we’ve given you an overview of our favorite Internet browsers. We have dedicated various articles to help you understand the ins and outs of Internet navigation, including our picks for best browsers and safety precautions to take to stay anonymous online.
Editors' Recommendations
How to sync your Outlook calendar with an iPhone or iPad How to recall an email in Outlook on Windows and Mac Spinning wheel? How to stop your Mac from freezing How to remove an account from Google Smart Lock How to check your Mac for viruses and malwareJon Martindale is the Evergreen Coordinator for Computing, overseeing a team of writers addressing all the latest how to…
How to find archived emails in Gmail and return them to your inbox
If you’re looking to clean up your Gmail inbox, but you don’t want to delete anything permanently, then choosing the archive option is your best bet. Whenever you archive an email, it is removed from your inbox folder while still remaining accessible. Here’s how to access any emails you have archived previously, as well as how to move such messages back to your regular inbox for fast access.
Here’s how to unlock a keyboard that’s locked
Keyboards are one of the main ways we interact with our PCs. So it can be especially problematic when they suddenly become unresponsive or locked. But if you're having trouble unlocking your keyboard, there's no need to panic. There are a number of solutions you can try before giving up and just buying a new keyboard. Let's explore your options for fixing this issue.
Here's how to unlock a keyboard that's locked.
How to resize an image on Mac, Windows, and a Chromebook
Resizing an image is something we’re all going to have to do at some point in our digital lives. And whether you’re using Windows, macOS, or you’re rocking a Chromebook, there are ways to scale images up and down on each PC. Fortunately, these are all relatively simple methods too.

 Troov
Troov