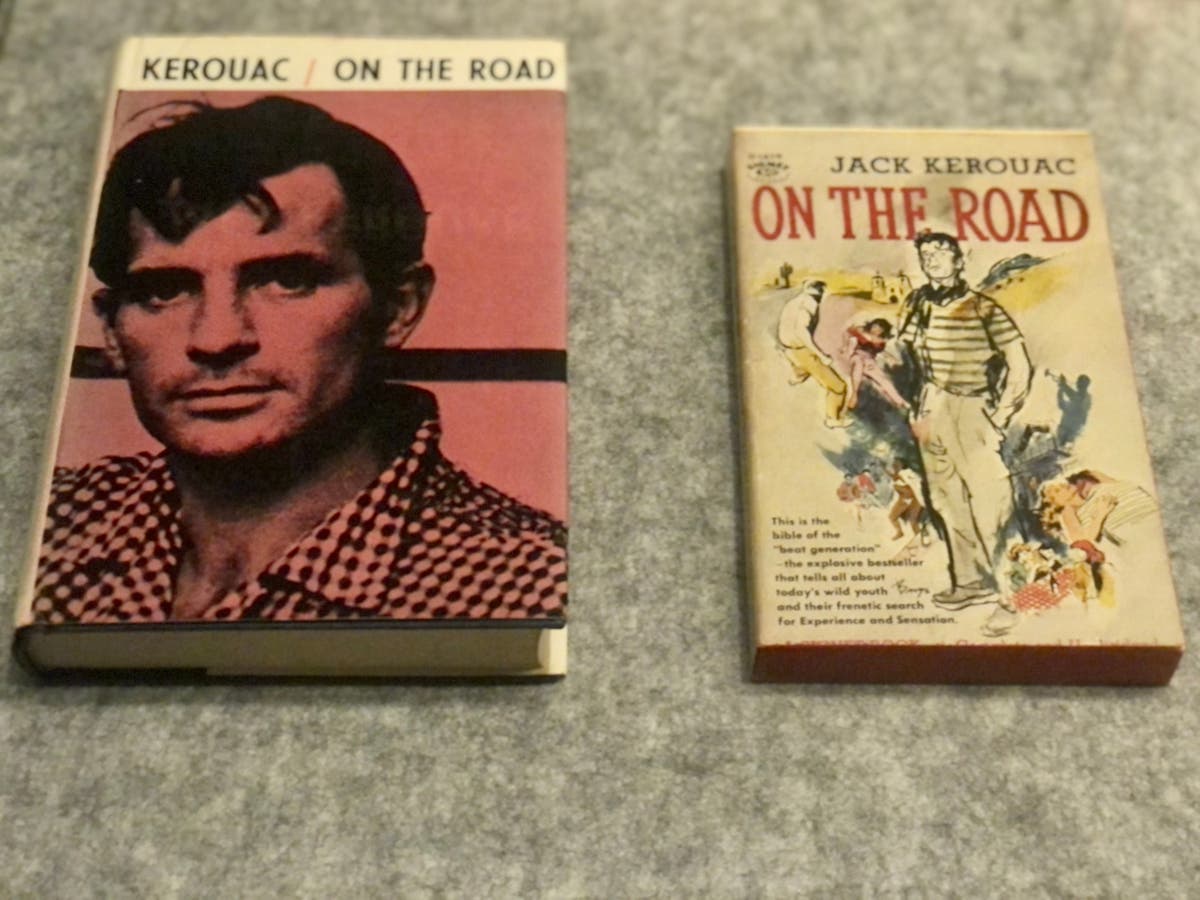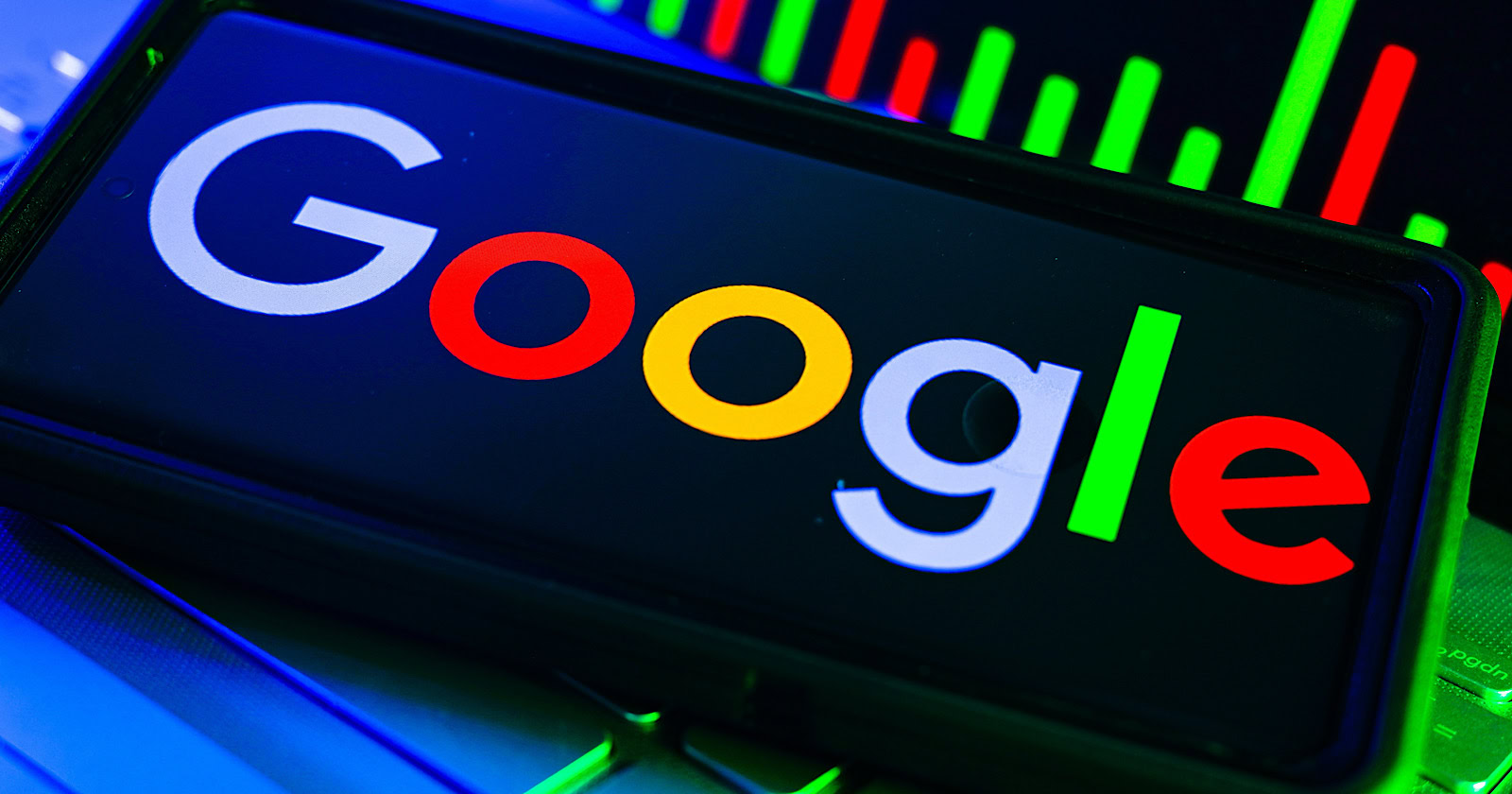How to See All the Devices Logged in to Your Microsoft Account
It's a quick but vital way to protect your security.


Credit: David Nield
Here's a straightforward security audit you can, and should, perform periodically: Check all of the devices currently logged into your Microsoft account. If you've jumped between a lot of computers since you first registered your account, it might be active in more places than you think.
Not only will this alert you to unwelcome visitors who might have gained access to your account through nefarious means, it'll also flag up older devices that you're no longer using but you're still logged in to—whether it's the Xbox you sold on eBay or the laptop you gave to your nephew.
Whatever the scenario, to keep your Microsoft account locked down and as well protected as possible, you should only connect it to devices you're using regularly. If there are devices in the list that you don't recognize or no longer use, you can remove them remotely with a couple of clicks.
It's worth doing this for all of your other digital accounts to—see these Lifehacker posts with information on how to do this for your Apple, Google, and Netflix accounts too, for example.
How to see all the devices using your Microsoft account
To see all the devices using your Microsoft account, you'll need to do so on the web via your Microsoft account page (there's currently no way to do it from inside Windows). The landing page shows all the information associated with your Microsoft profile, including your name and the part of the world where you're in, as well as any subscriptions you're currently signed up to (such as Microsoft 365).
To see everywhere where your Microsoft account is active, click Devices. The main pieces of hardware you'll see on the list are Windows computers and tablets, plus any Xbox consoles you're logged into. Further down the page, you'll see a link for to check which Android and iOS devices your Microsoft account is connected to.
Select any device in the list to see more information about it. What's provided will vary, but might include the device specs, when you registered your Microsoft account with it, and any applicable warranty details. With some devices, you'll be able to locate where they are on a map by clicking Find my device.
Remove unauthorized devices from your Microsoft account
You can use the information provided to help spot suspicious activity—you should be able to see when the device was last accessed, for example. Click Remove this device to disconnect a device from your Microsoft account, and err on the side of caution too: You can always sign in again if you disconnect a piece of hardware you still need.
While you're here, it's worth opening up the Security tab and reviewing how you sign into your Microsoft account. Follow the Manage how I sign in link to set up extra precautions such as two-step verification or password-free account access, which make it more difficult for anyone other than you to sign into your Microsoft account.

 MikeTyes
MikeTyes