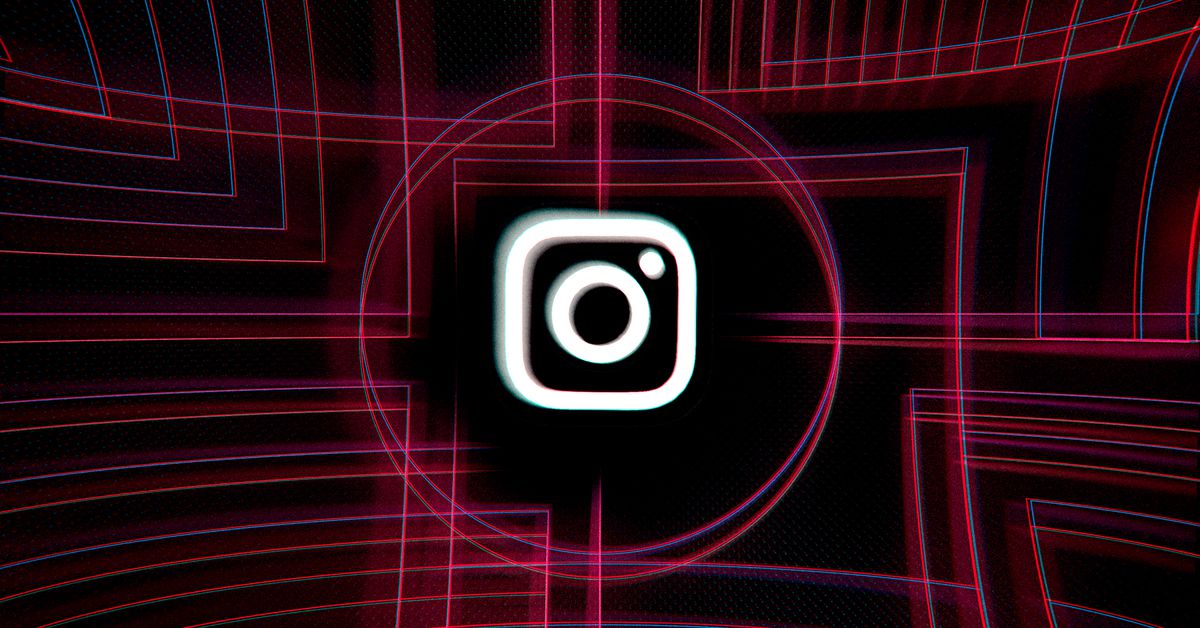How to set up Bedtime mode in Android 13
Setting up Bedtime mode on your Android 13 is an easy way to try and get more zzz’s. | Samar Haddad; Allison Johnson / The VergeBedtime mode is one of those rare smartphone tools that’s actually designed to help...
/cdn.vox-cdn.com/uploads/chorus_asset/file/23941342/VRG_Illo_S_Haddad_HT005_android_galaxy.jpg)
Bedtime mode is one of those rare smartphone tools that’s actually designed to help you use your phone less. Instead of doomscrolling into the wee hours of the morning, configuring your Android phone’s Bedtime mode can help remind you when it’s time to wind down and make it easier to put your phone away. Here’s how to get started.
I followed these initial setup steps on a Google Pixel 6 Pro running Android 13 with the October 5th security update. They may differ slightly on other Android devices, but the overall process should be similar. (Note: if you’ve already set up Bedtime mode, you can skip to the next section to see your customization options.)
Once you’ve completed initial setup, you can revisit your preferences in the Digital Wellbeing section of the settings menu.
There are a few more display options at your disposal, like the ability to dim your wallpaper when Bedtime mode starts.
At this point, Bedtime mode is enabled, but you have a few more ways to customize it. You can adjust these options now or come back to them at any time through the Digital Wellbeing settings.
To change your bedtime schedule or switch to enabling it while charging (and vice versa), tap Bedtime routine. There’s a second menu of options below that, which is labeled Customize. This is where you’ll find a couple of other options along with display settings. Under Screen options at bedtime, you can choose to toggle the following on or off:
There’s also a toggle to have Bedtime mode turn off with your next alarm, even if it’s before the mode is scheduled to end.
There are a few more wake-up options available in the Clock app, too.
Changes you make to the Bedtime start time or the scheduled wake-up alarm in the Clock app will be reflected in the main settings menu, too. When Bedtime mode starts up, however you’ve configured it, you’ll see a little moon and stars icon in the corner of the screen. Not quite ready to wind down? Pull down your notification shade to see options to pause for 30 minutes or turn it off completely. Once Bedtime mode is configured, you can find it in your quick settings anytime and turn it back on when you’re ready to get some shut-eye.

 JimMin
JimMin