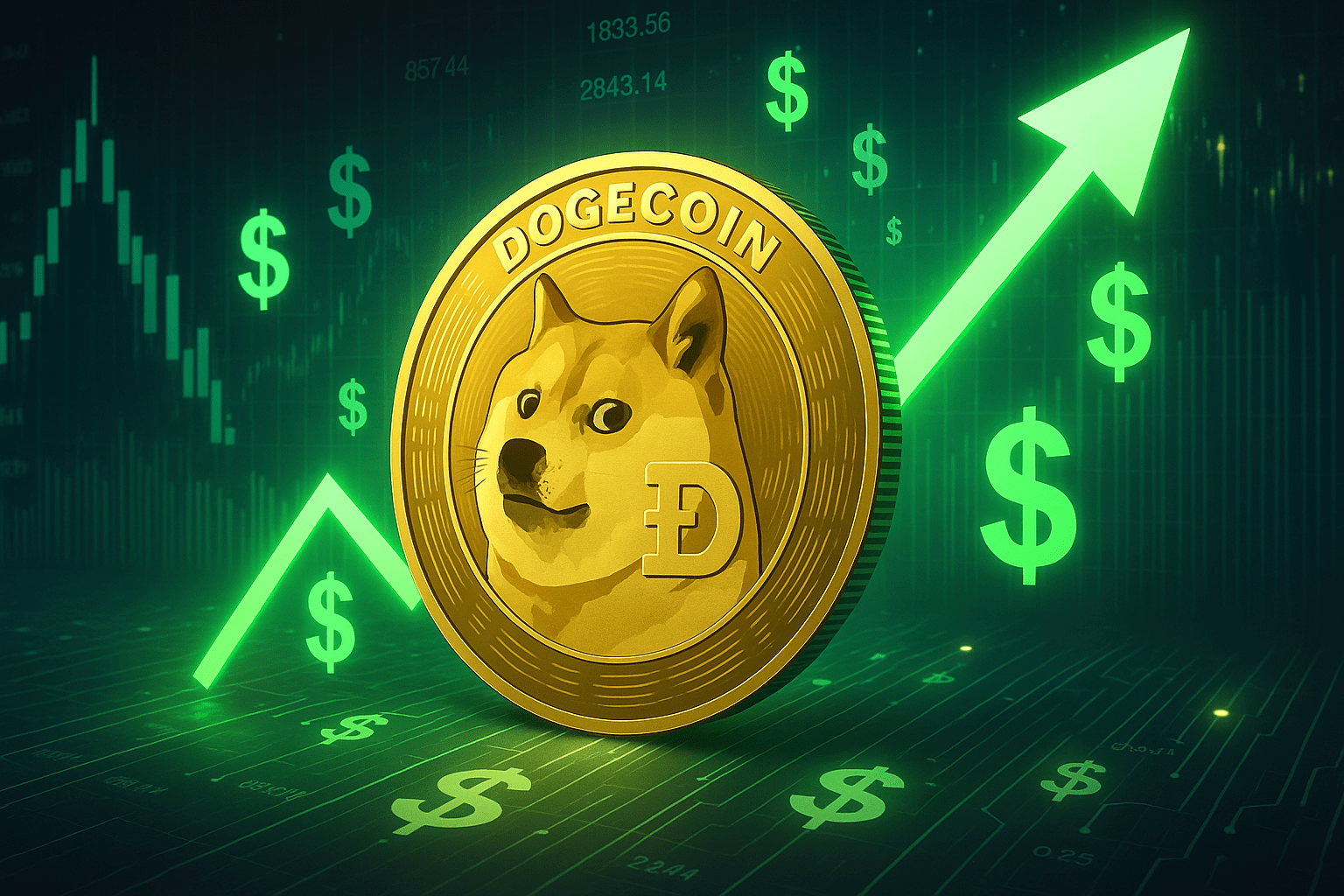How to Share Your .MOV iPhone Videos as MP4s (and Why You Should)
The iPhone is great for capturing videos, but you might run into some issues when it comes to compatibility. If you recorded a video and want to send the raw files to a friend who uses Android or Windows,...


Photo: nnattalli (Shutterstock)
The iPhone is great for capturing videos, but you might run into some issues when it comes to compatibility. If you recorded a video and want to send the raw files to a friend who uses Android or Windows, it might not play on their device if it’s encoded in Apple’s new HEVC (High Efficiency Video Coding) format, or the .MOV format.
If you’re sharing videos with a non-iPhone user, your best option is to change the filetype the .MP4 format supported on every major platform, which, thankfully, is as easy as converting images or documents these days.
For small iPhone videos, use a free online conversion tool

Screenshot: Khamosh Pathak
You’ll find plenty of video converters in the App Store, but most of them want you to sign up for a $5/month subscription. Instead, you can skip the apps and use online video converters directly—they’re easy to use, free, and don’t add a watermark to your video. The FreeConvert website is a good option. You can upload videos of up to 1GB for free (and the website supports batch conversion as well).
If you’re worried about uploading your personal videos to a website just to convert them, FreeConvert has a good privacy policy: All videos are protected with 256-bit SSL encryption, and all videos are automatically deleted four hours after conversion.
Converting your videos is pretty easy. Open the site and choose the video from your gallery. The website will automatically choose MP4 as the output format, but you can switch to a different format from the drop-down. Then, tap the “Convert to MP4" button, wait for the website to do its thing, and tap the “Download MP4" button to download the converted video.
For bigger videos and large projects, use the free Handbrake app

Screenshot: Khamosh Pathak
FreeConvert is great for converting a bunch of small videos together, but what if you have an hour-long video podcast that weighs 5GB? Or you don’t want to upload your videos to a web server?
For that, you can use a Mac or Windows PC and download the free and open-source Handbrake app. It’s a clunky-looking app and doesn’t handle batch conversion that well, but it’s a great video encoder. The free app comes with many presets for multiple formats, and you can convert videos with as many or as few details as you want.
After opening the app, select the video file. When you open a .MOV file, the Handbrake app defaults to an .MP4 output with a pretty great conversion profile called “Fast1080p30.” This will give you a 1080p output, at 30 fps, and it won’t take ages either. You can also go to the Preset drop-down to switch between different profiles (ranging from a 4K preset, to something designed just for sharing over Discord servers). From the bottom, select the output folder and press the “Start” button at the top to get going.
Next, switch the iPhone video recording format to MP4
If you plan on shooting a lot of videos that will be shared with Android or Windows users, it might be best just to change your video recording format on your iPhone itself. Go to Settings > Camera > Formats and switch to “Most Compatible.” After that, your iPhone will save photos in JPEG and videos in MP4 format, making them easier to share with anyone online.

 Hollif
Hollif