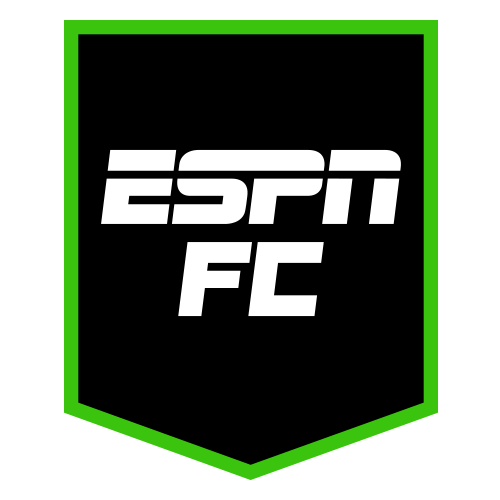How to Sign In to Your Windows PC Without a Password
Windows 11 makes a big deal about having an account password, and for good reason. If you’re on a shared computer, or if you’re using a laptop, it’s always best to protect your data with a password of some...


Photo: sdx15 (Shutterstock)
Windows 11 makes a big deal about having an account password, and for good reason. If you’re on a shared computer, or if you’re using a laptop, it’s always best to protect your data with a password of some kind. If you’re using a desktop in your own bedroom, though, repeatedly typing in your password can become tedious. There are a couple of ways to bypass the Windows sign-in process and unlock your computer with just a keypress.
First, try automatic authentication
Removing your password isn’t the ideal solution, so first, we would urge you to try one of the automatic authentication options provided by Windows. Go to Settings > Accounts > Sign-in Options. Here, you can choose to log in using facial recognition or a fingerprint sensor (if your computer supports it). You can also try using a four-digit PIN, or you can create a picture password.
Remove your account password
Windows doesn’t let you disable the sign-in feature, or the lock screen itself—but it doesn’t mind if your password field is blank. That way, you can get away with signing in to Windows with just a click. Go to Settings > Accounts > Sign-in Options > Password. In the popup screen, type in the current password and leave the “New Password” and “Confirm Password” fields blank and click “Next.”
Now, you can log out, or restart the PC. When you try to log in again, you’ll see a “Sign-in” button. Simply click the button (or press the Enter key) to log in to Windows without entering a password.
Remove the sign-in process
Want to keep the account password? There’s a workaround that removes the need to enter your password, while still keeping your account password intact. Click the Start button and search for and open the “netplwiz” app. Uncheck the box at the top that says, “ Users must enter a user name and password to use this computer. ” Then, click “Apply,” enter your password twice in the popup and click “OK” (and then click “OK” one more time to confirm the change).
Restart your computer to make the change; now, you won’t need to enter the password to get back into the computer. This only applies to the current user account, so if you have multiple accounts, you’ll need to repeat this process on all accounts. If you change your mind, you can always go back to the netplwiz app to revert back to the original lock screen.

 MikeTyes
MikeTyes