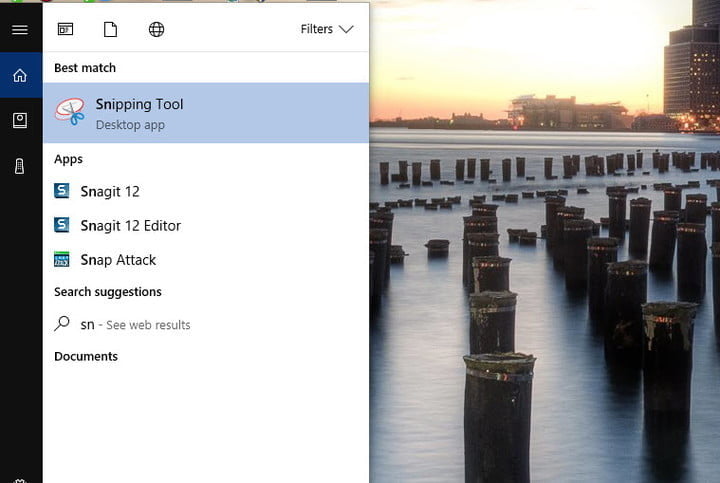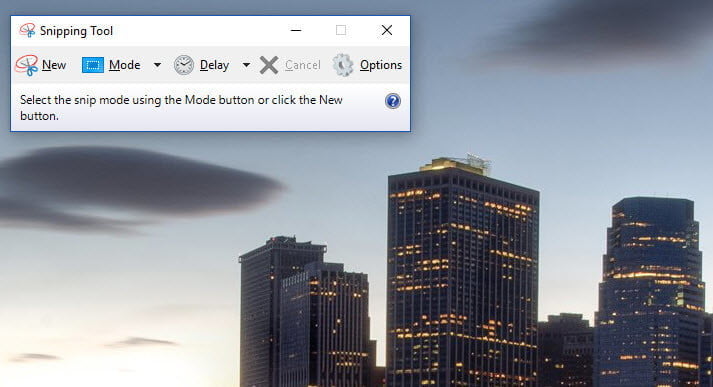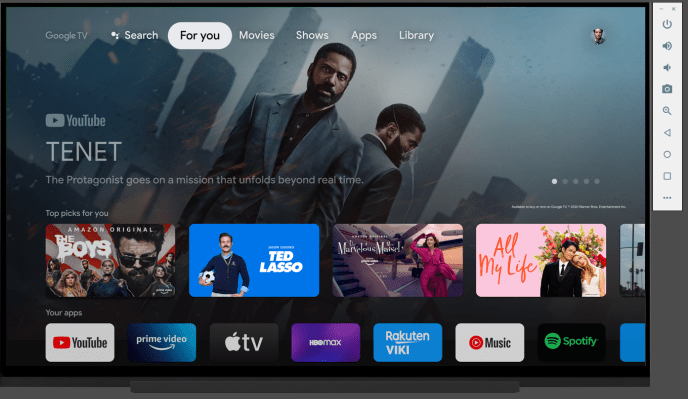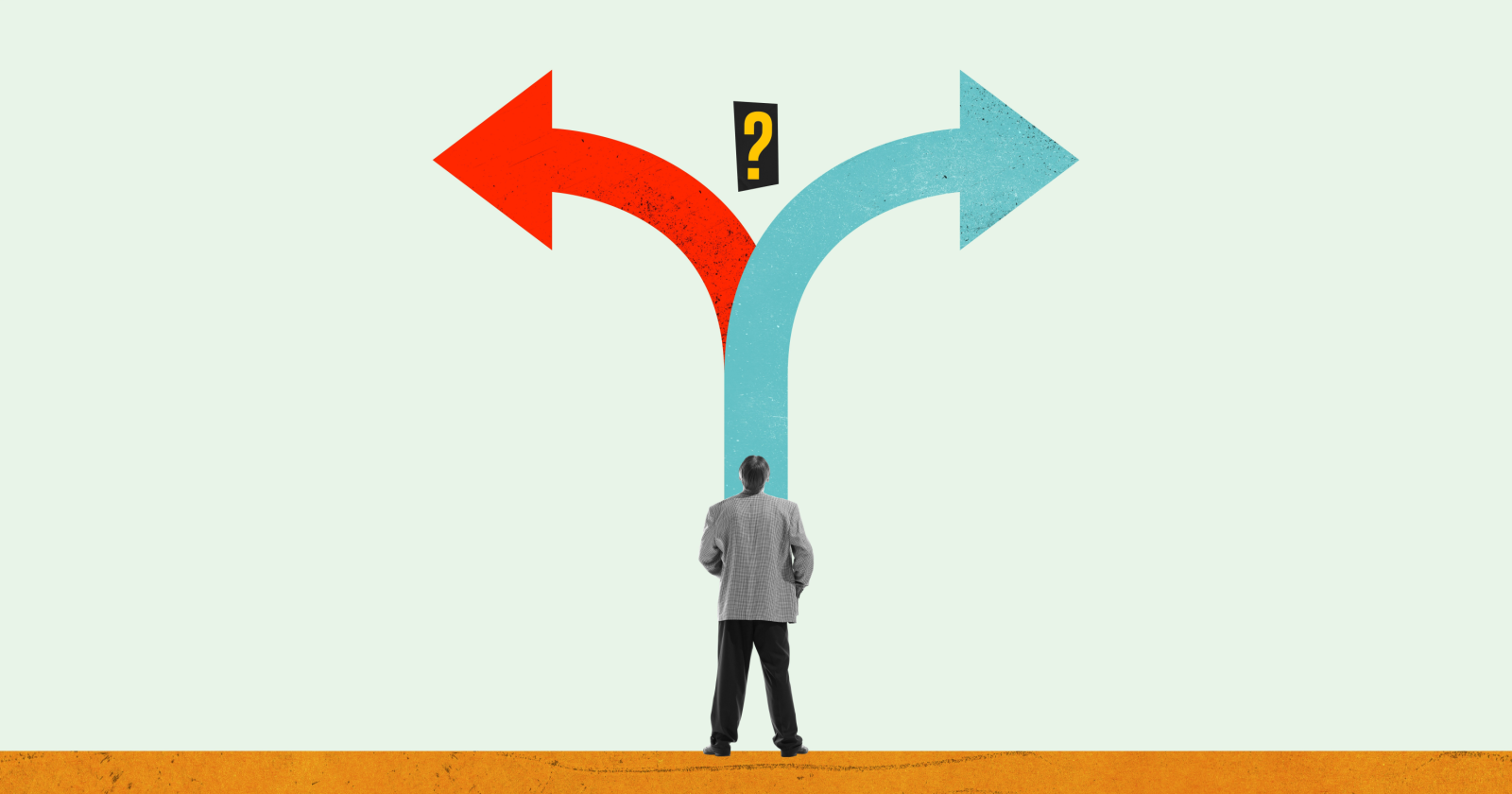How to take a screenshot using a Microsoft Surface
Our comprehensive guide will help you take screenshots on your Microsoft Surface device in no time, whether you have a new model or something older.
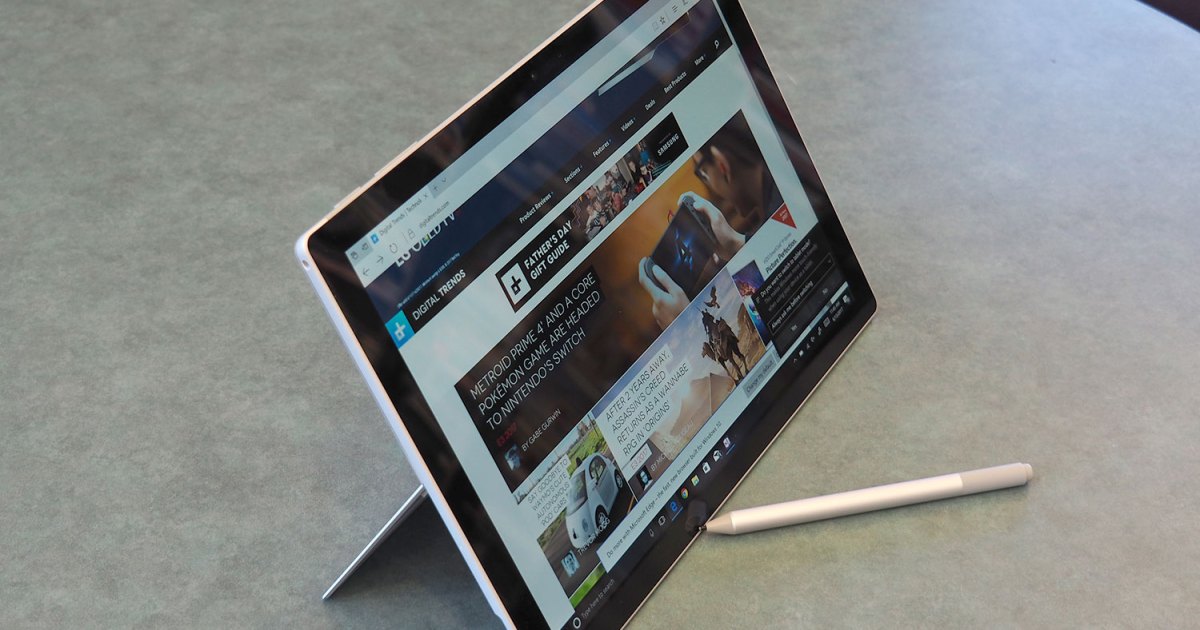
Whether you want to capture friends and relatives making funny faces on Skype or need accessible photos of online resources or programs, screenshots benefit users in many ways. With a simple press of a keyboard’s print screen key, you essentially have the ability to capture anything and everything occurring on your desktop at any time.
But what if you want to take a screenshot on a tablet? Most methods for doing so feature capturing an image via a button combination or tool. For Microsoft Surface users, there are several separate methods for capturing screenshots of your tablet’s display.
Whether you’re utilizing a Touch or Type Cover, use the tablet by itself, or rely on a Surface Pen, our extensive guide will have you taking screenshots on your Surface in no time.
 Image used with permission by copyright holder
Image used with permission by copyright holder
Method 1: Use buttons and keys
With the original Surface through the Surface 3, Microsoft decided not to include a Print Screen key on either its official Touch or Type Cover accessories. That makes taking screenshots less straightforward than on a computer. Instead of using a designated key, owners need to perform a button combination to execute the command.
To take a screenshot, perform the following steps:
Step 1: Press and hold the *Windows *icon button located on the tablet’s screen.
Step 2: With the Windows button pressed, simultaneously push the Lower Volume rocker (minus) located on the side, as shown above.
At this point, the screen should dim, then brighten again, as if taking a snapshot with a camera. Once the screenshot is captured, use the following steps to find it.
Step 3: Select the Folder icon located on the taskbar to open File Explorer.
Step 4: Select Pictures, listed on the left, or choose OneDrive instead if it’s configured to store screenshots in the cloud.
Step 5: Double-click on the Screenshots folder to access the images.
Note that a compatible third-party keyboard cover may include the Print screen key. This allows users to capture a screenshot with just one press. Otherwise, just use the two-button instructions provided above.
Surface Pro 4 and newer
Because these units don’t have a Windows button, the process is a little different. Here’s how:
Step 1: Hold down the Power button.
Step 2: Press the Volume up button.
Again, the screen will flicker, and the screenshot saves to the same location.
Surface Duo
Microsoft provides two ways to take a screenshot on its Surface-branded phone.
Step 1: Press and hold the Power button.
Step 2: Select Screenshot.
Alternatively, press and hold the Power and Volume down buttons simultaneously. The capture goes to the Albums > Screenshots folder in the Photos app.
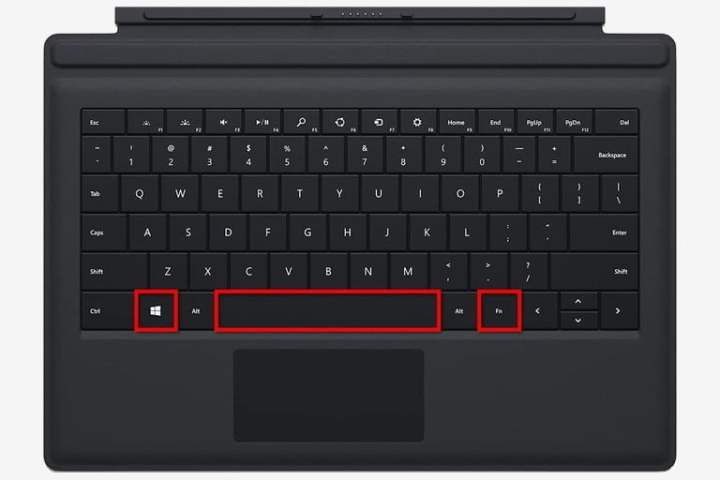 Image used with permission by copyright holder
Image used with permission by copyright holder
Method 2: Use a Type or Touch Cover
Although the Type and Touch Covers before the Surface Pro 4 don’t feature a Print screen key, they do have the ability to capture screenshots using a keyboard shortcut. Type the following on all keyboards without a Print screen key: Fn + Windows + Spacebar.
The screen will dim, then brighten again, signifying a successful screenshot.
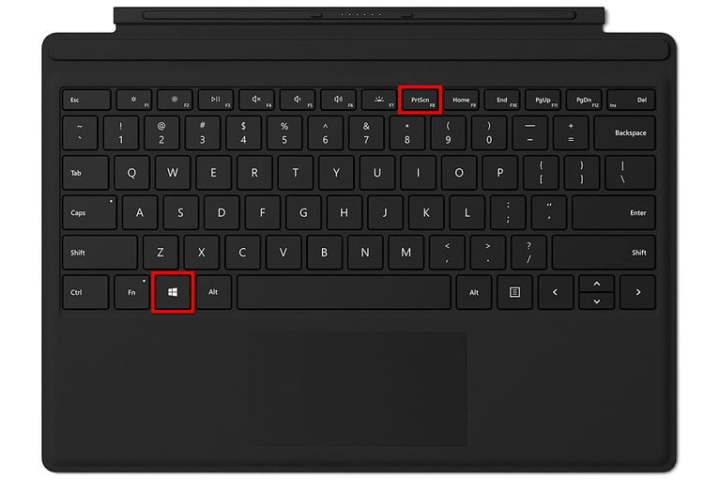 Image used with permission by copyright holder
Image used with permission by copyright holder
Surface Pro 4 and newer
There’s no Windows button on the tablet itself, but the Type Covers do include a Print Screen feature. It’s located on the F8 key, meaning the Function key needs to be disabled first. Press it, and the tiny LED turns off, signifying that the Function keys are disabled.
PrtScrn: Saves to the clipboard only, unless OneDrive stashes screenshots in the cloud. Windows + PrtScrn: Saves to the local Screenshots folder.Method 3: Snipping Tool
The Snipping Tool lets you take screenshots of either the entire display or sections of it.
Step 1: Type “snip” in the taskbar’s search field and either left-click on the icon to open the application or right-click the icon to pin it to the Start Menu or taskbar.
The Snipping Tool provides a few options once it’s open: New, Mode, Delay, Cancel, or Options.
Step 2: Select one of four modes:
Free-form snip: Use your mouse, finger, or pen to capture a custom area. Rectangular snip: Capture a precise, manually selected rectangular area. Window snip: Capture a specific window, like a browser. Full-screen snip: Capture the entire screen.Step 3: Select New, and respond accordingly.
For example, with Rectangular Snip, the cursor turns into a set of crosshairs that can then be used to create a capture field encompassing a specific portion of the display. Simply drag the resulting cursor over the target area before releasing it to capture the screenshot.
Step 4: Save the screenshot in any location as a JPEG, PNG, or GIF file. Annotate the clip using a Surface Pen, if available.
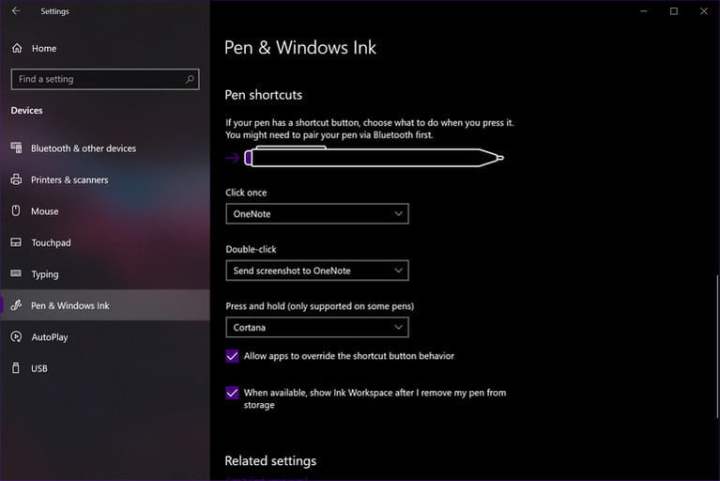 Image used with permission by copyright holder
Image used with permission by copyright holder
Method 4: Use a Surface Pen
The Surface Pen utilizes an active digitizer within the display, allowing for clearcut precision and detailed pen input. This tool also offers buttons you can customize that give you the ability to perform tasks like erasing, writing, opening apps, and more. One of the Surface Pen’s best and most convenient features is saving screenshots to OneNote on either the app or a desktop.
We’ll go over a few steps below to show you how you can configure your Surface Pen button. It’s a straightforward process:
Step 1: Go to the Action center and select the All settings option.
Step 2: From the Settings app, select Devices from the list.
Step 3: Look for the Pen & Windows Ink on the left and select it.
Step 4: Scroll all the way down until you see Pen shortcuts for personalizing the Click once, Double-click, and Press and hold assignments. It’s worth noting that the choices available will largely depend on what type of Surface Pen model you have access to.
For example, the 2017 Surface Pro came with a Surface Pen that has an eraser button that can take screenshots and send them to OneNote when operating under the double-click setting. Or you can use the pen to indicate the specific area you wish to capture if you prefer to take a full-screen capture. The screen capture will appear in the default OneNote notebook and section.

 Lynk
Lynk