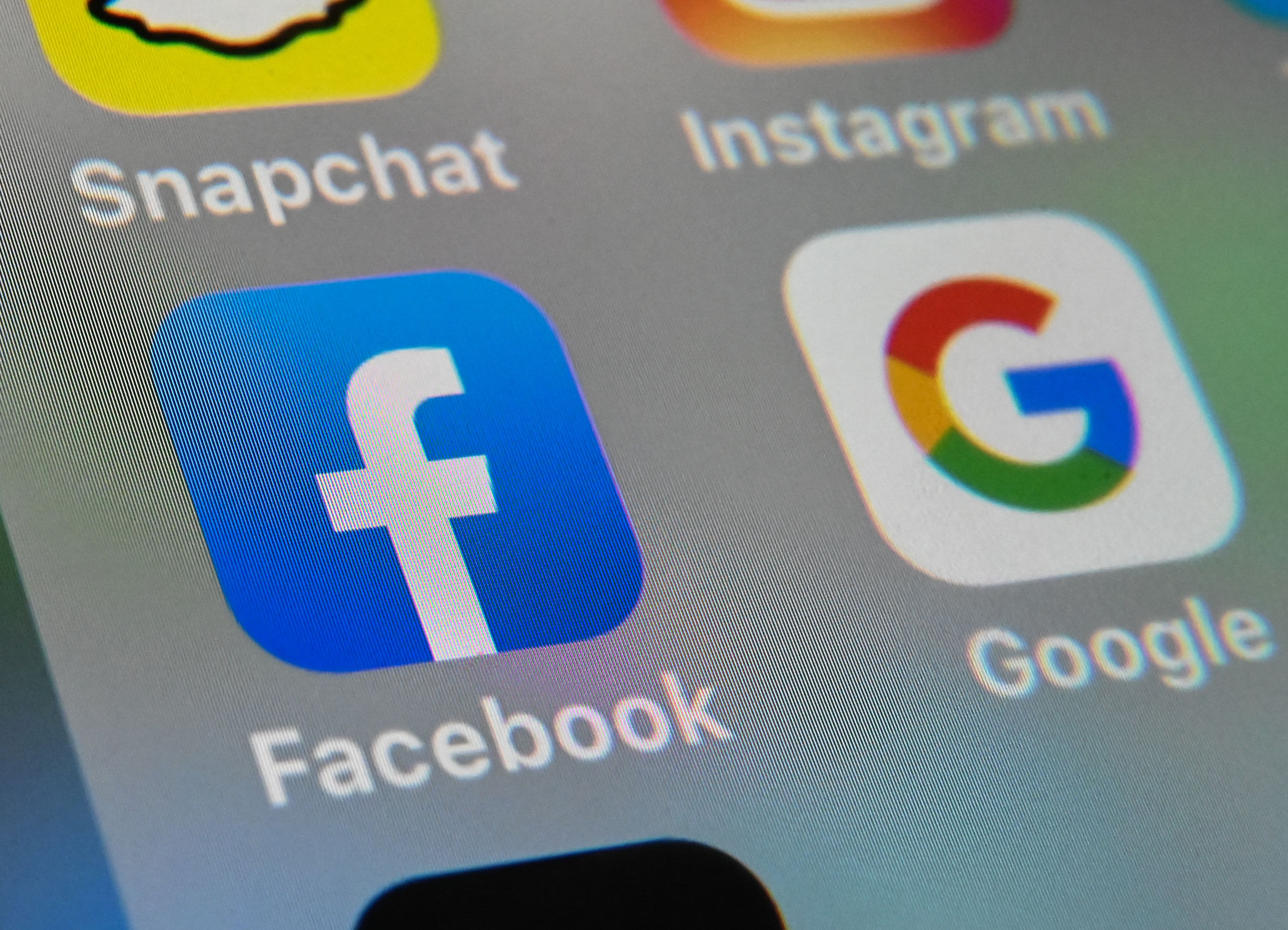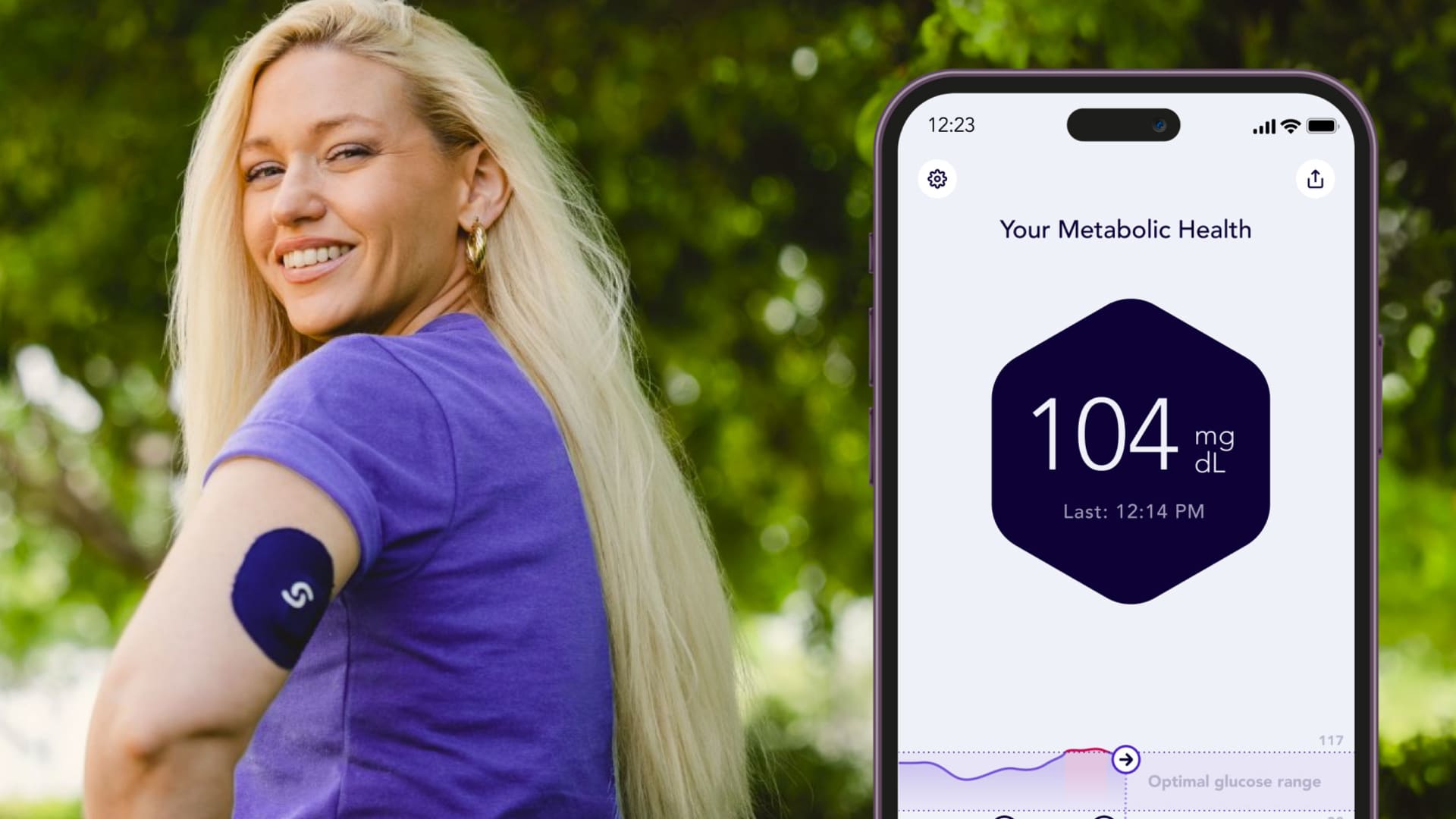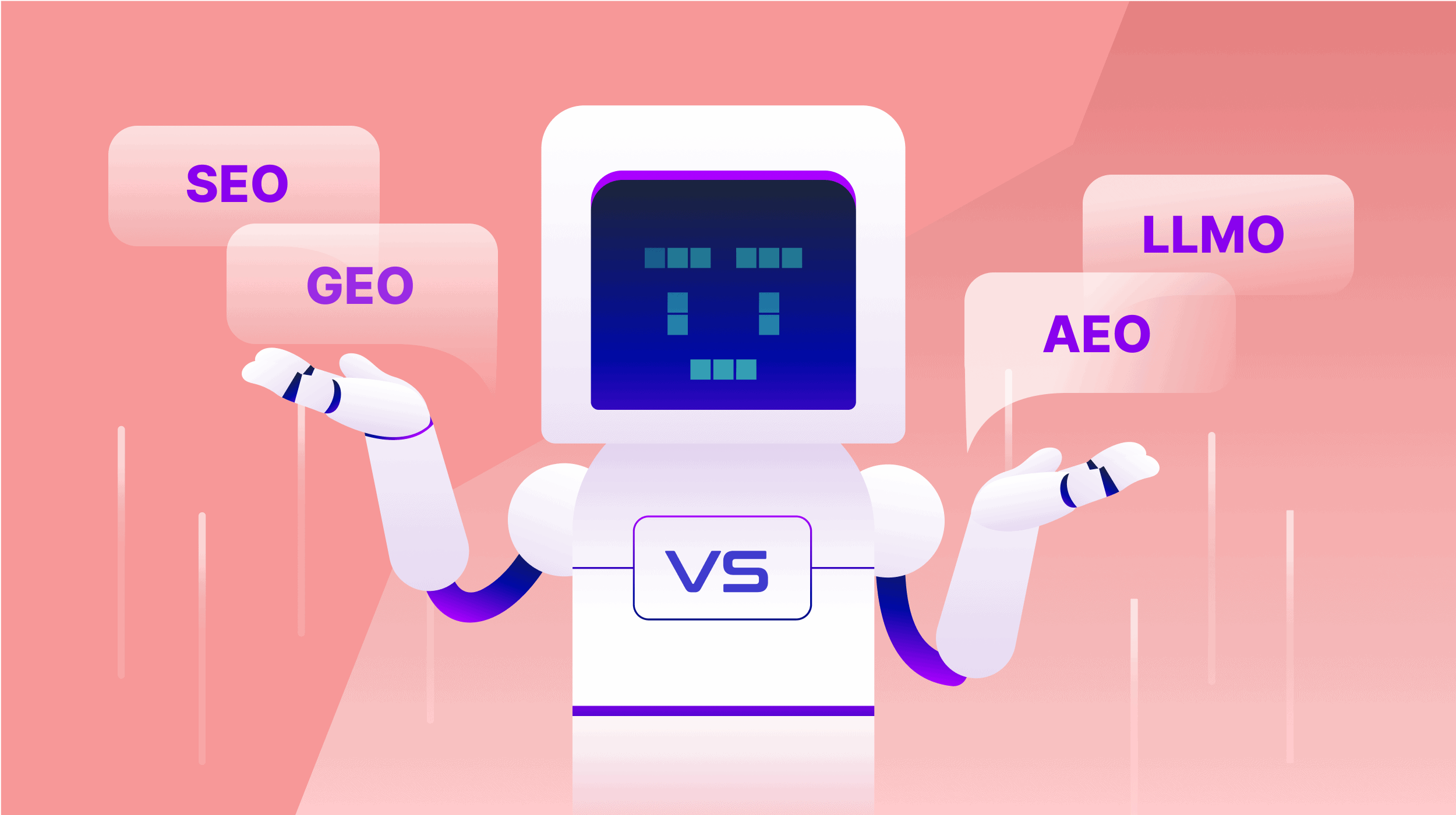How to turn on Bluetooth in Windows
It only takes a few quick steps to connect your Windows PC to a mouse, keyboard, or other accessory via Bluetooth. Here is how to turn on Bluetooth in Windows.

When you first bought your Windows PC, you were likely excited about its ability to connect to Bluetooth. But you still haven’t quite figured out how to activate the feature so you can pair your mouse, keyword, speaker, or other Bluetooth-capable devices with your computer.
That problem stops now. To help you out, we’ll show you how to turn on Bluetooth using different methods, and we’ll guide you through pairing your Bluetooth device with your PC.
Method 1: Windows settings
Before you can start using a Bluetooth device, you must get things configured first. That means taking a trip to Windows settings, which means the Control Panel on Windows 7 and the Settings app on Windows 10.
Windows 10
Step 1: On Windows 10, you’ll want to open the Action Center (it looks like a comment bubble on the right end of the Windows 10 taskbar) and click on the All Settings button. Then, select Devices and click on Bluetooth & Other Devices on the left-hand side.
Step 2: Within the Settings menu’s Bluetooth section, toggle Bluetooth to the On position. Once you’ve turned Bluetooth on, you can click Add Bluetooth Or Other Device. After the Add A Device window pops up, click on Bluetooth, and Windows 10 will start searching for Bluetooth devices.
Step 3: Assuming you kicked off your Bluetooth device’s pairing mode, you’ll see it show up in the list of available devices. Select it, and then continue as instructed. Once you’ve connected the device, it will show up in the list of connected peripherals.
Windows 7
Note that Windows 7 is considered “end of life” (EOL) and no longer receives Microsoft’s critical security updates. That makes it dangerous to use, as malware could infect your machine without you knowing.
Usually, once a Bluetooth adapter is installed and configured on a Windows 7 system, it’s automatically turned on and ready to use. In some PCs — like a notebook with built-in Bluetooth — there might be a keyboard shortcut that will turn Bluetooth on or off, or an icon might be present in the system tray that will perform the same function.
Additionally, different PCs and Bluetooth adapters can also include the utilities necessary for making a Bluetooth connection. However, users can generally hit the Start button and select Devices and Printers. Once you’re here, choose Add A Device, pick the option you want, and click Next. Alternately, you can pop open the Control Panel, navigate to Hardware and Sound, and then click Devices And Printer to start. Different devices will often have very different procedures for pairing, though, so don’t forget to look up the specific directions for your device.
Method 2: Click the Bluetooth button in the Action Center
 Mark Coppock/Digital Trends
Mark Coppock/Digital TrendsWindows 10 makes toggling Bluetooth on and off really easy. All you have to do is navigate to your Action Center and select the Bluetooth button (look for the icon). You’ll know the Bluetooth setting is off when the button is grey. If it’s on, it might read “not connected” if you’re not already connected to a Bluetooth device, or it will tell you that another device is currently attached and connected.
You should only have to complete this pairing process once. Once your Bluetooth device and PC have a record of each other, they should automatically connect if the device is switched on and in the appropriate range. As we previously mentioned, when you’re not utilizing the Bluetooth setting, you can switch it off to extend your battery life. Leaving your Bluetooth on can potentially leave it exposed to hackers or other issues, so it’s a good idea to just turn it off when you aren’t using it.

 UsenB
UsenB