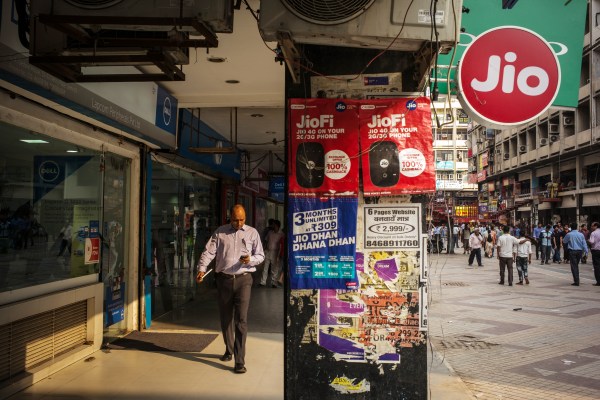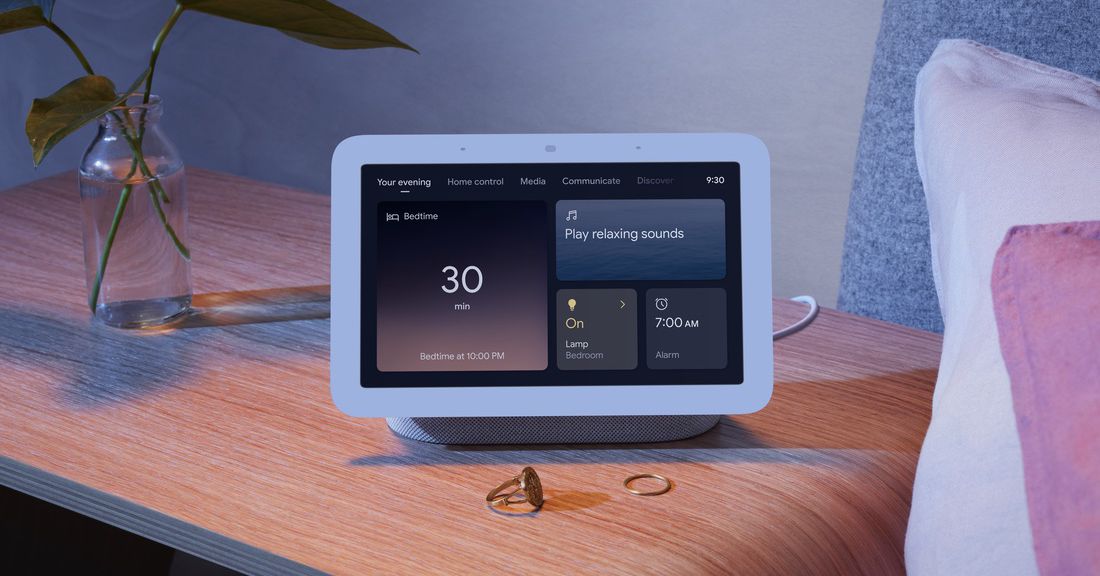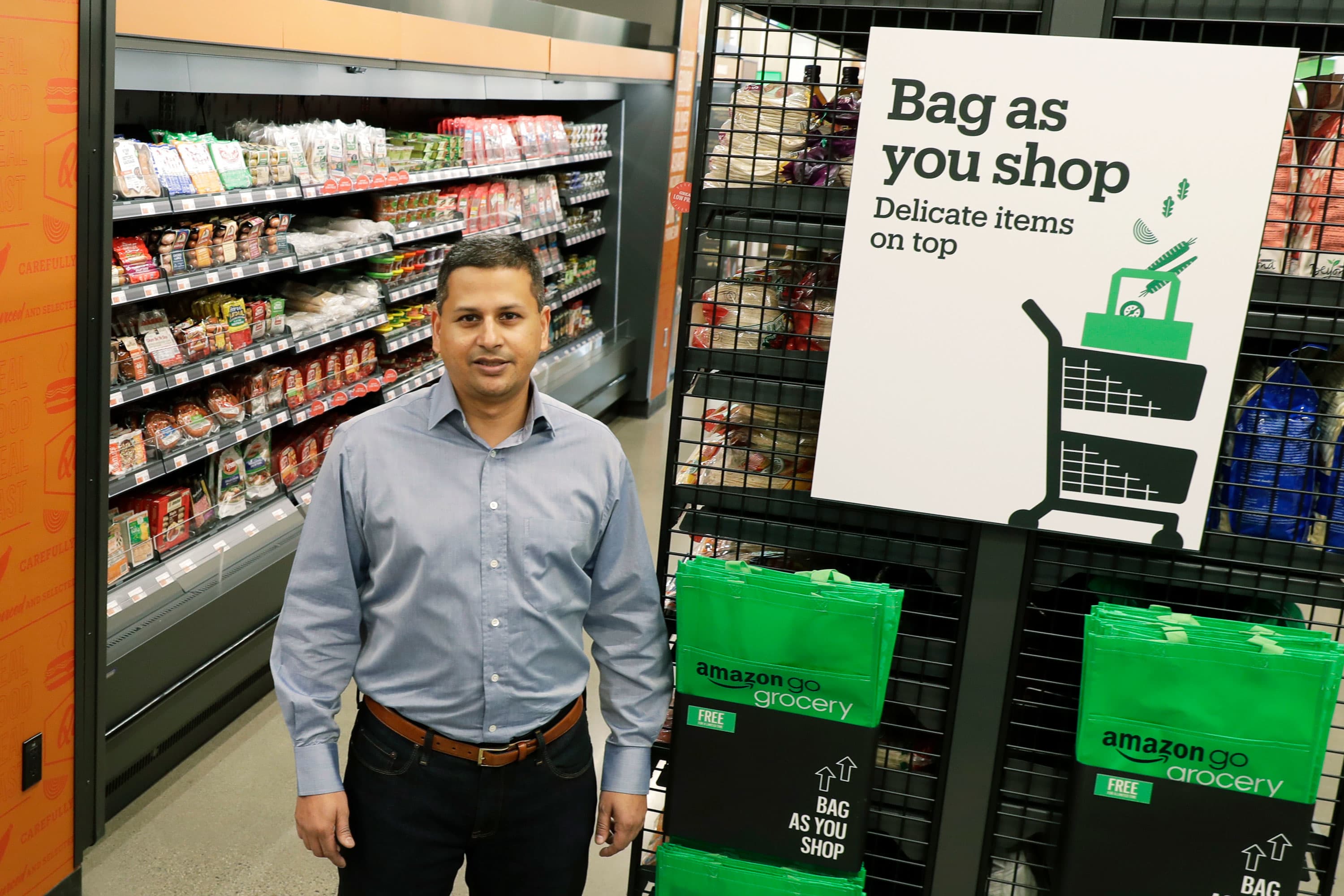How to turn on Bluetooth in Windows and connect your devices
It only takes a few quick steps to connect your Windows PC to a mouse, keyboard, or other accessory via Bluetooth.

 Lenovo
Lenovo
Bluetooth is one of the best ways to connect a range of devices to your PC or laptop, from game controllers to wireless speakers and headphones. While most PCs will have Bluetooth enabled by default, though, some may require you to enable it yourself. That goes for both Windows 11 and Windows 10, and though the methods are very similar, they're not identical.
Here's how to turn on Bluetooth in Windows.
How to enable Bluetooth in Windows 11
You can enable Bluetooth in Windows 11 in just a few clicks using the Settings menu. Here's how.
Step 1: Launch the Windows Settings menu by pressing Windows key + I. Alternatively, search for Settings in the Windows search bar and select the corresponding result.
Step 2: Select Bluetooth and devices from the left-hand menu.
 DigitalTrends
DigitalTrends
Step 3: Select the Bluetooth toggle on the right-hand side so that it's set to On to turn Bluetooth on.
 DigitalTrends
DigitalTrends
Step 4: To connect a new Bluetooth device to your PC, select Add a device on the Bluetooth settings page. Then select the type of device you want to add, and follow the on-screen instructions to connect it.
How to enable Bluetooth in Windows 10
The process for turning Bluetooth on in Windows 10 is much the same, but it looks a little different.
Step 1: Open the Action Center (it looks like a comment bubble on the right end of the Windows 10 taskbar).
Step 2: Select the the All Settings button. Then, select Devices and select Bluetooth & Other Devices on the left-hand side.
Step 3: Within the Settings menu’s Bluetooth section, toggle Bluetooth to the On position. Once you’ve turned Bluetooth on, you can select Add Bluetooth or Other Device. After the *Add a Device *window pops up, select Bluetooth, and Windows 10 will start searching for Bluetooth wireless devices.
Note: Make sure to set your Bluetooth device to pairing mode to connect it.
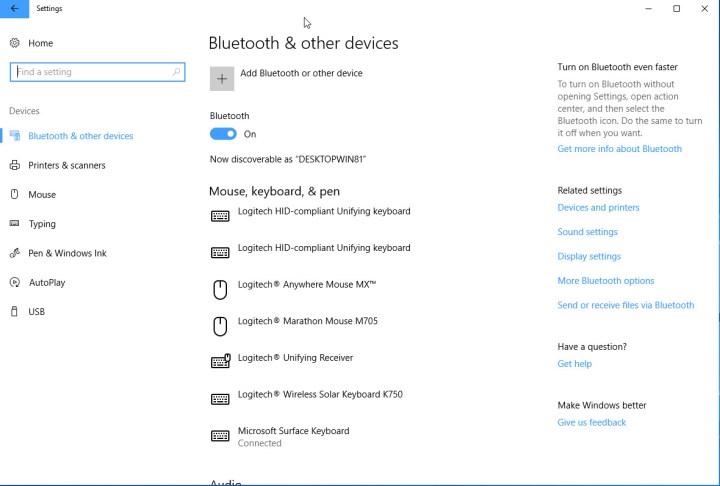 Mark Coppock / Digital Trends
Mark Coppock / Digital Trends
Want to learn some more Windows tips and tricks? Here are our top secrets to get to grips with it.
Mark Coppock is a Freelance Writer at Digital Trends covering primarily laptop and other computing technologies. He has…
Windows 11 24H2 may crash your PC if you have a certain SSD
Microsoft's Windows 11 2024 Update, more commonly referred to as 24H2, is here, but it's not without issues. Reports from disgruntled users have flooded various forums, talking about constant blue screens of death (BSOD) that have appeared since they updated to the latest version of Windows. Although Microsoft has yet to officially acknowledge the problem, the users seem to have pinpointed the cause of it, and even found a workaround.
So far, it looks like these crashes are fairly limited in scope, as they seem to happen if you have one of a few Western Digital SSD models. Other SSD vendors appear unaffected so far. As reported on the WD Community Forums, users are getting BSODs with the error "critical process has died" ever since they updated to the 24H2 update.
Microsoft is fixing my biggest problem with Windows 11 on handhelds
We're finally starting to make some progress on the handheld experience of Windows 11. Although Windows 11 handhelds like the ROG Ally X are some of the best handheld gaming PCs you can buy, that's despite their use of Windows, not because of it. Now, the latest Windows 11 Insider preview (build 22631.4387) adds a feature that should make navigating the OS much easier on a handheld -- a keyboard built for gamepads.
Windows has included an onscreen keyboard for years, and updates over the last couple of years have even made it usable with touch inputs. On a handheld, however, there are two problems with the keyboard. You can't invoke it naturally -- you have to bind Windows + Ctrl + O to a hotkey -- and you can't use your controller to navigate it. With the new update, Microsoft is fixing that last point, at the very least.
Windows 11 is creating an ‘undeletable’ 8.63GB cache
The recent Windows 11 24H2 update is reportedly flawed with a new issue where it creates 8.63GB of undeletable update cache. This cache is made during the update process and seems to remain on the system, despite attempts to remove it using traditional methods like Disk Cleanup, Storage Sense, or even manually deleting system folders like Windows.old.
The issue appears to be linked to checkpoint updates, a new feature in Windows 11 designed to streamline and shrink update sizes by downloading smaller patches rather than full updates.

 Tekef
Tekef