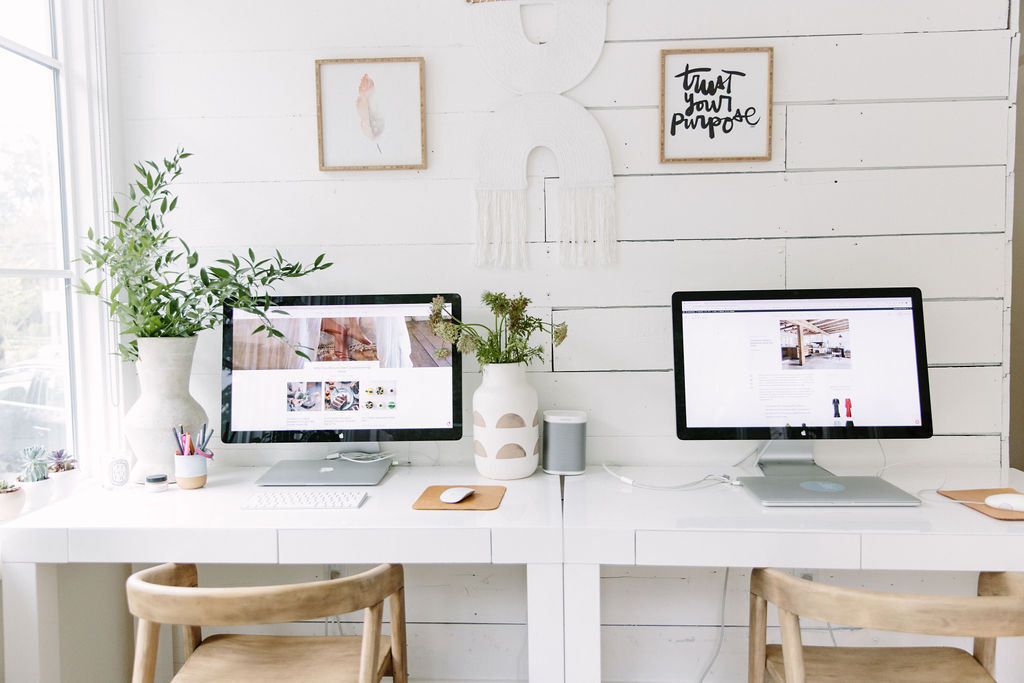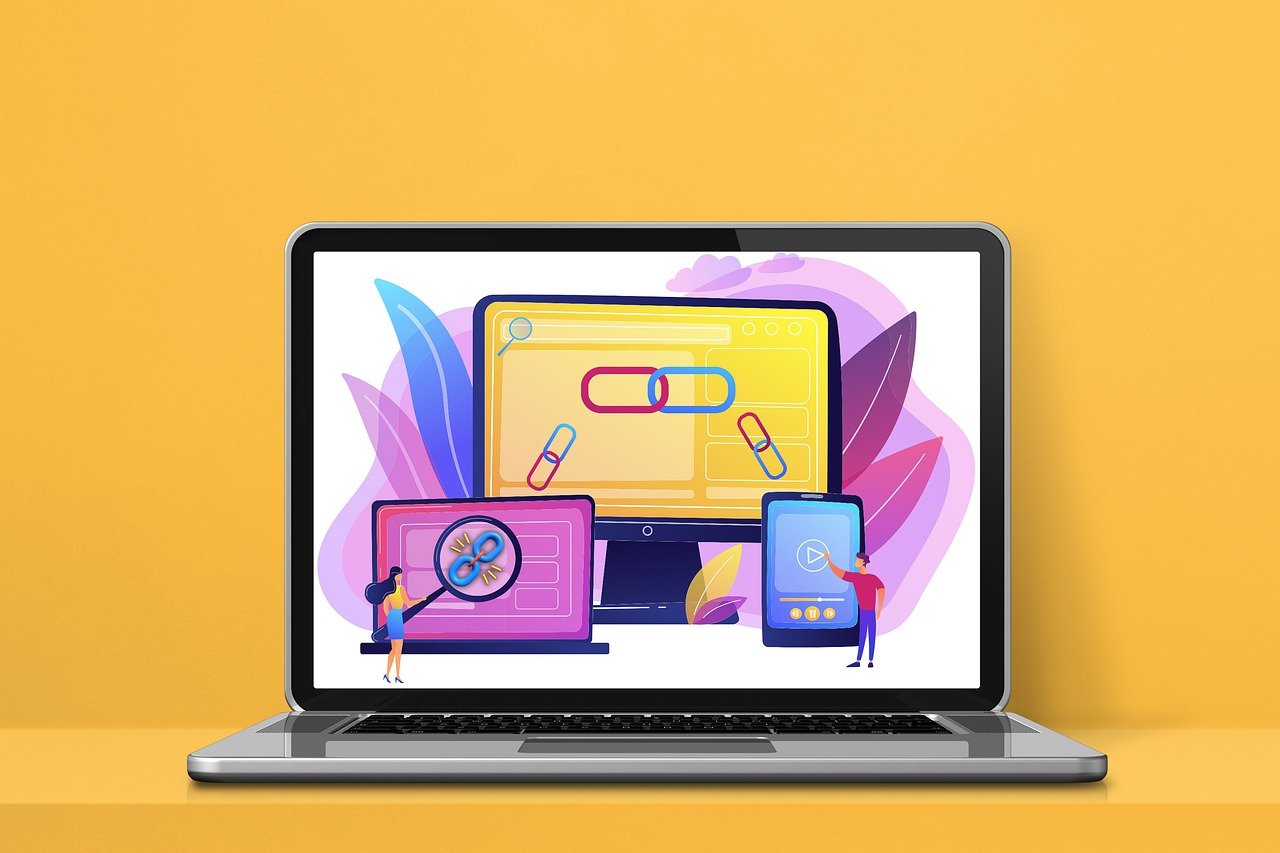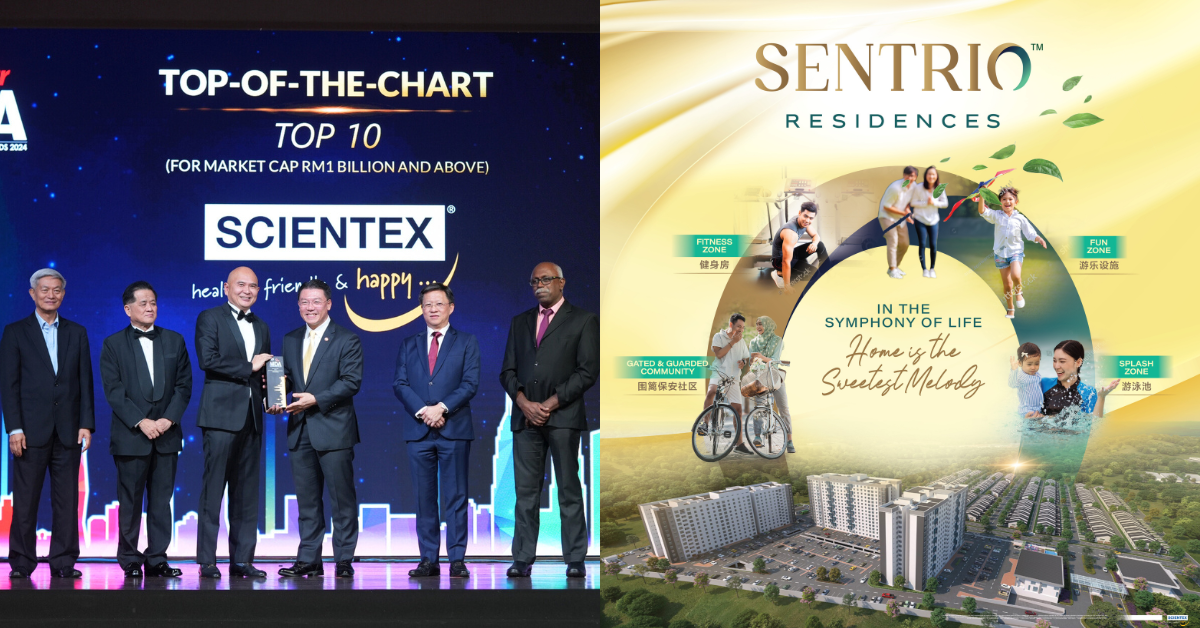How to Unlock Your iPhone With Your Voice (and Why You Probably Shouldn’t)
Want to unlock your iPhone with just your voice? Yes, there’s a way to make it happen, as we discovered on TikTok. And no, it doesn’t require you to talk to Siri either. Confused? We’ll show you how to...
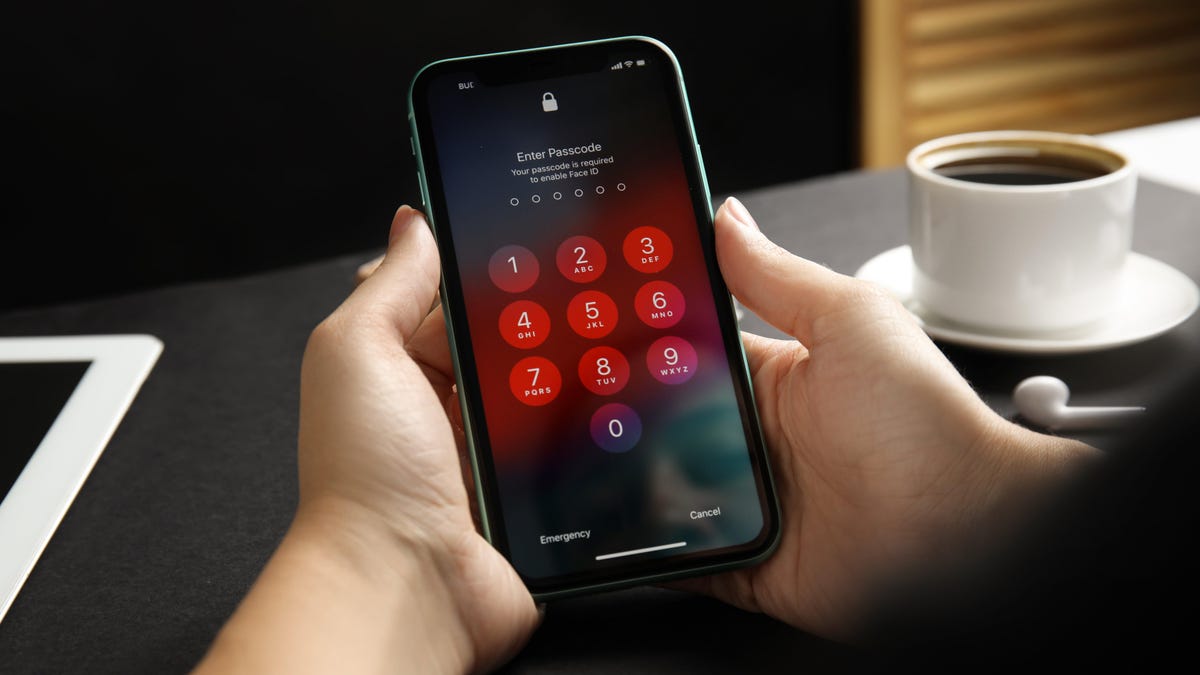

Photo: New Africa (Shutterstock)
Want to unlock your iPhone with just your voice? Yes, there’s a way to make it happen, as we discovered on TikTok. And no, it doesn’t require you to talk to Siri either. Confused? We’ll show you how to unlock your iPhone using a voice command of your choice, but also why you should only treat this one like a party trick.
Is it safe to unlock my iPhone with a voice command?
To unlock your iPhone with a voice command, you need to use an Accessibility feature called Voice Control. This allows you to issue a voice command to simulate tapping the screen. It’s a feature geared towards people who have reduced motor control or those who find it hard to tap the iPhone’s touchscreen. It’s an indispensable feature for many people, but using it to unlock your iPhone may not always be the best idea.
There are three main caveats to doing it. The first is that your iPhone’s microphone will always be listening for commands thanks to Voice Control, which could drain your battery a lot faster. The second is that anyone who knows the voice command could use it to unlock your iPhone, which beats the point of using a passcode in the first place. And the final issue is that even if you disable Face ID or Touch ID, you may have to swipe up on your iPhone’s screen once to make it work, so it’s not totally touch-free per se.
If you’re trying to show off a hidden feature at a party, this one’s great, but be aware that it compromises your iPhone’s security by making it easier to unlock. Most people should avoid using this for that reason alone.
G/O Media may get a commission
How to unlock an iPhone with a voice command
To unlock your iPhone with a voice command, first make sure that you have a four or a six-character passcode. You can change your passcode by going to Settings > Face ID & Passcode > Change Passcode, which may be labeled Touch ID & Passcode on iPhones with a home button. This is because you’re going to be simulating a set of key presses using Voice Control, so the longer your passcode is, the harder it gets to simulate.
For good measure, you might want to consider disabling Face ID because the moment you look at your iPhone, it’ll get unlocked. If you don’t want to do that, you may have to block the front camera with your fingers to be able to use this trick.

Screenshot: Pranay Parab
Next, go to Settings > Accessibility > Voice Control and enable Voice Control.

Screenshot: Pranay Parab
Once this is done, go to Customize Commands > Create New Command….

Screenshot: Pranay Parab
Under Phrase, enter your preferred unlock command. Try not to use common words such as Open to avoid accidentally unlocking your iPhone, and remember that this phrase has to be speakable, which means that fake words such as aosidaoisd won’t work.
When you’ve set the phrase, tap Action and hit Run Custom Gesture.
This will open up a page where you can tap the screen to record the gesture. Now make an educated guess about where the digits of the passcode will appear on the screen, and tap those parts in the correct order. For example, if your passcode is 1233, tap the area where 1 usually appears, then tap the area where 2 appears, and tap the area for 3 twice. Finally, hit the Save button in the top-right corner, and on the net page tap New Command in the top-left corner, and finally tap Save which is in the top-right corner.
You’re finally set. Now lock your iPhone first, and then wake the screen and swipe upwards to make sure that the passcode screen shows up. Then speak your command and you’ll see the iPhone automatically keying it in.
You may have to redo the gesture recording a couple times to make sure that the correct buttons are being hit, because you’re recording the gesture on a blank screen and the best guesses can be a bit off the actual location of the passcode’s digits.
How to disable voice unlock on your iPhone
Finally, when you’ve had enough or want to turn it off, go back to Settings > Accessibility and disable Voice Control. You can also go to Settings > Face ID & Passcode to undo any changes you made to those settings earlier.

 JaneWalter
JaneWalter