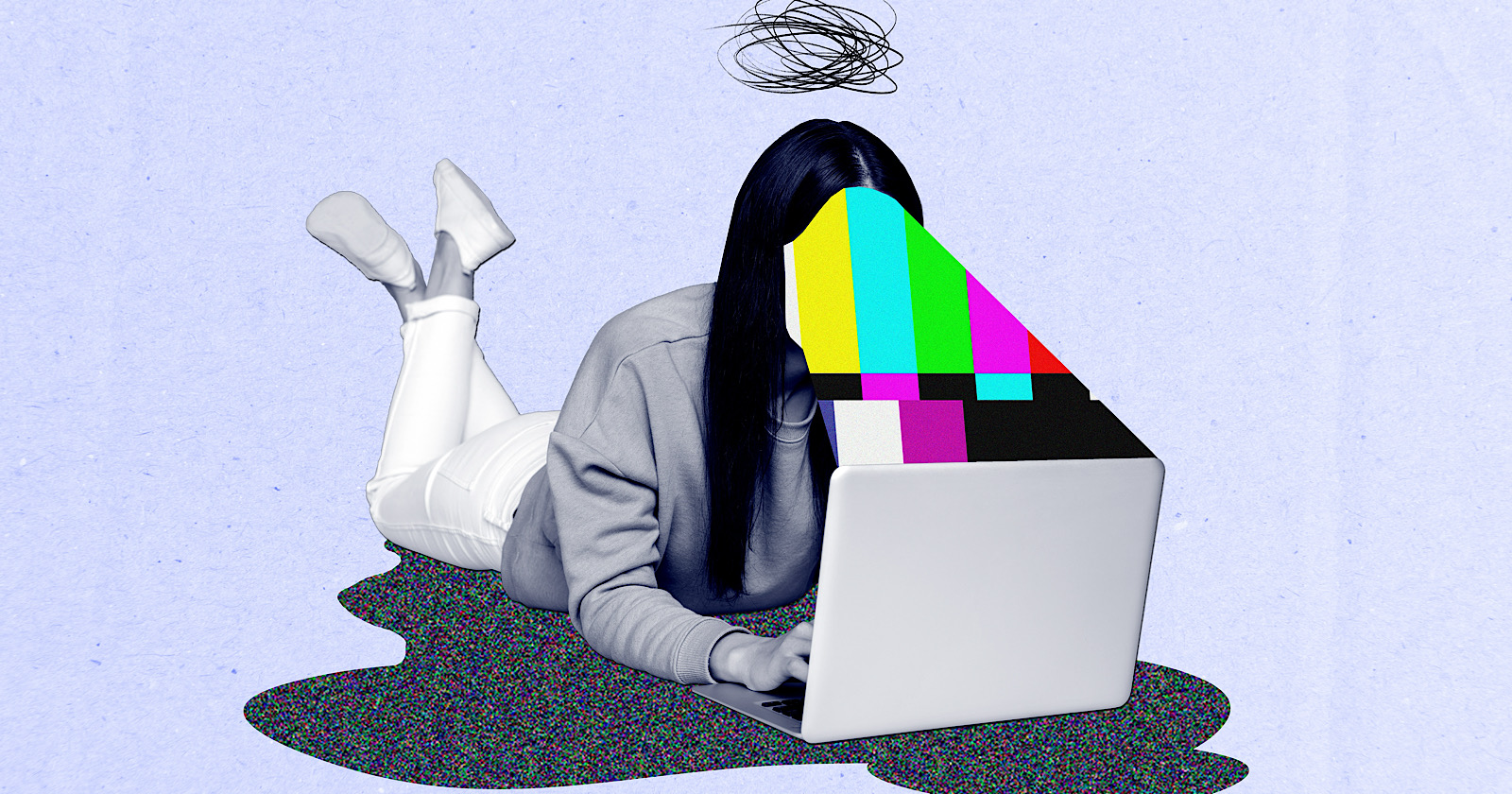How to use Apple Pay
If you’re on an iPhone, Apple Pay is the easiest way to get started with contactless payments. Not only is the digital wallet service free to use but it’s also already built into your phone. Apple Pay works by...

If you’re on an iPhone, Apple Pay is the easiest way to get started with contactless payments. Not only is the digital wallet service free to use but it’s also already built into your phone.
Apple Pay works by letting you add a digital version of a debit or credit card to the Wallet app. Once you’re set up, you can use Apple Pay to buy things online, in apps, and in person without having to carry your physical credit cards, cash, or a separate wallet. You can also use Apple Pay to send money to friends and family through the Messages app. In some cities, you can even use Apple Pay to replace a transit pass for public transportation.
Generally, Apple will walk you through setting up Apple Pay when you first boot up a new gadget. But, if for some reason you didn’t, here’s everything you need to know to get started as well as some tips on how to use it.
Setting up Apple Pay
:no_upscale()/cdn.vox-cdn.com/uploads/chorus_asset/file/23588181/IMG_3036.PNG) You can play with the settings in the Wallet & Apple Pay menu.
You can play with the settings in the Wallet & Apple Pay menu.
No matter which device you’re setting up, the first step is to always check whether your device is compatible. For iPhones, that’s any model with Touch ID or Face ID, with the exception of the iPhone 5S. You can also use Apple Pay on certain iPads with Touch ID or Face ID and all Apple Watches since the Series 1. Mac models with Touch ID may also support Apple Pay. In any case, you can check whether your specific device is eligible here.
The next thing you’ll need to have is a supported credit or debit card and an Apple ID that’s signed into iCloud. If you’re not signed into your Apple ID, you may be asked to sign in during the setup process.
On an iPhone
To add a card on your iPhone:
Open the Wallet app. Tap the + button. Under Available Cards, select Debit or Credit Card. Tap Continue. From here, you can either snap a picture of your physical card or enter your card details manually. Verify your card details. Tap Agree on the Terms and Conditions. Select whether you want the added card to be your default card. If you have an Apple Watch, you’ll now be prompted to add your card to the device. You can also do this later.Once you’ve done this on the iPhone, it becomes much easier to add the same cards across your Apple devices. That’s why we recommend adding your cards to the iPhone first.
:no_upscale()/cdn.vox-cdn.com/uploads/chorus_asset/file/23588155/IMG_0206.jpg) You can also use Apple Pay on the Apple Watch.
You can also use Apple Pay on the Apple Watch.
On an Apple Watch
If you want to use Apple Pay on your Apple Watch, first make sure you’ve enabled a passcode. This is a mandatory requirement — you won’t be able to use Apple Pay on the Watch otherwise.
To add a card on the Apple Watch:
Open the Watch app on your iPhone. Hit the My Watch tab. Scroll down to Wallet & Apple Pay. From here, you can follow the same steps as above. If you’ve previously added any cards on your iPhone, you should see them listed under Other cards on your iPhone. Tap the Add button next to each card to add it to your Watch. Verify your card details and you’re done!On an iPad or Mac
On the iPad and Mac, you can use Apple Pay to buy things online and in apps as well as send money via the Messages app.
To set up Apple Pay on an iPad or Mac:
Go to Settings (iPad) or System Preferences (Mac). Select Wallet & Apple Pay. Select Add Card. From here, any Previous Cards will be listed under Available Cards. Select which cards you want to add. Tap Continue. Verify your card details and you’re done!Using Apple Pay
Before you start whipping out your phone to pay, you should take some time to get your settings sorted. If you’ve got more than one card in the Wallet app, you should take the time to designate which is your default card. Also, if you want to send and receive money in the Messages app, you’ve got to enable the Apple Cash card.
By default, Apple also requires some kind of two-factor authentication when using Apple Pay — which is why you have to enable a passcode on the Watch or have a device that supports Touch or Face ID. But if you’d like to bypass that, you can also designate an Express Transit Card.
:no_upscale()/cdn.vox-cdn.com/uploads/chorus_asset/file/23588161/IMG_0203.jpg) You’re not going to tap an iPad against a contactless payment terminal, but you can use Apple Pay on it when shopping online.
You’re not going to tap an iPad against a contactless payment terminal, but you can use Apple Pay on it when shopping online.
To access these options, head on over to Settings > Wallet & Apple Pay on the iPhone, Apple Watch, and iPad. On the Mac, go to System Preferences > Wallet & Apple Pay.
There are multiple ways to use Apple Pay, but most people will likely be using the service on their iPhones or Apple Watch. So long as you see these symbols where you want to use Apple Pay, you’re good to go.
Pay using an iPhone or Apple Watch
To pay using an iPhone with Face ID, double-click the side button. You’ll then see the default card appear, and the phone will attempt to authenticate you using Face ID. If it can’t, you may be asked to enter your passcode. The process is the same with Touch ID phones, except you’ll authenticate by putting your finger on the Touch ID button.
On the Apple Watch, you can also double-click the side button to bring up your designated card. Once that’s done, you can hover your phone or Watch over the contactless payment reader.
If you want to buy something in an app or from a website in Safari, all you have to do is click on the Apple Pay button at checkout. From there, you’ll be asked to authenticate your identity via Touch ID or Face ID, depending on the device. Once that’s done, verify which card you want to use and your payment information.
Send money with Messages
:no_upscale()/cdn.vox-cdn.com/uploads/chorus_asset/file/23588167/IMG_3035.jpg) To send money in Messages, you and the person you’re transacting with have to enable the Apple Cash card.
To send money in Messages, you and the person you’re transacting with have to enable the Apple Cash card.
To send money via the Messages app, you — and whoever you’re transacting with — need to be in the US and have the Apple Cash card enabled. You can do this on your iPhone by heading to Settings > Wallet & Apple Pay > Apple Cash. Once that’s done, you can link your bank account to fund the card. Any balance you have on the card can also be transferred back to your bank.
Once Apple Cash is set up, all you have to do is tap the Apple Pay or Apple Cash icon in an individual iMessage conversation. From there you’ll be prompted to enter an amount and can then request or send payment.
That’s all there really is to it. Happy shopping.
Photography by Victoria Song / The Verge

 Koichiko
Koichiko