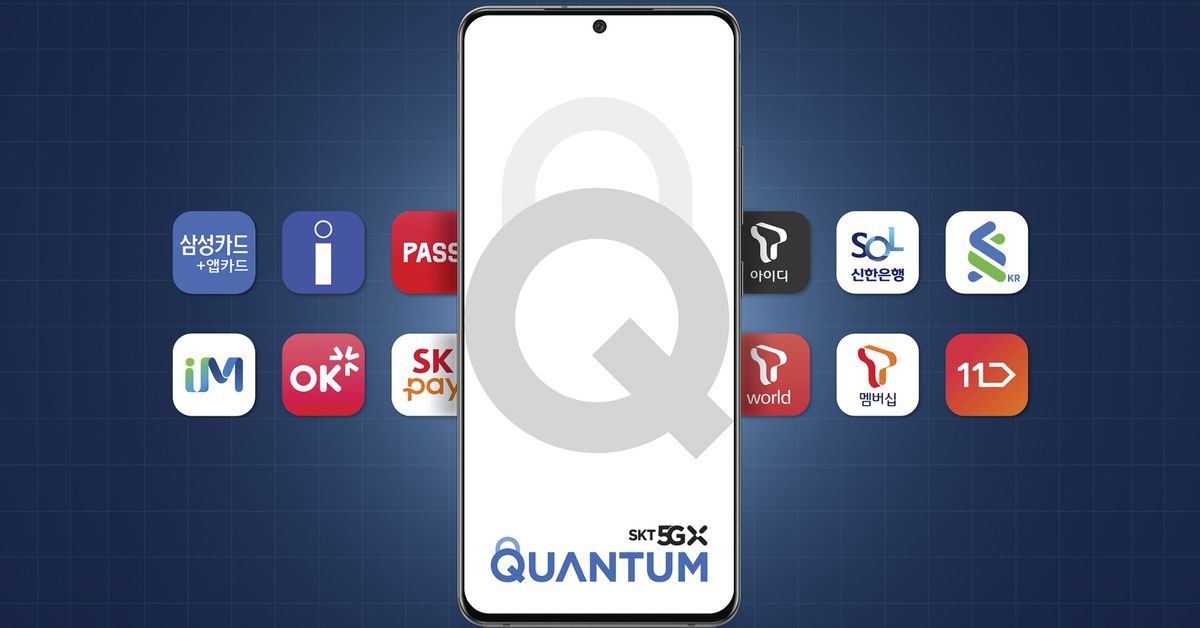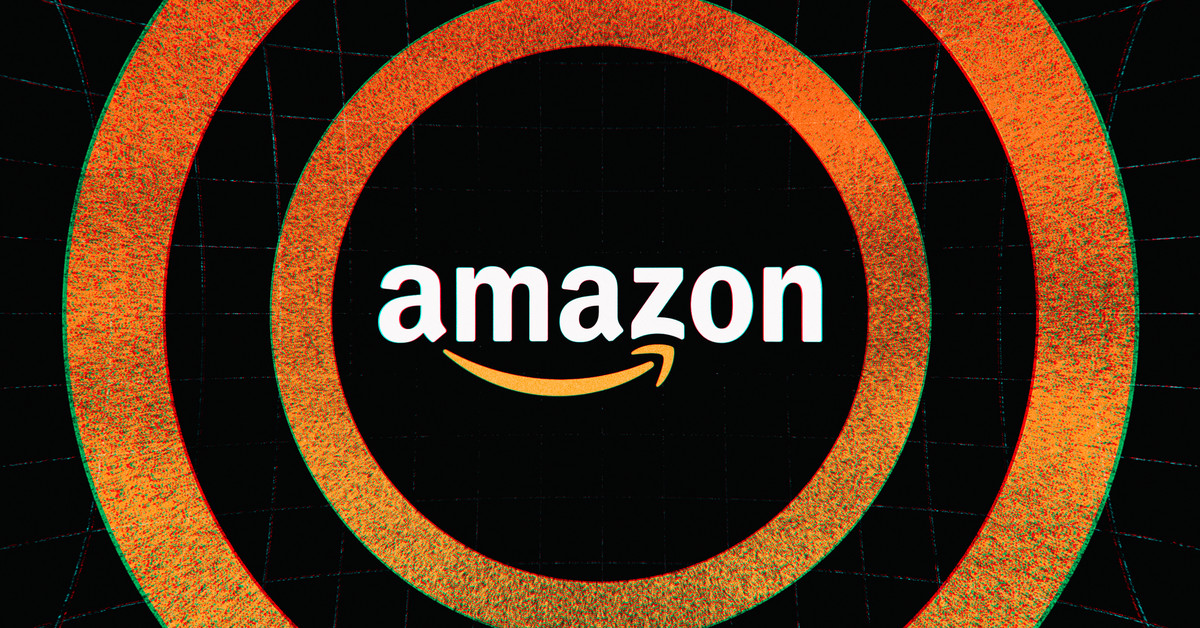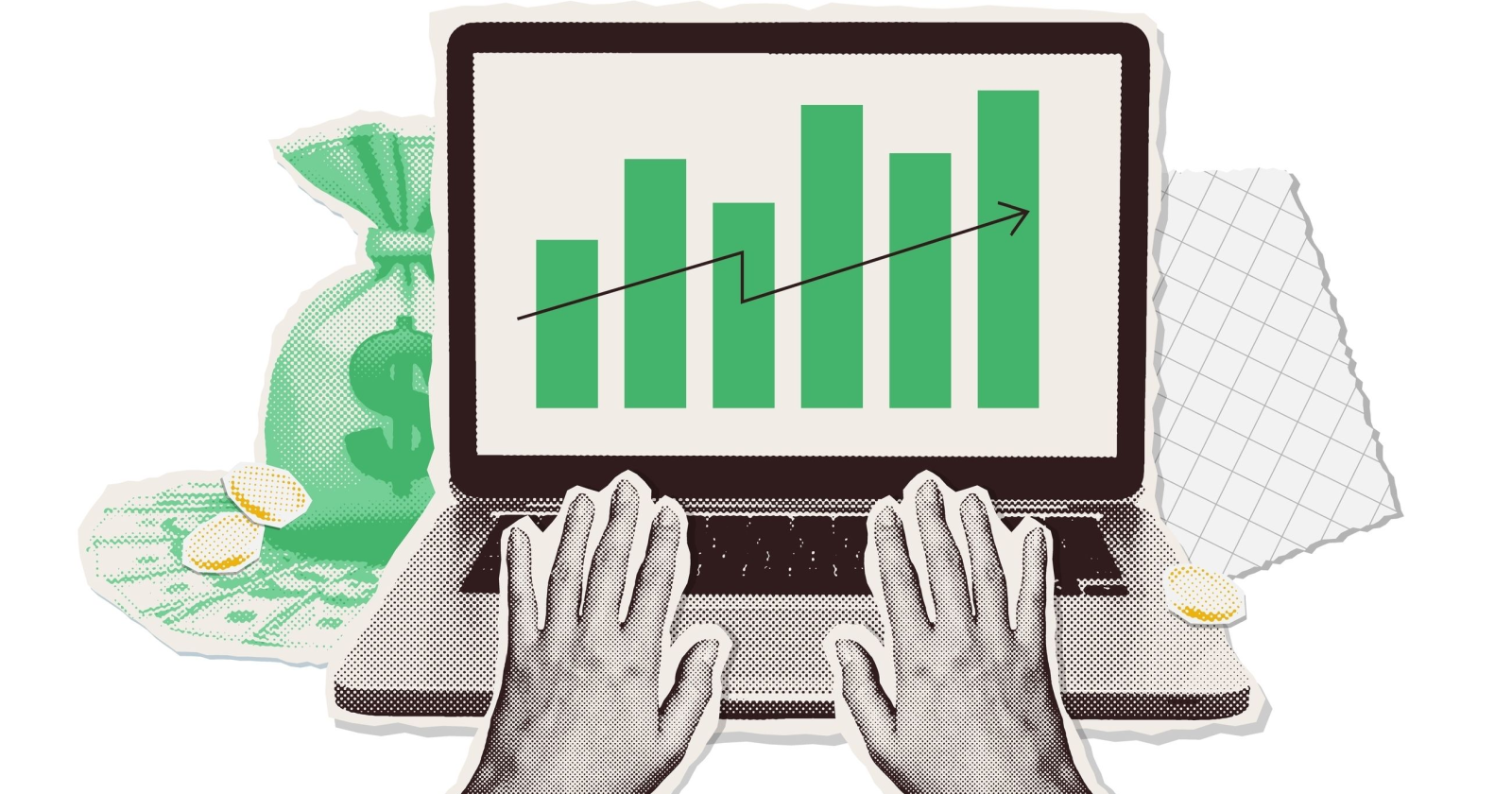Instagram is adding several new features to its app, and the first to roll out is called Notes. The feature allows you to send short 60-character messages to groups of your Instagram friends; the message will hang around for 24 hours before it disappears.
It’s an interesting idea — a way to send a quick note to a bunch of friends. (For example, “I just got a new TV — come on over!”) However, there are some things you should know about Instagram’s Notes before you start:
First, you will not be notified that a friend has posted a Note — you’ll have to check your Inbox to see it. And since Notes will disappear within 24 hours, you’ll have to check frequently.You can’t send individual Notes — unless you only have one “close friend” (more on this below). They are really meant to be sent to groups of people.Notes are truly ephemeral. They will disappear within 24 hours, and if you send out a new Note to the same people, the previous Note will disappear in favor of the new one.
Now that we’ve got that straight (we do have it straight, right?), here’s how to read and send Instagram Notes.

Notes float over people’s icons on Instagram’s Inbox page — but you won’t be notified they’re there.
To read and respond to a Note:
First, make sure you’ve updated your Instagram app.Go to your chat Inbox (use the messaging symbol on the top right of your homepage).At the top of the page, you’ll see your own icon with a plus sign on it. You’ll also see the icons of any friends who have sent you a Note; the Notes will appear as small bubbles over their icons. You’ll be able to see the first few words; to read the complete Note (assuming it’s a little longer), tap on it.You’ll get a window pop-up from the bottom of the screen that will show you the entire Note. You’ll also get your keyboard so you can send a message in response. Once you answer a Note, your answer, and any messages that follow, become part of a normal chat.
To send a new Note:
Tap on your icon (the one with a plus sign).You will get a pop-up in which you can type a Note of up to 60 characters. Below your text, you’ll be invited to select the people you want to share the Note with. You have two choices: either you can share it with all of the followers you follow back or with people who are designated “close friends.”

You can leave your Note either to all of the followers you follow back or to your close friends.
Don’t remember who your close friends are? Choose Close friends (by tapping the circle to its right) and then tap on the small arrow underneath.You’ll see your Close friends list — all your contacts who qualify will be checked and their names will be at the top of the page. If more people are checked than you want to send to, you can either uncheck as many as you like or use the Clear all button on top of the list. But be aware that this will clear your entire Close friends list (for the entire app, not just for this individual message). You’ll then need to start from scratch and check off each person who you want to include as a close friend.Once you’ve chosen the friends you’re sharing the message with, just tap Share in the upper-right corner. Back in your Inbox, the message you just sent will be floating over your icon.
If you decide you sent a Note that you regret (for example, if you suddenly realize that your living room won’t accommodate all of the people you invited), you can remove a Note before the 24 hours is over.
Go back to the icon where your Note is displaying and tap on it.A window will pop up from below that lets you either leave a new Note or delete that one. Just tap Delete note — or replace it with a new Note explaining that the party is off.
/cdn.vox-cdn.com/uploads/chorus_asset/file/23952278/HT014_instagram_0002.jpg)

 Hollif
Hollif