How to use your Apple Watch to unlock your Mac
Now you don’t have to enter a password when you wake up your Mac | Photo by Victoria Song / The VergeWhen Apple introduced the ability to unlock iPhones with an Apple Watch, it was a lifesaver for anyone...
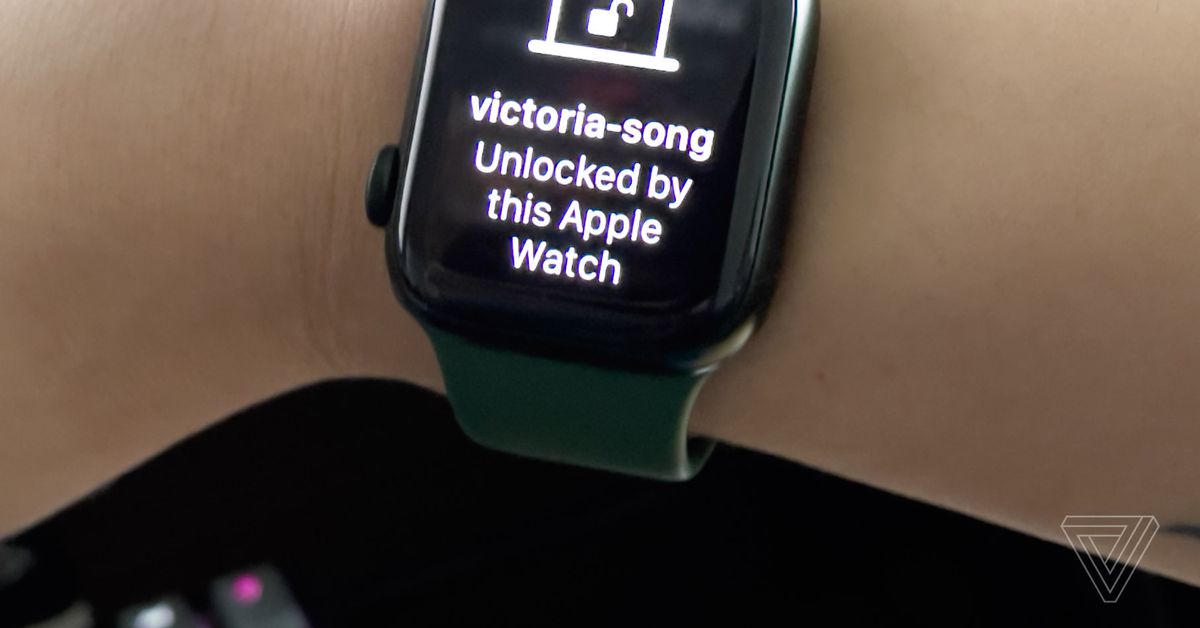
When Apple introduced the ability to unlock iPhones with an Apple Watch, it was a lifesaver for anyone wearing a mask during the pandemic. But the handy feature isn’t limited to your smartphone. You can also use your Apple Watch to unlock your Mac and to securely approve app requests.
The feature is called Auto Unlock, and technically, it came to Macs long before Apple decided to apply it to iPhones. That said, you may not have heard of it if you’ve just bought a shiny new Apple Watch or are a recent convert to the Apple ecosystem.
Prepare your Mac
To get started, you’ll want to make sure all your devices are compatible. Your Mac should be a model from mid-2013 or later and running macOS Sierra at the very least. Here’s how you check to make sure:
Click the Apple icon in the top-right corner of your screen Select About This Mac to see what year your Mac is from If you’re still unsure, select System Report in the About This Mac menu From there, click Network > Wi-Fi. Look in the Interfaces category to see whether Auto Unlock is supported.:no_upscale()/cdn.vox-cdn.com/uploads/chorus_asset/file/23340673/Screen_Shot_2022_03_23_at_2.25.07_PM.png) This is an alternate way to check if your Mac is compatible using the System Report menu
This is an alternate way to check if your Mac is compatible using the System Report menu
Once you’re sure your Mac is compatible, there’s one more thing to do:
Make sure that Bluetooth and Wi-Fi are enabled. The feature won’t work if you’ve only got one turned on and not the other.Set up your Watch
:no_upscale()/cdn.vox-cdn.com/uploads/chorus_asset/file/23342170/IMG_2738.jpg) Don’t forget to add a passcodePhoto by Victoria Song / The Verge
Don’t forget to add a passcodePhoto by Victoria Song / The Verge
First, make sure you’re logged into iCloud using the same Apple ID on both your watch and Mac. If you don’t know how to do that, you can check out our guide here.
Next, check what version of watchOS you’re running. You can do this on your wrist:
Navigate to Settings > General > About Make sure you’ve enabled two-factor authentication for your Apple IDOkay, now you’re ready to set up your Watch. If you’re running watchOS 6 or earlier:
Head to System Preferences on your Mac Click Security & Privacy Navigate to the General menu Select Allow Apple Watch to unlock your MacIf you’re running watchOS 7 or later, the steps are the same but there’s one additional requirement: make sure you’re using a passcode with your Apple Watch. You can do this in the Watch app on your iPhone under Passcode, or on your wrist under Settings.
Once all this is finished, you should be able to wake up your computer just by wearing your Apple Watch in its vicinity. No passwords needed!
Approve app requests
:no_upscale()/cdn.vox-cdn.com/uploads/chorus_asset/file/23340653/Screen_Shot_2022_03_23_at_2.24.28_PM.png) You’ll see slightly different text if your gear supports approving app requests.Screenshot: Victoria Song / The Verge
You’ll see slightly different text if your gear supports approving app requests.Screenshot: Victoria Song / The Verge
Users running watchOS 6 or later also have the option of approving app requests. (The feature will automatically be enabled when you enable Auto Unlock, so you don’t have to do anything extra.) This means that whenever an app requires authentication, you’ll just have to double-click the side button of your Apple Watch. This includes requests like unlocking preferences, viewing passwords, and approving app installations.
Some Apple Watch apps also make use of this feature. For example, you can use this in conjunction with 1Password.
Any problems?
If you’re having issues with the unlocking feature, here are some extra troubleshooting tips:
Make sure both Wi-Fi and Bluetooth are enabled. If they are, try toggling them on and off. Restart your computer Make sure you’re not sharing your screen or using internet sharing. You can check to see this on your Mac in System Preferences > Sharing. If you’ve restarted your computer, keep in mind that you’ll still have to re-enter your password the first time you log in
 Konoly
Konoly 































