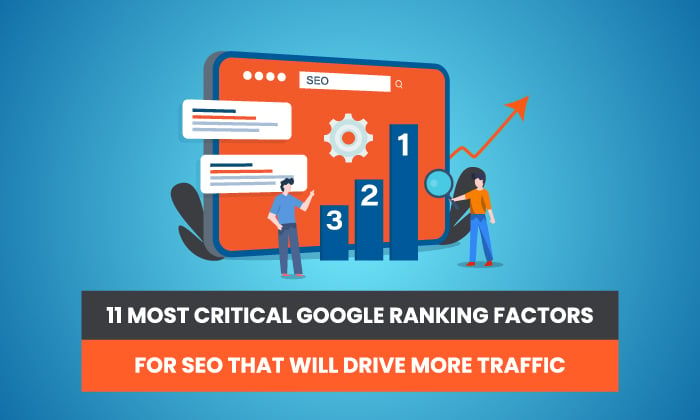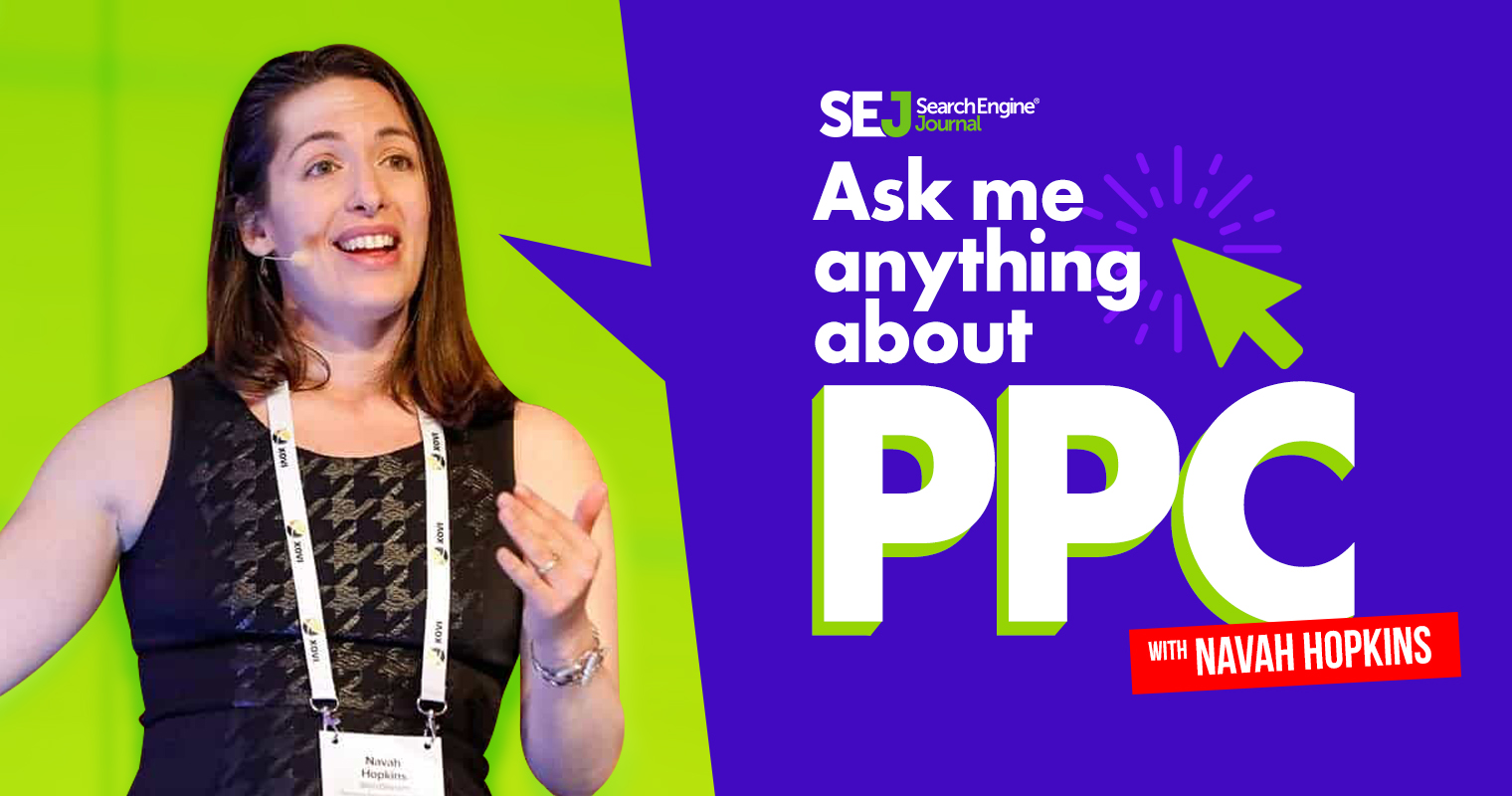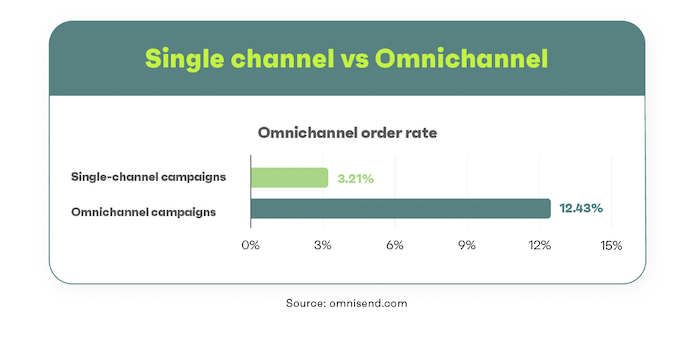How to View the Source Code of a Website
Did you just land on this page expecting a nerdy piece of content dealing with mundane HTML codes? No worries. As a content specialist, I know how puzzling it can be for a non-technical person to read through a...

Did you just land on this page expecting a nerdy piece of content dealing with mundane HTML codes? No worries.
As a content specialist, I know how puzzling it can be for a non-technical person to read through a topic involving codes.
Let’s look at the bright side. The involvement of HTML codes doesn’t always mean talking about complex technical stuff.
Just glancing at the HTML source code of a specific web page has several search engine-focused benefits in store for website owners or SEOs like you.
In this write-up, I will tell you how to view the source code of a website across different browsers, what to look for when inspecting it, and how this simple process can have a positive impact on your website’s SEO.
SEO Significance of Viewing Source Code
Check out the SEO benefits of seeing a web page’s HTML source code below.
Checking Your Backlinks
As you may know, backlinks are a significant Google ranking factor. Building high-quality backlinks on authoritative websites can strengthen your link profile and drive more traffic to your website.
Viewing the source code of the external page on which your backlink is placed allows you to check if your backlink is correctly embedded to drive referral traffic to your site.
Also, the source code lets you know the link attributes, such as nofollow or sponsored, associated with your backlink. These attributes can influence the ranking potential of your backlink.

Check Your Meta Tags
Meta tags and an important aspect of on-page SEO. They tell search engines and users what your page is about.
The more specific your meta title and description are, the higher the chances of the search engine ranking your page for relevant searches.
By viewing your page’s source code, you can see how search engines like Google perceive your meta tags.

Inspecting Structured Data Markup
Appropriate usage of Google-approved structured data helps search engines make better sense of your content’s context. It also improves the chances of your content appearing in rich results, such as product snippets, reviews, event listings and more.
Look for schema.org on the source page to check if your structured data markup is right.

Crawlability and Indexability
To crawl, index and rank your page, the search engine should have proper access to your content in the first place.
Viewing the source code of your page allows you to check for the existence of misplaced directives like robots.txt, which may block search engine spiders from accessing your content.
This way, you can prompt crawling and indexing of pages that are unintentionally blocked for search engine bots.
Mobile Vs. Desktop Source Code Differences
The source code of your website’s desktop and mobile versions may be different, especially because they have different needs.
Mobile users need quick access to your website’s key features and easy navigation on smaller screens. On the other hand, desktop users can accommodate content featured in detailed layouts.
With Google prioritizing mobile-first indexing, you need to inspect the mobile version of your source code to make sure that the main content, links, and structured data appear consistently across devices.
Compare the mobile and desktop versions of your source code to ensure both are optimized to ensure a smooth user experience across devices.
How to View the Source Code of a Page
Let’s get to the execution part of it. Here’s how you can view the source code of a website using different devices on multiple browsers.
Google Chrome
Open the page for which you want to see the source code on the Google Chrome browser. Then, right-click anywhere on the page and choose View Page Source.

If you prefer using keyboard shortcuts, press CTRL+U on Windows or Cmd+U on Mac to check the source code.
These methods will come in handy if you want to see the plain source code of the page on Google Chrome.
On the other hand, if you want to see the source code with detailed elements, click on the three vertical dots at the top right corner of your browser.
From the drop-down menu, click More Tools —> Developer Tools.

You will see the HTML code elements in detail as below.

Mozilla Firefox
To view the HTML source code of a page on Mozilla Firefox, open the page and right-click anywhere on it. Choose View page source from the drop-down menu that shows up.

To view the page source with elements, click on the three horizontal lines at the top right corner of your browser. Choose More Tools —-> Web Developer Tools

You will see the source code with elements under the Inspector tab as shown below.

Alternatively, you can use the keyboard shortcut CTRL + Shift + I to carry out the process.
Microsoft Edge
To view the plain source code of a page on the Edge browser, right-click on the web page and choose View Source.
The keyboard shortcut for the same in PC is CTRL + U. For Mac, it is Cmd + U.

To see the HTML source code with elements, click the Settings and more icon at the top right corner of the Microsoft Edge browser.
Choose More Tools —-> Developer Tools from the drop-down menu.

Apple Safari
To view the source code of a page on the Apple Safari browser, you need to enable developer options.
Click Safari in the top menu bar. Select Preferences. Navigate to the Advanced tab. Check the Show Develop menu in the menu bar option.
Using Mobile Devices
Open the web page on your mobile browser. Tap on the address bar and move the cursor to the front end of the URL. Enter view-source: and hit Enter.The same code works for both Android and Apple mobile devices. The only difference may be that you are more likely to use the Google Chrome browser on an Android device and the Safari browser on iPhones and iPads.
Alternatively, you can also use an online tool like View Page Source or HTML Viewer to view the source code of a web page on your mobile device.
Inspecting the source code of a relevant page can bolster your SEO efforts in several ways. By viewing the source code, you can ensure that your backlinks are properly embedded, your meta tags are optimized, and your structured data is implemented appropriately.
Leverage the above methods to check the HTML source codes of pages on your website or other external sources associated with your site.
Harness those insights to level up your website’s SEO and boost your search engine rankings.
FAQ’s
How do I view the source of a page in Chrome?
To view the source code in Chrome, right-click on the page and select “View Page Source” or press Ctrl+U on your PC or Cmd+U on your Mac.
Can I view the source code of a website in Notepad?
Yes, After viewing the source code from your browser, you can copy the HTML code and paste it into Notepad or any text editor of your choice.
How do I view the page source using Safari?
To view the source code from the Safari browser, you need to enable the “Show Develop menu in the menu bar option in the Preferences section. Then navigate to the web page and choose View page source under the Develop drop-down menu or by using the right-click method.

 JimMin
JimMin