How to Wrap Text in Google Sheets
Do you sigh internally when you open a cluttered and chaotic spreadsheet?

Do you sigh internally when you open a cluttered and chaotic spreadsheet? Same. Spreadsheets can be complex to navigate — even for experienced pros — and an unformatted one just worsens things. But there’s an easy way to spruce things up a bit — wrapping text. And we’ve got you covered with simple step-by-step instructions on how to wrap text in Google Sheets. This blog will look at the following: Let’s illustrate the advantages of wrapping text with the help of an example. Imagine you’re tasked with creating social media posts using a content calendar spreadsheet. Would you prefer to receive this spreadsheet (look closely and try to make sense of everything): But why’s that? Let’s break down the reasons why many probably prefer the second option, or in other words, the pros of wrapping text in Google Sheets: Next, we’ll dive deep into three text-wrapping approaches in Google Sheets. Before we do that, here’s a quick overview of one of the methods, in case you don’t want to scroll further to find the answer: Step 1: Choose the cells you’d like to wrap text in. Here’s a quick trick to select all cells in a spreadsheet, which is especially useful when you have dozens of rows or columns — click on the outlined gray box in the extreme left, just above the row numbers (look at the image below). Step 1: The first step is similar to the previous section. Simply pick the cells you want to format. Quick hint: If you hover over the icon in the center, a small-pop up will appear with the word “Wrap.” This will help you identify the right option to click on. Step 1: First, install the Google Sheets mobile application. Next, open the file you want to work on from the mobile app and select the cells that require text wrapping. Then, click the “Format” icon near the top of the page to the right of the redo button (see the arrow below). Direct answer: Yes, it does. Remember the 5 Cs: clean, clear, consistent, clutter-free, and no cut-off text. Your Google Sheet will be much more organized and easily read with wrapped text. So get rapping (err, I mean wrapping).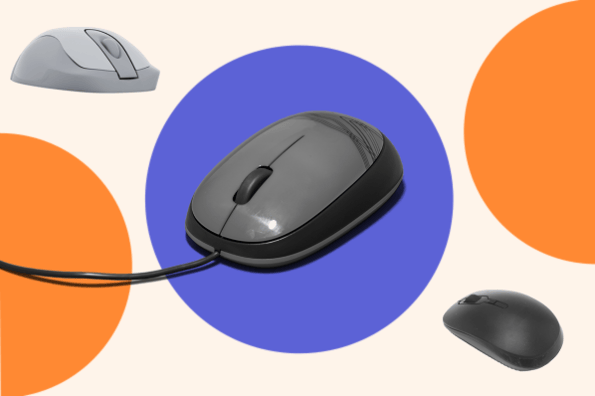
The Benefits of Wrapping Text in Google Sheets
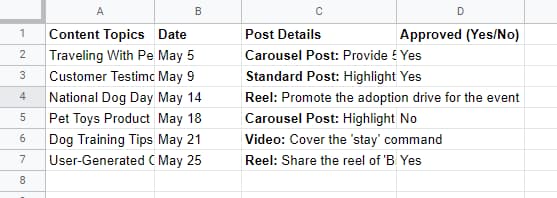 Or this one:
Or this one: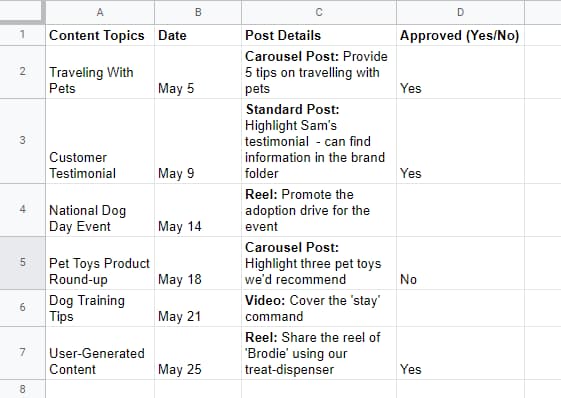 You likely chose the second option — where the wrap text feature is enabled for all cells.
You likely chose the second option — where the wrap text feature is enabled for all cells.How to Wrap Text in Google Sheets from the Format Menu
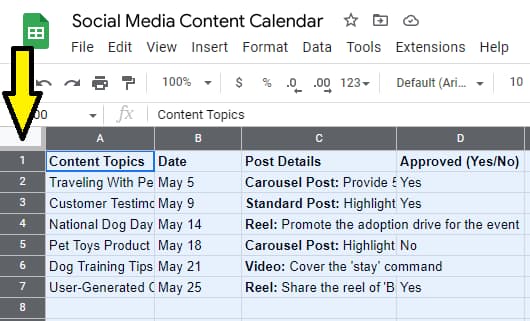 Step 2: Click the “Format” tab from the menu bar. Then, pick the “Wrapping” option from the drop-down menu.
Step 2: Click the “Format” tab from the menu bar. Then, pick the “Wrapping” option from the drop-down menu.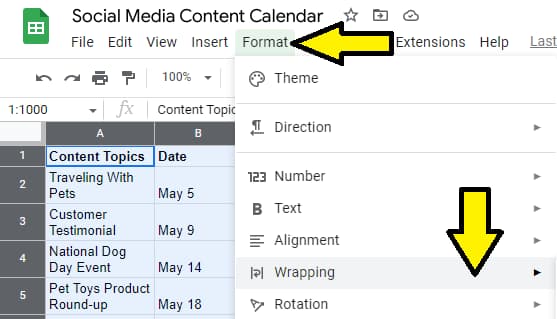 Step 3: Finally, click on “Wrap.”
Step 3: Finally, click on “Wrap.”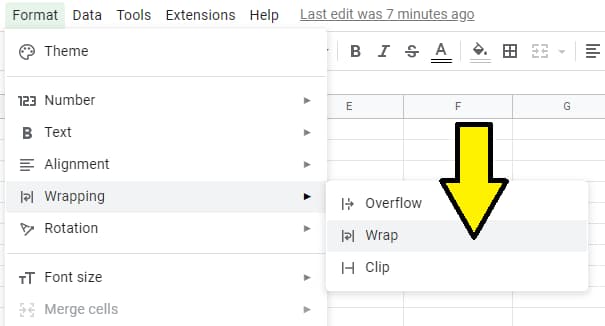 Step 4: You’re all set! There’s nothing else to do. The wrap text feature will be applied to all the chosen cells, providing a more organized view of the content.
Step 4: You’re all set! There’s nothing else to do. The wrap text feature will be applied to all the chosen cells, providing a more organized view of the content.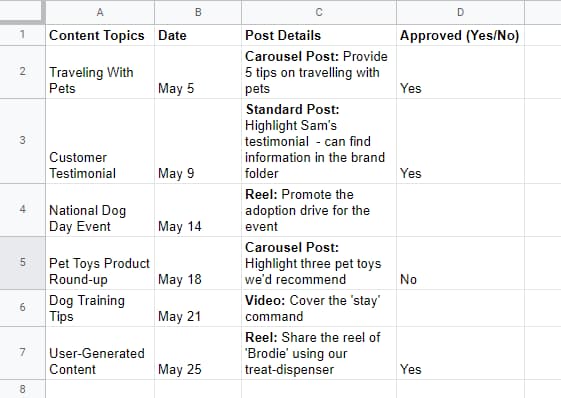
How to Wrap Text in Google Sheets from the Toolbar
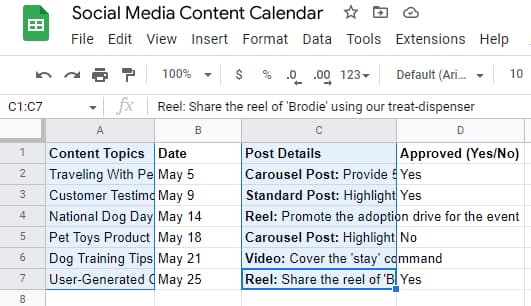 Step 2: Next, select the “text wrapping” icon in the toolbar, which can be found to the right of the alignment buttons.
Step 2: Next, select the “text wrapping” icon in the toolbar, which can be found to the right of the alignment buttons.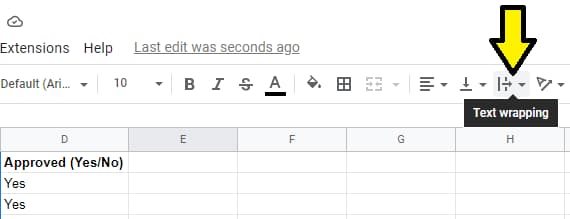 Step 3: Choose the middle icon that looks like an upside-down undo button from the three options that pop up, and you’re good to go.
Step 3: Choose the middle icon that looks like an upside-down undo button from the three options that pop up, and you’re good to go.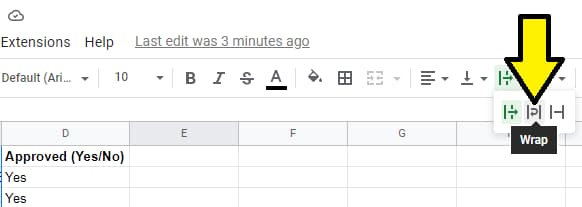
How to Wrap Text in Google Sheets on Mobile
.jpg?width=589&height=486&name=google-sheets-howto-mobile-1%20(1).jpg) Step 2: A box will pop up. Click on the “Cell” option, which will allow you to edit different elements of the selected cells (note: the default is the “text” option).
Step 2: A box will pop up. Click on the “Cell” option, which will allow you to edit different elements of the selected cells (note: the default is the “text” option)..jpg?width=611&height=748&name=google-sheets-howto-mobile-2%20(1).jpg) Step 3: Scroll down until you find the “Wrap text” option. Slide the switch to the on position, and you’re done. So, there it is — a simple tutorial on how to make the text fit on Google Sheets from your mobile device.
Step 3: Scroll down until you find the “Wrap text” option. Slide the switch to the on position, and you’re done. So, there it is — a simple tutorial on how to make the text fit on Google Sheets from your mobile device..jpg?width=636&height=694&name=google-sheets-howto-mobile-3%20(1).jpg) Does wrapping text make a difference?
Does wrapping text make a difference?

 JaneWalter
JaneWalter ![Google Sheets Templates [Free Kit]](https://no-cache.hubspot.com/cta/default/53/e7cd3f82-cab9-4017-b019-ee3fc550e0b5.png)

































