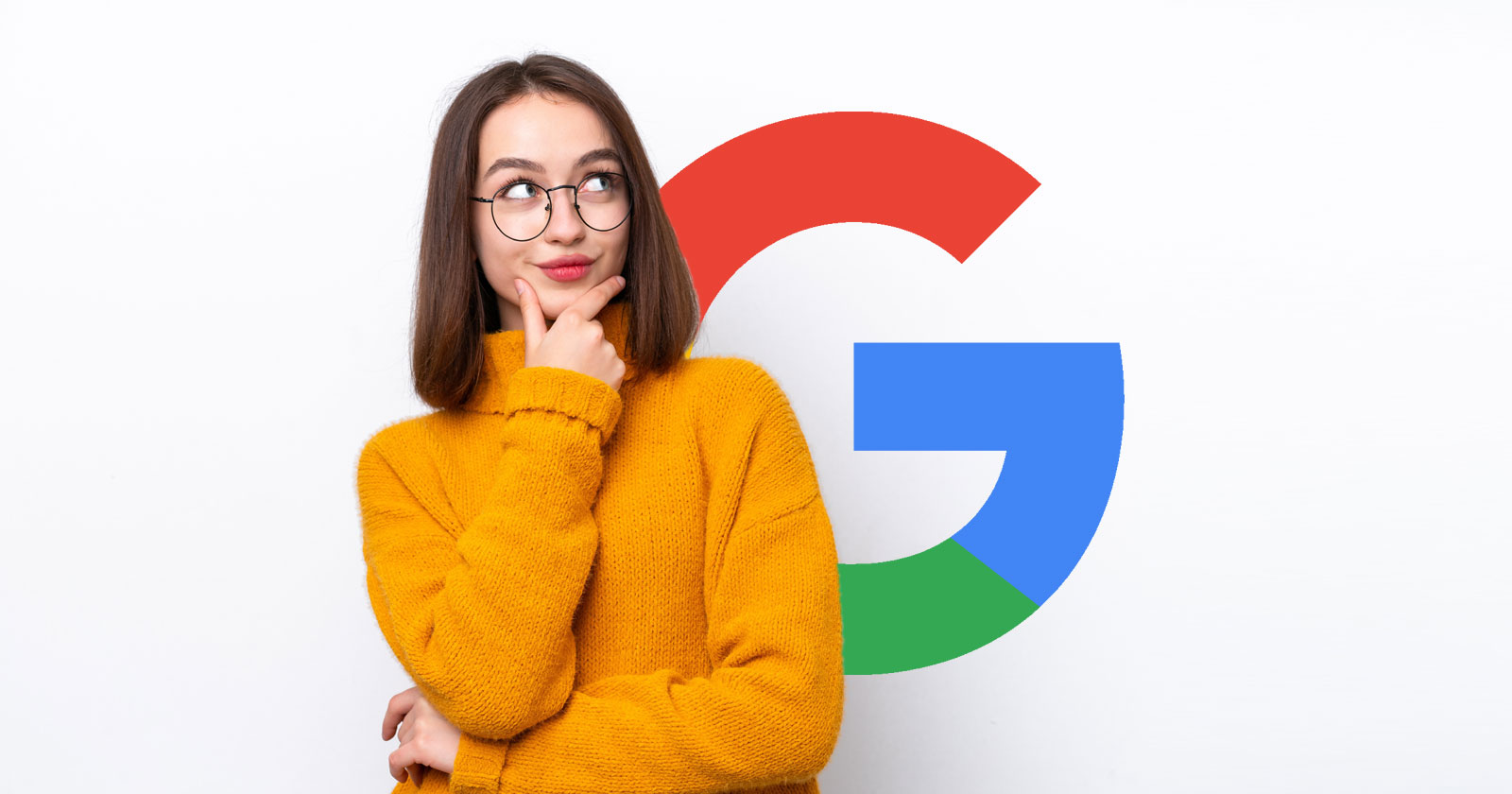I converted my iPad into a Mac, and now I love it
I used Apple's Sidecar and Universal Control features to turn my iPad into a Mac, and it's amazing.

iPadOS has come a long way since the early iPads, introducing lots of multitasking features and gestures that make it a decent work device. But it still hasn’t been enough to get me to use my iPad as a proper laptop replacement. I still depend on my Surface, and when not on Windows 11, sometimes my Mac Mini.
MacOS remains far more adaptable and efficient than iPadOS. However, with the introduction of Sidecar and Universal Control, that’s now changed a bit. While Mac apps won’t come to the iPad, I still managed to blend the worlds and convert my to iPad into a Mac, and now I love it.
When two great Apple features come together as one

Way back when MacOS Catalina was released, Apple tried to bring iPads and Macs closer together with Sidecar. That lets you use your iPad as a second display with a Mac. Then, in 2022, MacOS version 12.3 introduced another iPad-friendly feature known as Universal Control. This lets you use your Mac’s keyboard on your iPad, and vice versa, and even share content between the completely different devices.
Little did I know, that these two features can actually come together as one. As long as my Mac Mini and iPad Pro are on the same network, Bluetooth is enabled, and signed in with the same Apple ID, I can move everything from my Mac Mini down to my iPad screen and turn my iPad into a portable touch and stylus-enabled Mac.
I'm running MacOS on my iPad with Sidecar and Universal Control! pic.twitter.com/XqMu0skOnW
— Arif Bacchus (@abacjourn) April 6, 2022
Paired with the Apple Magic Keyboard for the iPad Pro, I could control everything from my Mac Mini with just my iPad’s keyboard and mouse (and not the one attached to my Mac Mini.) Literally, anything, and in any room of my house, as long as the Wi-Fi is stable enough and the Bluetooth connection stays.
Getting it working
 Arif Bacchus/ Digital Trends
Arif Bacchus/ Digital TrendsSo, what’s the magic and how’d I get it to work? Well, you’ll still need access to a Mac with a keyboard and mouse to get this going. All you have to do is enable Sidecar, as well as Universal Control, and then keep your iPad and Mac close and on the same Wi-Fi. Then, in MacOS 12.3, head to System Preferences and choose Display.
From there, I clicked the Add Display button and added my iPad Pro as a second display. I also headed to the Display Settings link and choose my iPad as my main display. That done, I went back to the Display part of the system settings from earlier. I then clicked the Add Display drop-down button again.
Next, I clicked the Link Keyboard and Mouse option, and also the Mirror or extend. Here’s where things got tricky. I picked my iPad from the list multiple times in both areas simultaneously until both were checked. It takes multiple tries, but you know when you have it right when the settings look like what I have in the section above.
I’m not sure if this is a bug, or it is intended, but the folks at MacRumors do point out that both can be used at the same time. Additionally, fellow Reddit users have posted about this before. So, I am not alone in my venture. All that said, he’s what I found out.
Finally, a portable touch screen Mac?

One of the benefits of this neat trick is being able to control MacOS on an iPad Pro with touch. While I still can’t use my fingers like I can on a Surface, the Apple Pencil fills the gap. In this situation, you can use the Apple Pencil to scroll web pages or touch the screen where you would want to touch with a finger. It’s a nice use for the accessory, which I never really used otherwise when my iPad is on its own.
It feels awesome to use the Apple Pencil on drawing apps on Mac OS, where you get a full desktop-like experience, rather than a mobile-first layout. My personal favorite app for this is Tayasui Sketches, which is a fun sketching app. Even the OneNote app on MacOS feels a lot more natural to use than the iPadOS version, with some more features, and a lot more visible inking space.
What’s even better is that Sidecar functions as an app on the iPad. So, I can swipe up to minimize or close the app, and use another iPad app in the background. It’s the best of both worlds.
The iPad display really fits MacOS

Nothing is wrong with the old-school 4K resolution monitor I usually use with my Mac Mini. It packs a lot of space to multitask with, but it’s an older LCD monitor so things sometimes seem dull when editing videos on it. Yet, when Apple released the iPad Pro 2021 model, it played up the benefits of Mini LED technology. Since then Mini LED has made its way over to the MacBook Pros, but you’ll need to spend well over $1,500 to get that. Or, in my case with my Mac Mini, pay well over $1,000 for a monitor that supports that tech.
Well, I’m happy to report that when running MacOS on my iPad through Sidecar, everything looks amazing. Despite it being a remote session through Wi-Fi, the colors in videos are much more vibrant, the display gets better peak brightness.
I watched some nature videos, and I really couldn’t help but be blown away when I saw the details in the greens of trees, and the browns of rocks in a scene where a helicopter was flying over Switzerland. Even when typing this post, the whites of the WordPress UI looked a lot more vibrant against the black text of my paragraphs, and it is all thanks to my iPad Pro.
There are some limits but it’s cool, to say the least

Okay, so maybe Apple doesn’t want me running MacOS on my iPad, after all. While my experience so far with the Sidecar and Univeral Control has been pretty good, there are some limits. The first of those is the need for solid Wi-Fi and being close to a router as well as your Mac’s Bluetooth. Stray too far or go on a lower speed network, and the connection might struggle a bit. It wasn’t an issue for me, as my Mac Mini was connected on the first floor in an open space, and my home has pretty good Wi-Fi coverage.
Additionally, since Universal Control uses my iPad Magic Keyboard mouse and trackpad, iPadOS might sometimes get confused when sharing it with Sidecar from the Mac Mini, and I’ll end up controlling the iPad instead of the Mac. The final complicated part is getting no sound from your Mac on your iPad. Sidecar doesn’t support this, so I resorted to using my AirPods connected to my Mac Mini to fill the gap.
Overall, turning an iPad into a Mac machine isn’t a bad idea. But there are other ways to do it if Apple decides to take this away, or if this bug is patched. With Luna Display, you can do some of these same things, if not more by using a dongle and installing a companion app on your Mac and iPad. You even can use your Mac Mini in “headless mode,” where the iPad becomes the main display. Of course, just like Sidecar and Universal control, your luck might vary, as you’ll have to be on good Wi-Fi. But it’s still pretty darn cool.
At the very least, it shows that a merging of the iPad and the Mac in the future might not be as bad an idea as Apple has always insisted.

 Hollif
Hollif 


























.jpg&h=630&w=1200&q=100&v=154b70b92d&c=1)