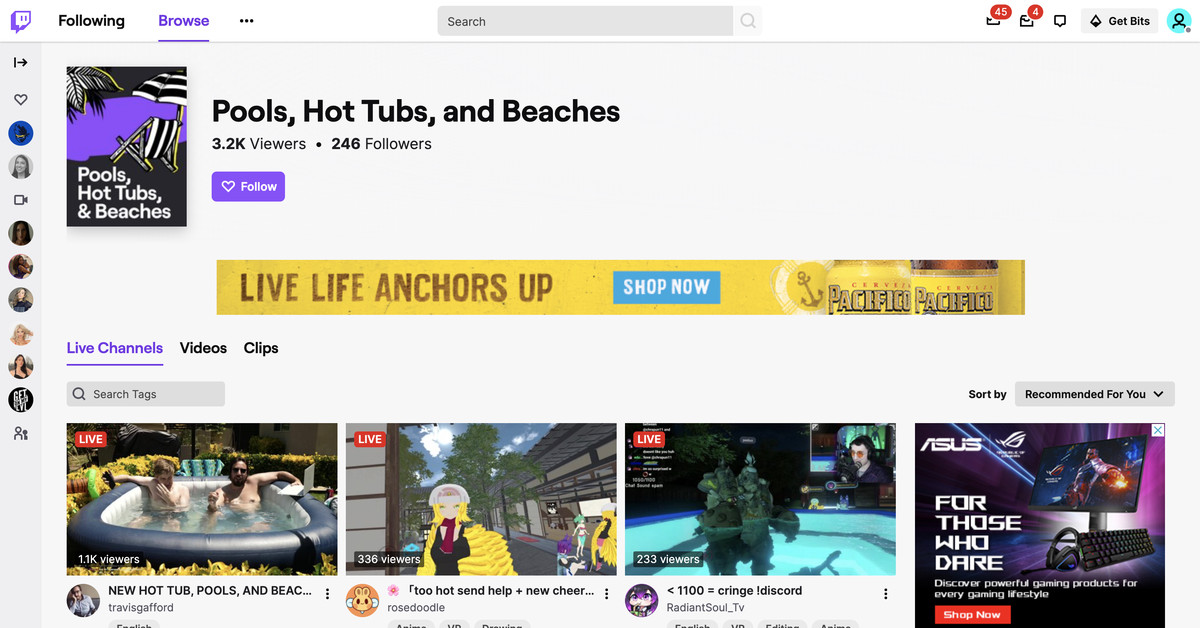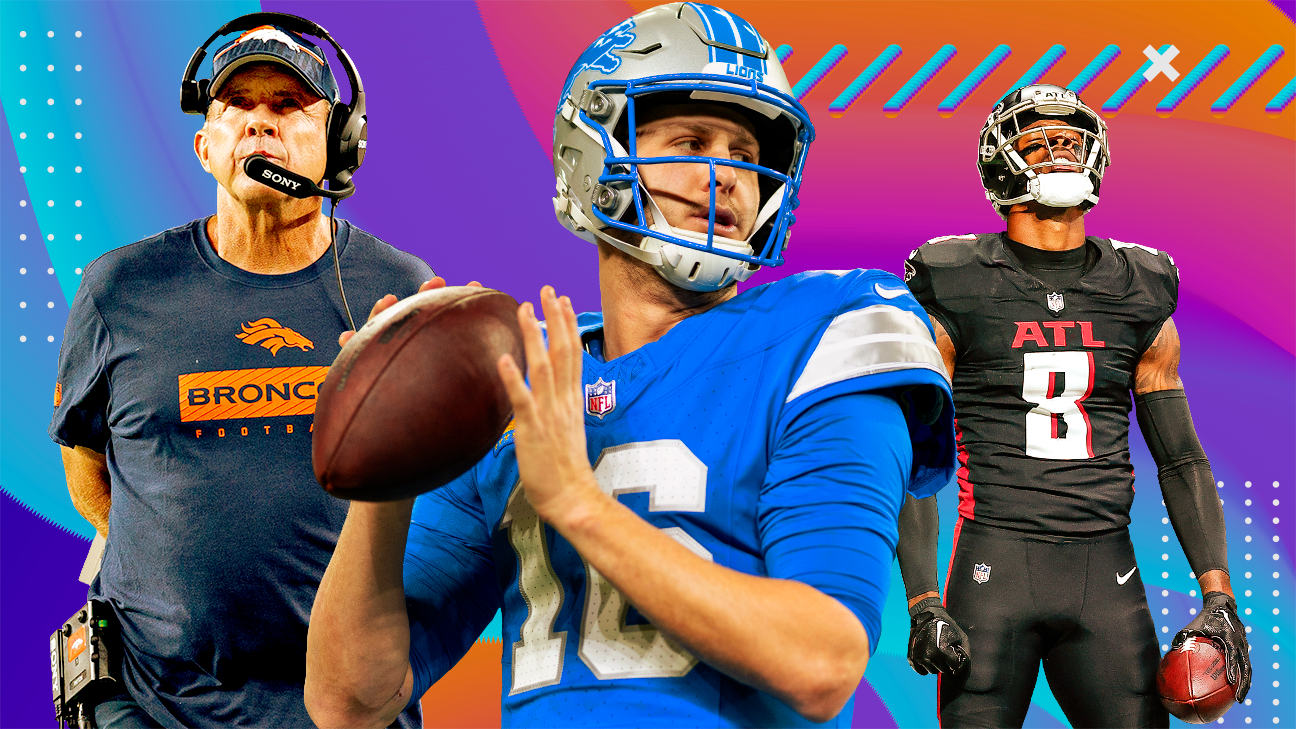How to set an iMessage profile picture and name
Why send a boring text when you can spice things up with a unique avatar and name? We show you how to get crazy using iMessages while protecting your privacy.

Sending texts is a convenient way of staying connected without ever opening your mouth. You can have shouting matches in ALL CAPS, long debates, spread the latest gossip, and oh so much more by just using your fingers. And while that’s all fine and dandy, why not message your friends and family using a cute animal face or a scowling selfie?
If you’re ready to eliminate “I’m sorry, who’s this?” texts forever, we’ll show you how using Apple’s Messages app. Whether you prefer a photo of yourself or a Memoji, we’ll walk you through the process of setting up your iMessage profile so you can improve your texting experience by sending a raspberry to everyone you know (and don’t know).
How to set a profile name and picture
Setting up this feature is really rather easy. To get started, do the following:
iOS 14
Step 1: Tap to open the Messages app.
Step 2: Tap Edit located in the top left corner.
Step 3: Tap Edit Name and Photo on the drop-down menu.
Step 4: Tap Edit displayed under your current profile bubble.
On the following screen, you’ll see a load of options including a simple colored circle with your initials, access to the front-facing camera, access to the Photos app, and a long list of emoji. Feeling a little devious? Why not set a Memoji or Animoji instead (see the next section for more info)?
Remember, this will be what the recipient sees when they receive your texts, so avoid using genitals, naked bums, and anything else that could get you arrested.
Step 5: Tap the appropriate profile button you want to use.
What you see next depends on what you choose. For instance, if it’s just a bubble with your initials, you will see options to Use in Messages, Edit, Duplicate, and Delete. If you select a picture from the Photos app, you can move and scale the picture, set a filter, and then tap Done.
Step 6: Tap to edit the fields containing your First and Last name.
To set your name, just fill in the entries. This is the name your contacts will see when you message them, so make sure to select something most people will know and won’t get highly offended (unless that’s your goal, of course).
Step 7: Tap Done in the top right corner to finish.
iOS 13
The instructions are slightly different but land the same results.
Step 1: Tap to open the Messages app.
Step 2: Tap on the Three dots (“…”) in the top right corner.
Step 3: Tap Edit Name and Photo to access the new settings.
Everything else is mostly the same as iOS 14, so return to the previous steps if you need additional help.
More on Memojis and Animojis
Our guide on how to create a Memoji goes into great detail on the process, but it’s worth briefly covering it here.
Starting with iOS 13, Apple has increased accessibility to Memojis and Animojis by removing the need for a TrueDepth camera. That means any iPhone running iOS 13 or newer can now create an animal or cartoon version of themself or a loved one. In this case, you’ll see static images you can set as your avatar.
However, if your phone does have a TrueDepth camera, you can tap the Camera icon within any Animoji or Memoji and set a custom expression using your face.
Step 1: After tapping Edit on your profile page, tap the Plus sign (+) under Memoji or Animoji, depending on the iOS version.
Step 2: Select a Skin color, Freckles, Cheeks color, and any Beauty Spots you’d like to add.
Step 3: Tap Hairstyle and select the color and type.
Step 4: Continue on to customize your Brows, Eyes, Head, Nose, Mouth, Ears, Facial Hair, Eyewear, and Headwear.
Step 5: When you’ve completed the masterpiece, tap Done in the top right corner.
Step 6: Your new avatar should appear in the main selection area. Tap on the Avatar to set a pose on the following screen and then tap Next.
Remember, if your phone has a TrueDepth camera, you can tap the Camera icon and create a custom expression. Otherwise, just pick a static expression from the current library.
Step 7: Move and scale as needed on the following screen and then tap Choose.
Step 8: Select a background color and then tap Done.
Of course, if you’d rather not have something as blatantly “you” as a Memoji, then you can use an Animoji instead. The image selection menu has a variety of Animojis to choose from, including a mouse, a shark, and even a skull. You can pick a pose in the same way you would with a Memoji, so if you’ve always thought of yourself as a winking owl, that’s what you can be.
Altering privacy settings
Setting a profile name and picture helps to save time when you message a friend, but what if you don’t want the local pizzeria to see your kooky lion Animoji or your real name? Thankfully, you can tweak your settings so it won’t.
Step 1: Use the same steps to return to your profile page in Messages.
Step 2: Under Share Automatically, tap Contacts Only or Always Ask. In iOS 13, you should also see an Anyone option.
These options are fairly self-explanatory, but here’s a brief rundown:
Contacts Only — Shares your profile name and picture only with people in your contact list. Anyone — Opens it up to anyone, perfect for the most outgoing of individuals (iOS 13). Always Ask — Offers you the option to share with those you personally select.If you select Always Ask, a small pop-up at the top of your screen will ask if you want to share your information when you open a message from a contact. Tap Share to share your info or tap the X to decline and close the message.

 FrankLin
FrankLin