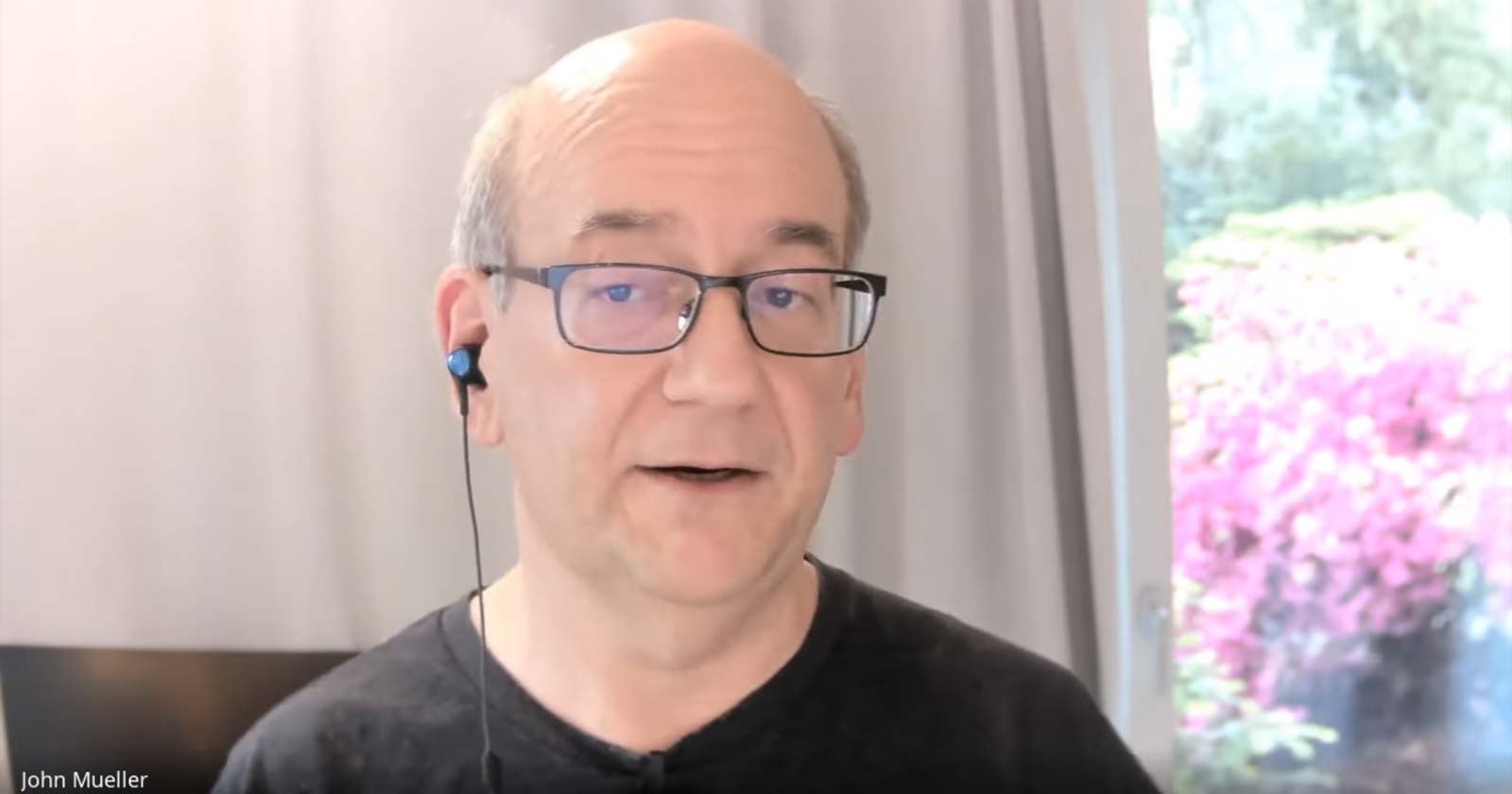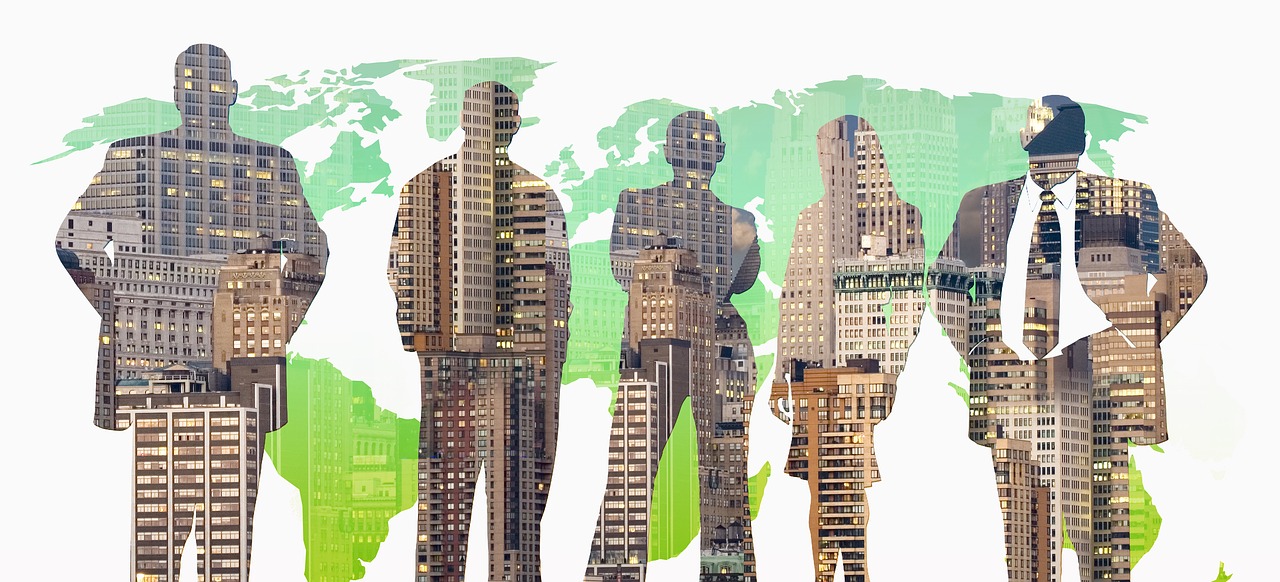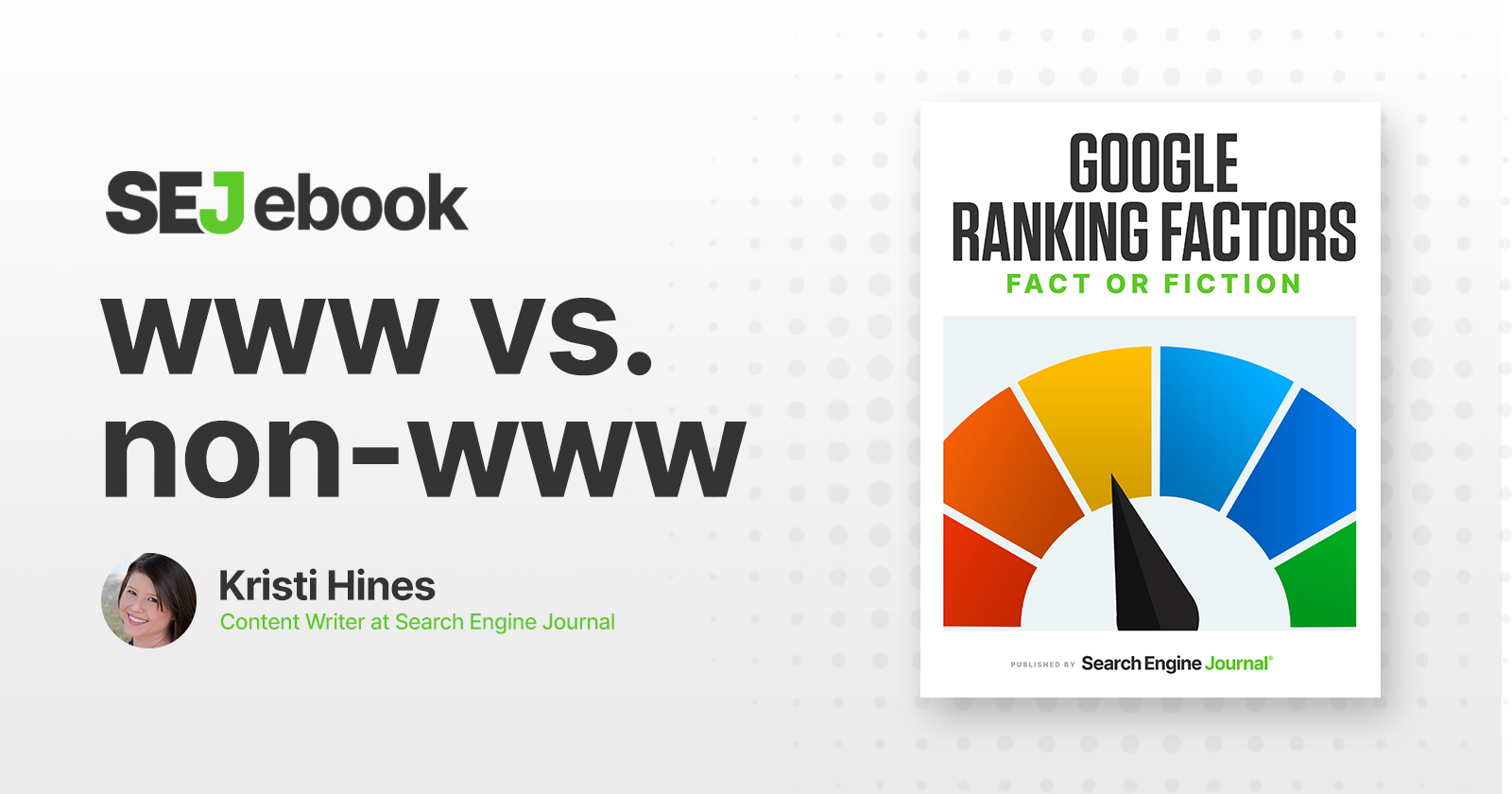Integrating ChatGPT With Google Sheets For Enhanced Data Analysis via @sejournal, @makhyan
Become more productive by integrating ChatGPT into Google Sheets. Discover 8 ways to use them together in this article. The post Integrating ChatGPT With Google Sheets For Enhanced Data Analysis appeared first on Search Engine Journal.
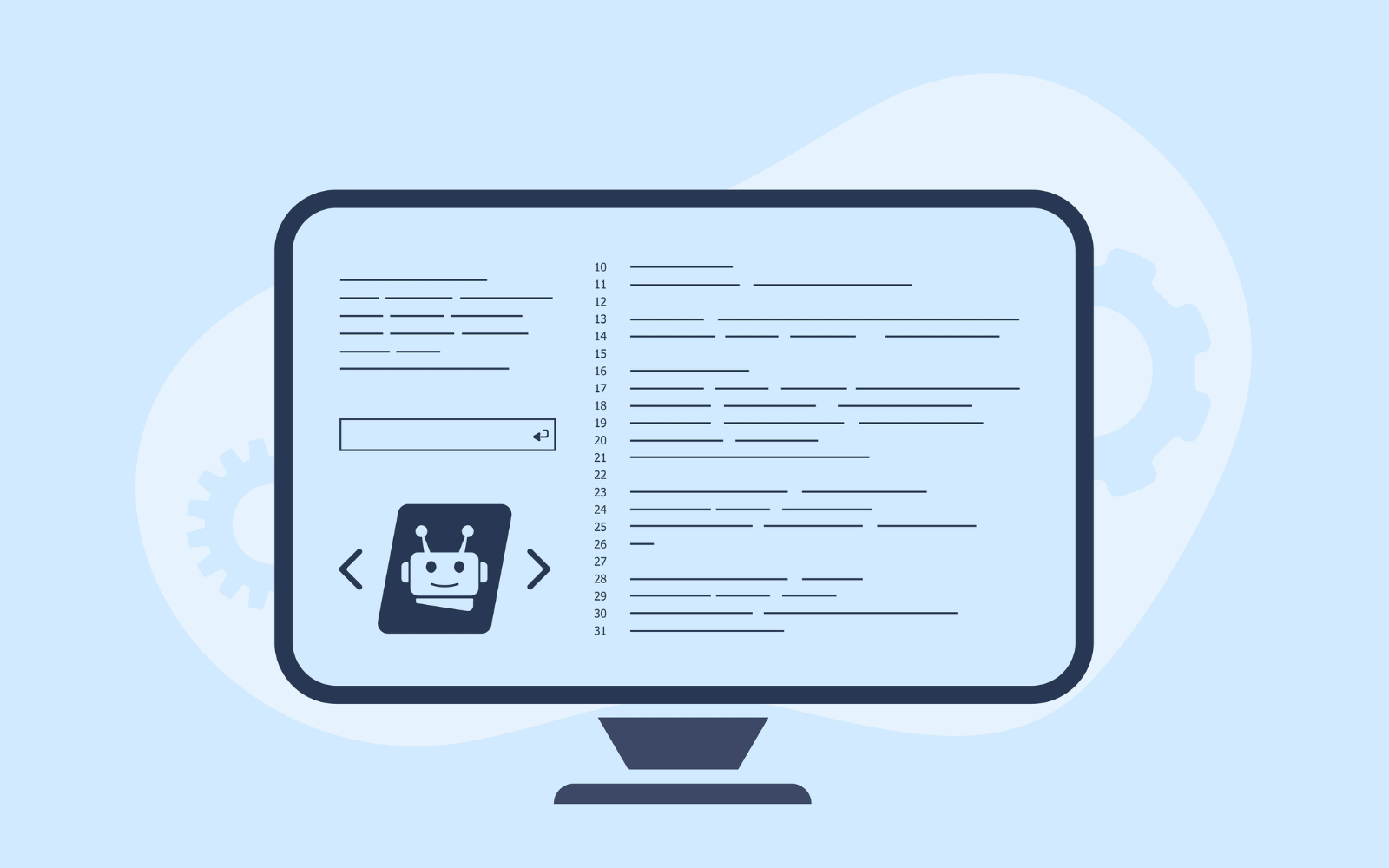
ChatGPT remains one of the most talked about tools in the world of SEO.
Some users are finding ways to leverage the platform for content and SEO; others use it to create ads, optimize meta titles, create structured data, and be more productive overall.
And being more productive by integrating ChatGPT and Google Sheets together makes a lot of sense to me.
How To Integrate ChatGPT And Google Sheets
Integrating ChatGPT and Google Sheets can be achieved in a few ways.
While we’ll explore multiple ways to tie these two solutions together, the easiest method at the time of writing this post is to:
Open Google Sheets. Click Extensions > Add-ons > Get add-ons. Search “GPT for Sheets.”You can also go directly to the website GPT for Work to install the add-on on Sheets – and you can use this same method to work with ChatGPT in Excel.
Add-ons make it simple to use ChatGPT with Sheets, but if the add-on becomes unsupported or stops working, you can use the methods below.
Different Ways To Integrate ChatGPT And Google Sheets
ChatGPT’s API allows developers to easily use the platform’s responses in their own code.
You can use Apps Script inside of Sheets to get this setup. First, you’ll want to:
Sign up for the Open API. Make note of your API key (Personal > View API keys from the top menu). Open Google Sheets. Go to Extensions > Apps Script.ChatGPT has the code available for easy copying, which is outlined below:
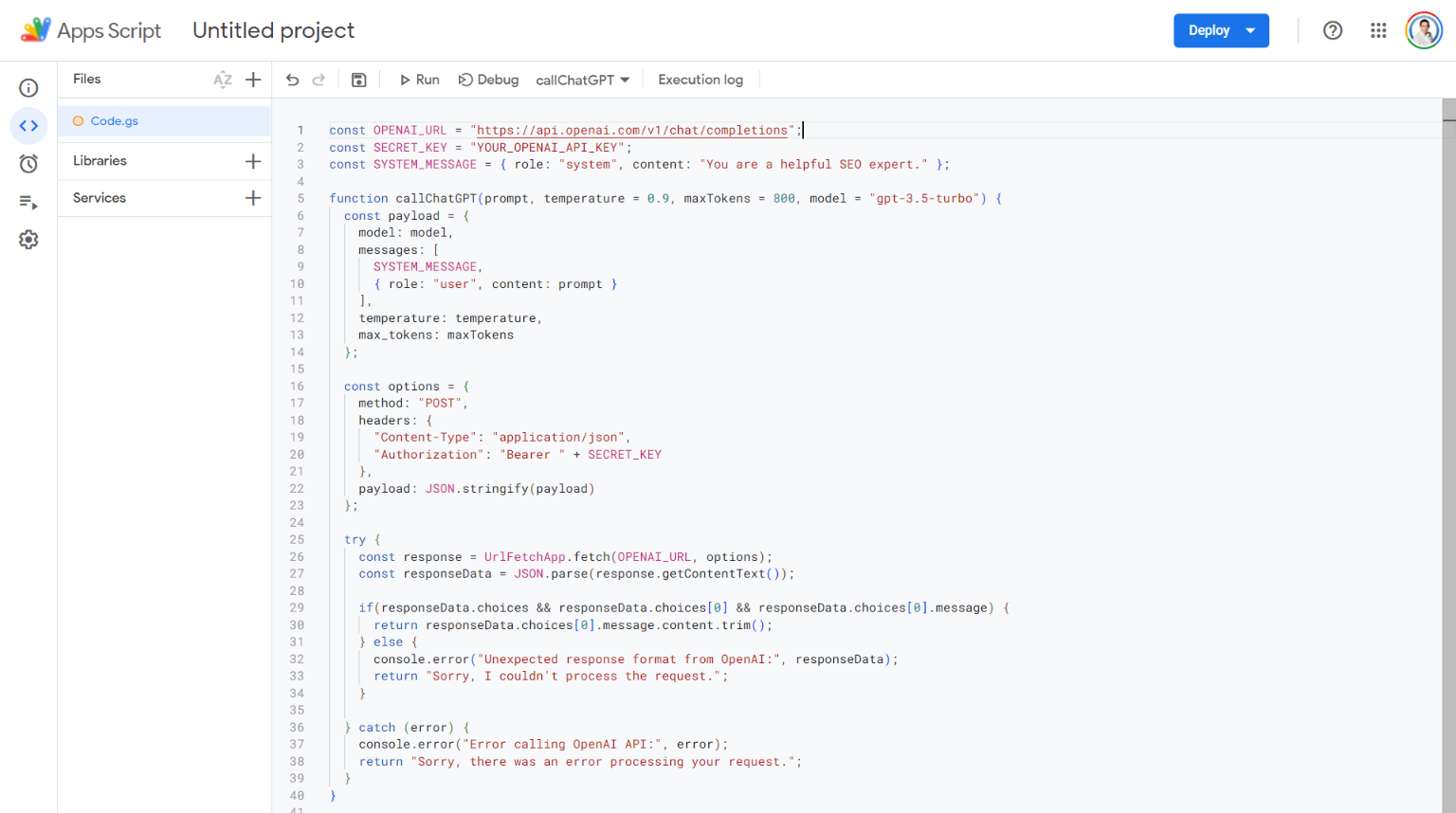 Screenshot from Google Sheets Apps Script, August 2023
Screenshot from Google Sheets Apps Script, August 2023
Code to copy:
const OPENAI_URL = "https://api.openai.com/v1/chat/completions"; const SECRET_KEY = "YOUR_OPENAI_API_KEY"; const SYSTEM_MESSAGE = { role: "system", content: "You are a helpful SEO expert." }; function callChatGPT(prompt, temperature = 0.9, maxTokens = 800, model = "gpt-3.5-turbo") { const payload = { model: model, messages: [ SYSTEM_MESSAGE, { role: "user", content: prompt } ], temperature: temperature, max_tokens: maxTokens }; const options = { method: "POST", headers: { "Content-Type": "application/json", "Authorization": "Bearer " + SECRET_KEY }, payload: JSON.stringify(payload) }; try { const response = UrlFetchApp.fetch(OPENAI_URL, options); const responseData = JSON.parse(response.getContentText()); if(responseData.choices && responseData.choices[0] && responseData.choices[0].message) { return responseData.choices[0].message.content.trim(); } else { console.error("Unexpected response format from OpenAI:", responseData); return "Sorry, I couldn't process the request."; } } catch (error) { console.error("Error calling OpenAI API:", error); return "Sorry, there was an error processing your request."; } }You’ll need to work your way through the code and change certain parameters. Primarily, you’ll replace “YOUR_OPENAI_API_KEY” with the API you jotted down previously.
Now, you can run the script and give it a try for yourself.
A quick test run of the =callChatGPT(“How can you help me?”) function will let you know if it’s working. The function should print out a list of items ChatGPT can help you with:
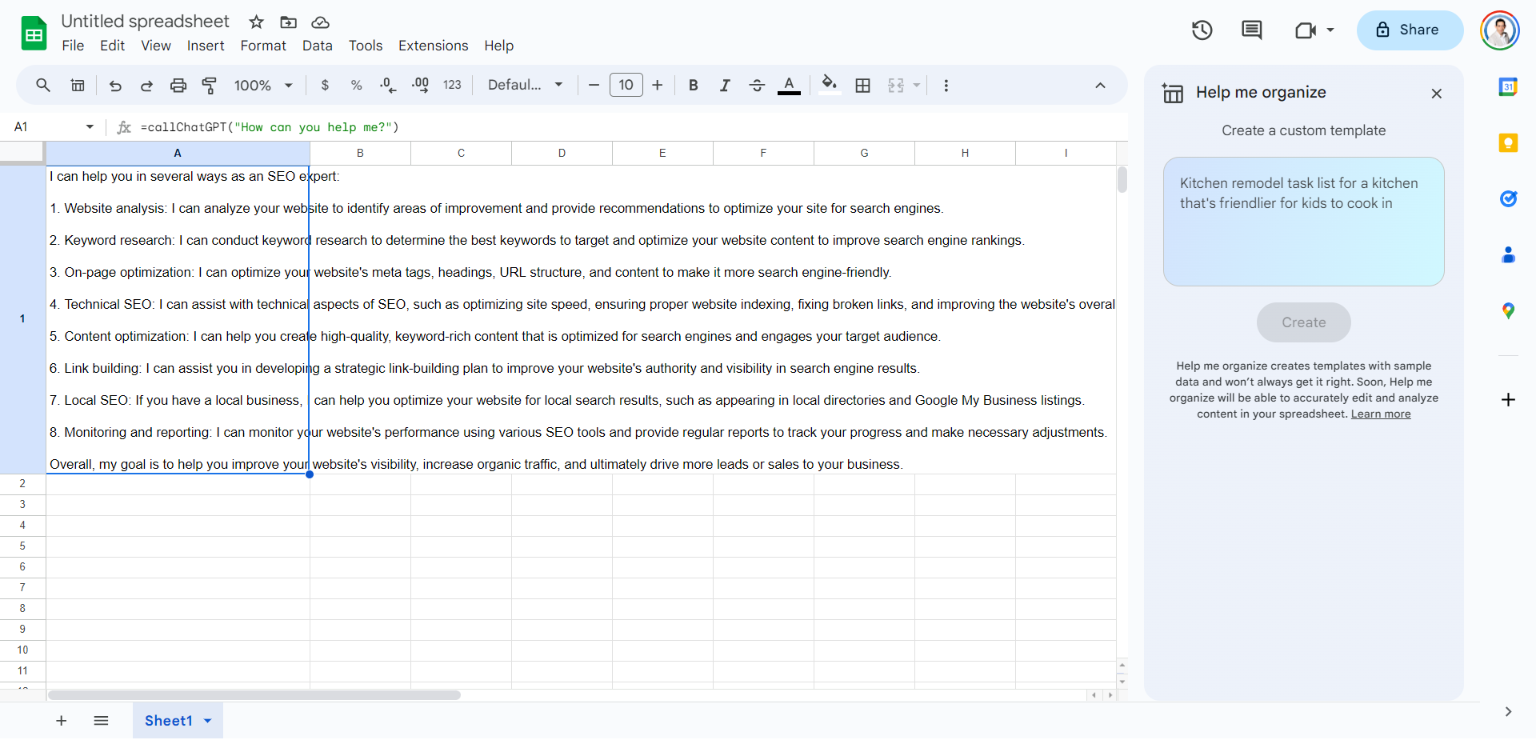 Screenshot from Google Sheets, August 2023
Screenshot from Google Sheets, August 2023
Inside your Sheets cells, you can call the Script using the following “callChatGPT(CELL-AND-ACTION-HERE),” and it will provide a response. Google might ask you to accept certain permissions, so be sure that you do if you want the script to work.
You may also utilize the function based on other cells, for example:
Put these keywords in cell A1: seo, chatgpt, google sheets. In B1 cell input this function: =callChatGPT(“Provide a meta title for an article based on these keywords:” & A1).You should receive a response like this:
 ChatGPT response based on a single cell.
ChatGPT response based on a single cell.
Tweak this formula based on your data, keywords, and other details.
Benefits Of Integrating ChatGPT With Google Sheets
Sheets is a product that I use quite often – it works great. But Sheets and Excel seem to lack innovations that allow you to use your data in new, exciting ways.
Integrating ChatGPT reduces the need to switch between both products and will boost your productivity in the process.
You can use the two together to:
Generate or translate text, which will allow you to create multiple posts on social media in a variety of target languages. Create an ideas section for titles to help you come up with titles that are more clickable or user-friendly. Summarize text that you can use for previews or snippets. Make fast work of mundane tests, such as coming up with meta descriptions or product descriptions.Tables help you visualize data and are great when reporting to clients, but they’re tedious to fill in. You can also use ChatGPT to generate tables for your data to better view and understand your data.
For example, you can create a table to monitor:
Title lengths. Meta tag lengths. Bounce rate changes.When it comes to making sense of your data and analyzing it, you can have ChatGPT run the calculations for you and then create charts or tables around it.
Visualizing your data will make it easier to analyze and use it.
I’m sure you’ll find many great uses for ChatGPT and Sheets, but the following are some that I’ve found to be personally useful.
8 Ways To Use ChatGPT And Google Sheets Together
There are many ways to use ChatGPT and Sheets together, from tag generation to outlines and SEO research.
1. Generate Tags
Together, ChatGPT and Sheets make it easy to generate tags for products and build up your product tag library.
Just create a task for GPT, and it will generate tags for each product you select, saving you so much time in the process.
2. Clean Lists
Sheets and GPT can work together to help you clean up your lists.
Let’s say that you have a list of names. Because users input their names, some may be in all capital letters, and others may have emojis or inconsistencies in capitalization.
GPT can use the GPT_FILL function to clean up your name list and standardize it for easy use and organization.
3. Create Descriptions
Do you need to create product descriptions in bulk? ChatGPT can help.
Using the script, you can generate short product descriptions based on examples on your spreadsheet.
ChatGPT will analyze your example and generate descriptions that match the tone and style of your brand.
4. Generate Taglines, Ad Copy and Titles
With similar functions, you can use Sheet and ChatGPT to generate:
Ad copy. Taglines. Titles. More.ChatGPT can create ad copy that’s on-brand, captivating subject lines for emails, and other copy that will engage customers. With these tools, you can save your marketing team time and generate compelling content that converts.
5. Create Outlines
Creating outlines for blog posts can be time-consuming. Integrating ChatGPT into Sheets will save you time by generating outlines for your posts in seconds.
GPT can provide a structure for your posts and create outlines that will keep audiences engaged.
6. Keyword Research
With Google Sheets and ChatGPT, you can save time with keyword research. Just feed GPT a primary keyword and ask it to generate suggestions. The chatbot will generate a list of potential target keywords.
You can also use GPT to generate long-tail keywords.
You can use these keywords as “seeds” for your research or, at the very least, review them to ensure they’re worth targeting.
7. Generate Schema Markup Suggestions And Internal Linking Ideas
Inside of Sheets, you can use GPT to make schema markup suggestions based on the content and type.
For example, if your contact displays your address and phone number, ChatGPT can provide schema markup suggestions to help search engines better understand the information on your page.
You can also ask ChatGPT to provide you with internal linking ideas. Just provide a page topic to get more related topics for internal linking.
8. Perform Competitor And Content Gap Analysis
Want to streamline your competitor and content gap analyses? ChatGPT can help.
Just input some data about your competitors and ask GPT to provide you with some insights.
You can even ask the chatbot to provide suggestions for missing topics or areas to expand in your content.
Just provide ChatGPT with some background on your content landscape, and it can provide suggestions right in Sheets.
ChatGPT And Google Sheets: Better Together
Integrating ChatGPT into Sheets can help enhance data analysis, save time, and streamline processes.
Once you have an API key, integration is simple, and you’ll have access to a number of functions that you can use to analyze information, create charts, generate ideas, and more.
However, for simplicity, it’s easier to use add-ons that take care of the integration without scripts.
Once you connect ChatGPT and Sheets, you’ll be able to crunch numbers and ask the chatbot to begin helping you handle tedious tasks.
Even generating metadata or creating titles can be immensely helpful. You can even have ChatGPT help with creating redirects or add rules to robots.txt for you.
Example Formulas
Here are some example formulas you may want to use:
Input main keyword in the A1 cell and some secondary keywords in the B1 cell. In C1 input: =callChatGPT(“Based on this keyword ‘”&A2&”‘ as the main keyword, and these ones as secondary keywords: “&B2&”, recommend an SEO friendly meta description. Make sure the length of your recommendation is a maximum of 150 characters, including the spaces.”). In D1 input: =callChatGPT(“Based on this keyword ‘”&A2&”‘ as the main keyword, and these ones as secondary keywords: “&B2&”, recommend an SEO friendly meta title. Make the length of your recommendation to be a maximum of 55 characters, including the spaces.”). In E1 input: =callChatGPT(“For a page to rank well in search engines on the topic of ‘”&A2&”‘, what would be your page content outline? Include these secondary keywords: “&B2&”, Provide the page outline with proper headings and structure. Output the outline only. Do not include a page title.”).BONUS with script:
In F1 input: =callChatGPT(“Write SEO friendly FAQschema JSON, limited to 5 questions and answers, for an article with these keywords: ‘”&A2&”, “&B2&”‘ and this outline: (“&E2&”). Add the script opening and closing tags for Json”) Screenshot from Google Sheets, August 2023
Screenshot from Google Sheets, August 2023
Voilà – now you have an outline, meta title, meta description, and FAQ schema that goes with your keywords.
More resources:
From Zero To ChatGPT Hero: How To Harness The Power Of AI In Marketing How To Use Google Sheets For Web Scraping & Campaign Building State of SEO 2024: Disruptions, AI & Content StrategiesFeatured Image: BestForBest/Shutterstock

 Konoly
Konoly