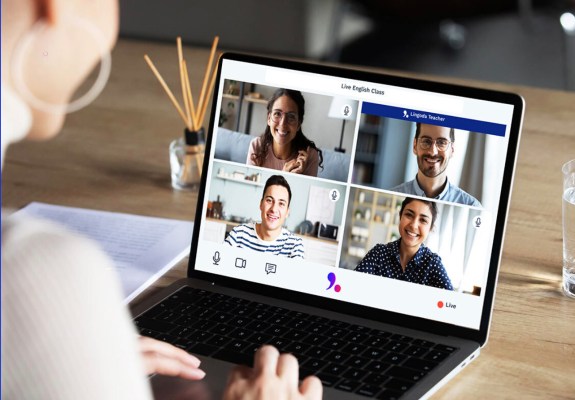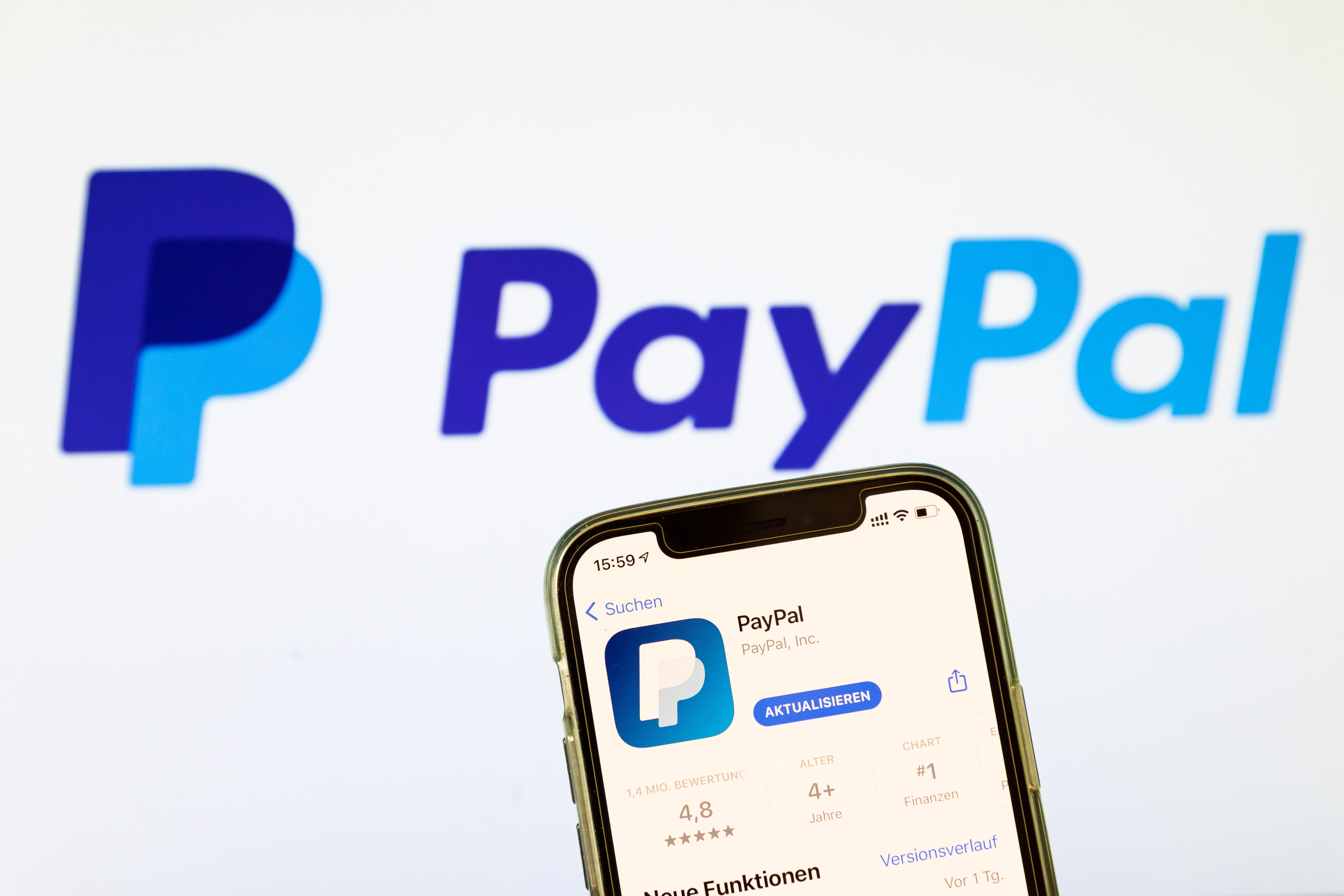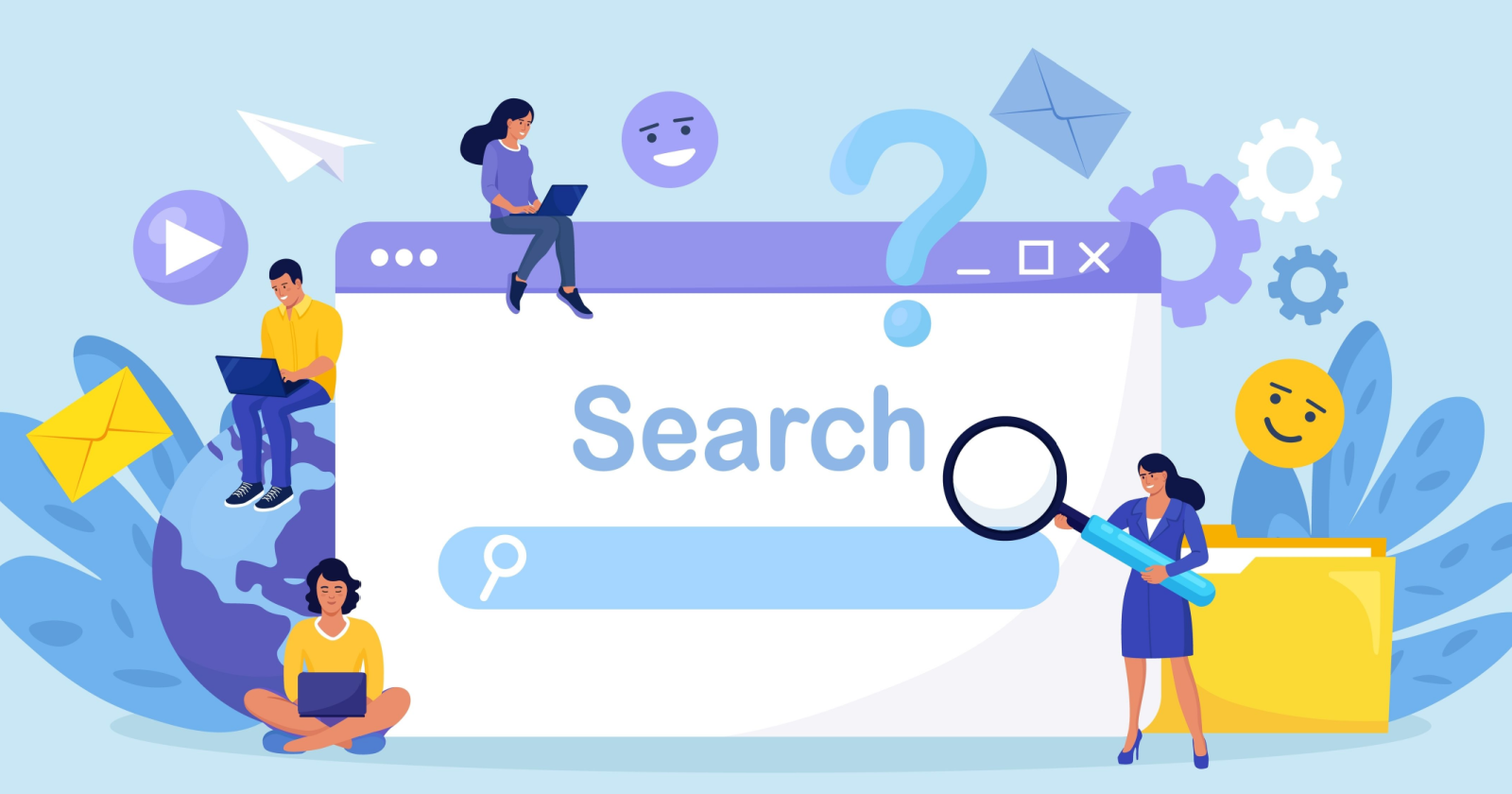Logitech MX Master 3S review: everything just clicks
A minor update to one of the best productivity mice on the market Continue reading…

If you buy something from a Verge link, Vox Media may earn a commission. See our ethics statement.
You’ll often see people claim that the reason mechanical keyboards died out in the ’90s was that membrane keyboards were cheaper, but that’s only partially true. That’s because, in the early days, a significant part of the appeal of membrane keyboards was their quietness. You could have dozens of workers tapping away on them without making an office unbearably loud for everyone else.
The point is that the volume of computer accessories can matter a lot, especially when you’re working in a communal space. At least, that’s my main takeaway from using Logitech’s latest mouse, the MX Master 3S, which is different in just two ways from the 2019 MX Master 3 that it’s replacing: it’s got a higher resolution 8,000 DPI sensor (up from 4,000 DPI last time around) and a mouse click that Logitech claims is 90 percent quieter.
It’s a change that won’t be for everyone, and I don’t think anyone who already owns an MX Master 3 should worry about spending $99 on this new model. The question is whether anyone else should.
Externally, the MX Master 3S is practically identical to the MX Master 3 that came before it. It’s got a heavily sculpted design that aims to anticipate exactly where every part of your right hand might want to sit, with a thumb rest on the left to a small indent to give your pinkie finger purchase on the right. There’s no left-handed option, and the mouse isn’t in the least bit ambidextrous.
There are six buttons on the mouse in total. Two thumb buttons sit on the left side, and there’s a third thumb button on the bottom of the thumb rest that acts as a shortcut key in combination with mouse movements. On top, there are the standard two mouse buttons and a third that switches the scroll wheel between its ratcheting and freewheeling modes.
This scroll wheel, along with a second that sits underneath the thumb, is as satisfying to use as ever. In its ratcheting mode, each rotating has a small yet subtle tick, while in its free-spinning mode, it scrolls silently and incredibly quickly. You can manually switch between these two modes with the button beneath the scroll wheel, but it’ll also automatically change depending on how fast you’re scrolling. I like that it has these two modes, but I’d be lying if I said I had much of a use for the sheer speed of the second. In fact, most of the times I tried to use it, I found that my M1 MacBook Air struggled to keep up as I tried to scroll through webpages.
The second thumb scroll wheel continues to be a great addition. I’ve used mice in the past that tried to offer horizontal scrolling on their main scroll wheel (often accessible by tilting the wheel left and right), but only the MX Master’s dedicated second wheel has actually proved useful in everyday work. By default, it’s set to scroll horizontally, but you can use Logitech’s companion Options Plus software to have it control volume or zoom or navigate between tabs. It was most useful as a horizontal scroll while editing in Photoshop, navigating wide web pages, or scrubbing through a track in Audacity. It takes a moment to develop the muscle memory to use it and to remember it’s there when you need it, but once you do, it’s a useful little tool.
:no_upscale()/cdn.vox-cdn.com/uploads/chorus_asset/file/23578031/jporter_220516_5225_0008.jpg) The mouse’s sculpted design is aggressively non-ambidextrous.
The mouse’s sculpted design is aggressively non-ambidextrous.
The mouse is wireless and has a built-in battery that charges over USB-C. According to Logitech, you should get 70 days of use before needing to recharge it. I wasn’t able to run it completely down to zero in my testing, but the 80 percent of battery life I had left after a week of use suggests Logitech’s battery life estimate is a little generous. But considering the mouse is usable while it recharges (looking at you, Apple), having to charge it a little over once a month isn’t a huge burden.
The MX Master 3S can connect to computers using either an included USB-A “Bolt” dongle or Bluetooth and can remember up to three devices (you switch between them using a small button on its underside). In testing, its wireless receiver could be a little laggy depending on where I had it plugged in, however. Initially, I had the dongle plugged into the rear of a Thunderbolt 3 dock plugged into my Mac, a grand total of 50cm (around 20 inches) away from the mouse on my desk. But that led to the mouse lagging, trailing behind where I wanted it to be.
Moving the USB receiver to a port on the front of the dock didn’t help. But after I came across this forum post, I tried using a short 20cm (8-inch) USB extension cable to put a little bit of distance between the USB receiver and the dock. Despite the receiver now technically being further away from the mouse, the solution worked. It was an easy fix, but it’s not one you should have to do on a $99 mouse.
In an email, Logitech spokesperson Wendy Spander admitted that “connectivity can be impacted by cables and metal near the receiver” (my Thunderbolt dock has a metal case) but said that “the vast majority of our users have a great and stable connection when using the Bolt receiver.” Connecting the mouse over Bluetooth was a lot more reliable, but the mouse’s tracking didn’t feel as accurate compared to using the receiver, and it’s a shame to miss out on the security benefits that Logitech claims Bolt offers.
:no_upscale()/cdn.vox-cdn.com/uploads/chorus_asset/file/23578023/jporter_220516_5225_0001.jpg) The MX Master 3S alongside Logitech’s new mechanical keyboard
The MX Master 3S alongside Logitech’s new mechanical keyboard
So far, so 2019, so let’s have a look at what’s actually new with this model. First up, the clicking. Yes, the MX Master 3S is quiet. I didn’t have an old MX Master 3 to test the mouse against, so in the sound comparison below, you can hear its click side by side with a Logitech G305, which I’d describe as having a fairly typical sounding click.
Obviously, the MX Master 3S is significantly quieter than a regular mouse, and what’s nice is that it does this without losing too much tactility. It doesn’t feel mushy, and you can still feel the exact point at which it’s registering a press. But although it’s made it easier for me to record Zoom interviews without having to hear myself constantly clicking in the background, I’d be lying if I said I preferred it over a proper click. There’s nothing functionally wrong with it — I just miss the increased tactility and aural confirmation that I clicked the button.
Second is the question of DPI. The MX Master 3S’s sensor is 8,000 DPI, double the 4,000 DPI sensor in the MX Master 3, but out of the box, the mouse defaults to just 1,000 DPI (you can adjust it with Logitech’s Options Plus software). The basic idea is that the higher the DPI, the more sensitive a mouse’s sensor is and the faster it can move across the screen. Logitech claims this is necessary here because creative professionals are using higher and higher resolution 4K, 5K, and even 8K displays. But in practice, there’s not much practical use for DPI values above 4,000, and it can even make your mouse’s sensor less accurate. Even with macOS’s sensitivity slider set to its minimum, the mouse was unusably twitchy with its DPI set to 8,000 on my 32-inch, 1440p ultrawide display, and I suspect most people are going to leave it set to a much lower level.
But DPI values are only half of the equation when it comes to how responsive a mouse feels to use. The other half is its polling rate. But with a polling rate of just 125Hz, the Master MX 3S simply doesn’t feel as responsive as a 1,000Hz gaming mouse like Logitech’s own G305. Make no mistake: it’s more than responsive enough for the kinds of office tasks that Logitech is designing the mouse for, but this isn’t the best choice if you’re planning to use it to play twitchy games.
:no_upscale()/cdn.vox-cdn.com/uploads/chorus_asset/file/23578034/jporter_220516_5225_0012.jpg) Charging happens over USB-C.
Charging happens over USB-C.
Logitech has a very specific market in mind for the MX Master 3S. This is a mouse that’s meant for office and productivity work, where practical considerations are more important than 360 no scopes. Used for that purpose, it works quietly and feels great, thanks to its amazing scroll wheel, sculpted design, and ever-helpful secondary scroll wheel. Just be prepared to pick up an inexpensive USB extender if you run into any latency issues.
Photography by Jon Porter / The Verge

 ShanonG
ShanonG