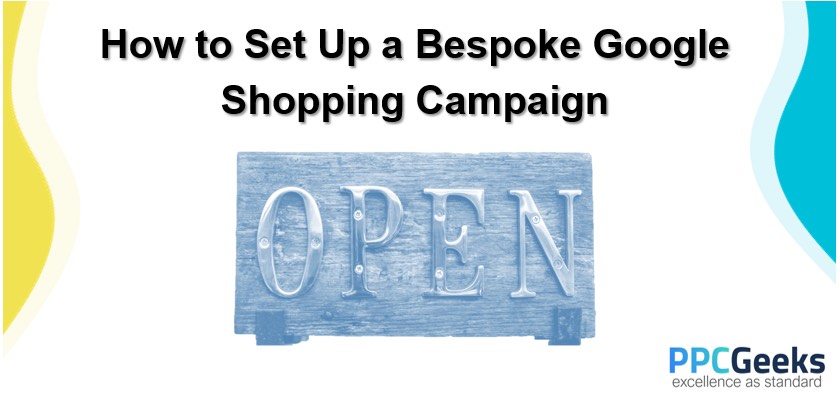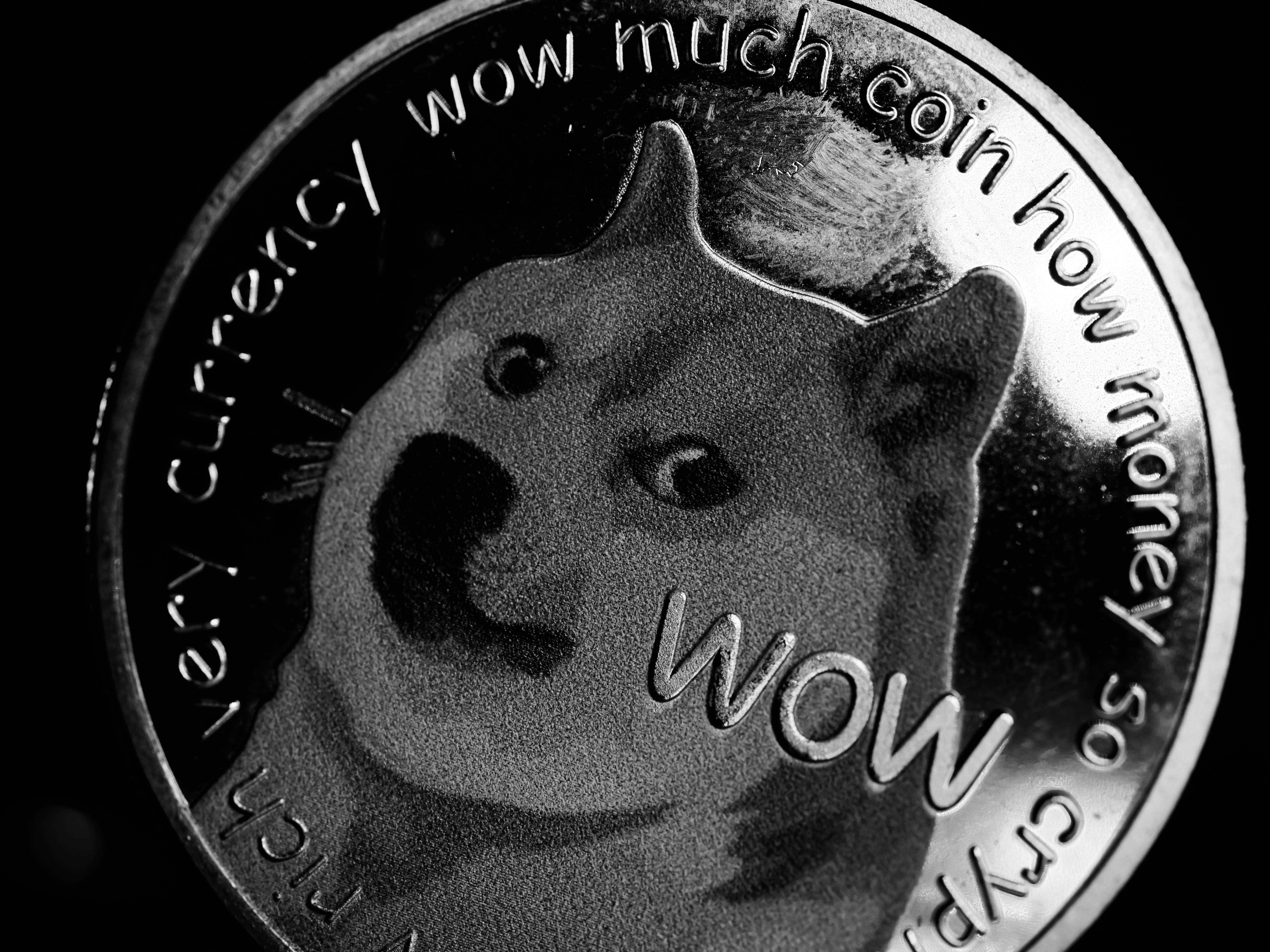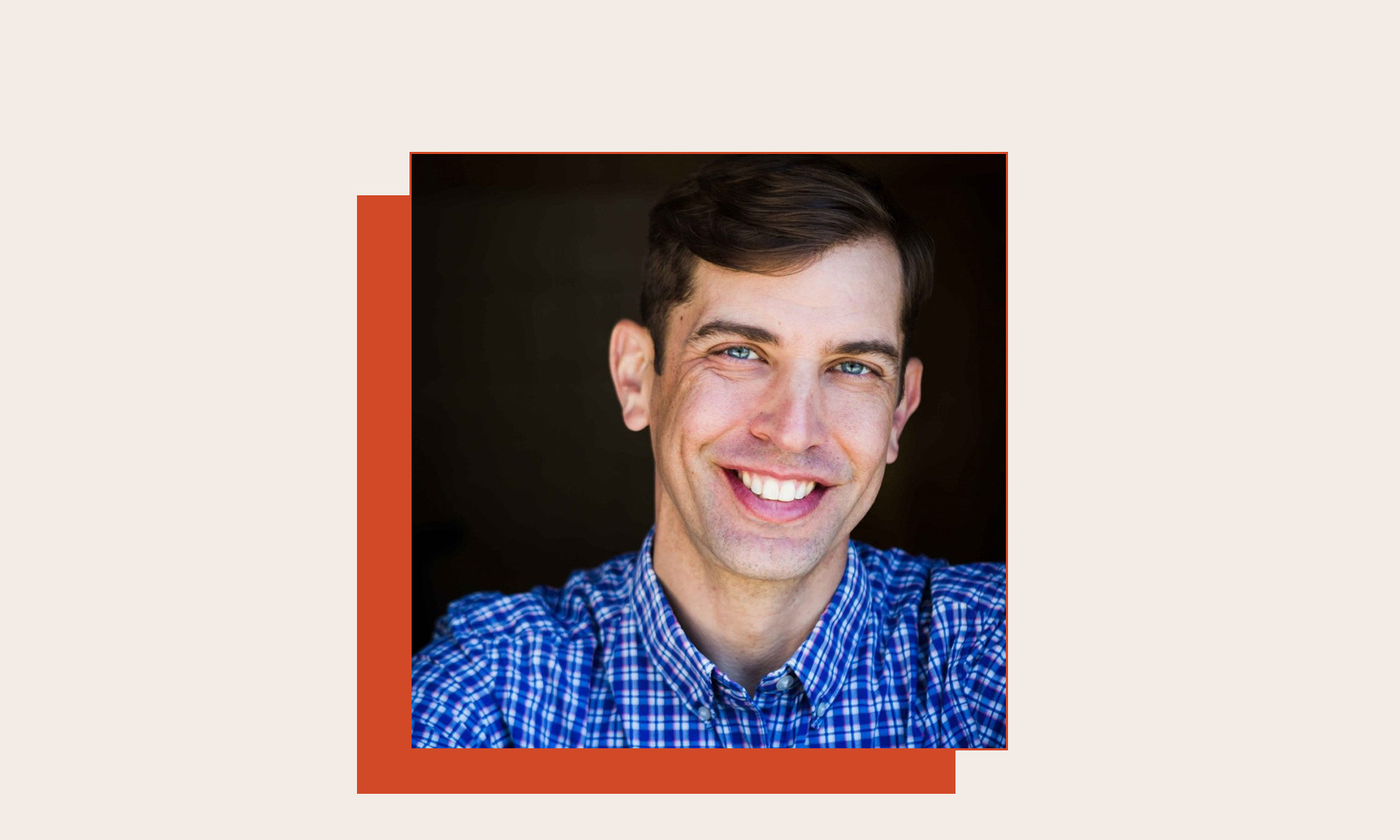Looking for the Best AI Tools for Excel? Here Are My 6 Favorite Options
Today, data wrangling is an essential skill in almost every role, making Excel an essential skill. But, the days of lying about your Excel proficiency are over; instead, you can use the best AI tools on the market for...
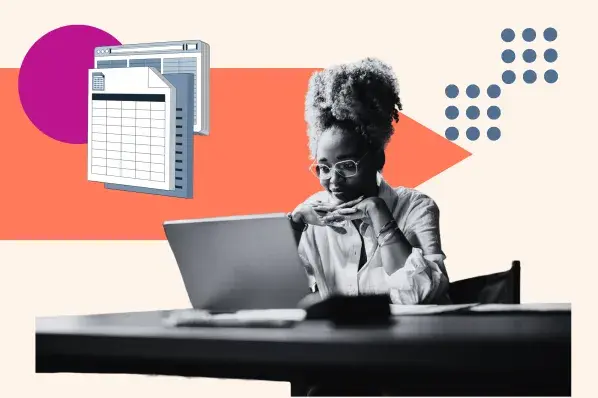
Today, data wrangling is an essential skill in almost every role, making Excel an essential skill. But, the days of lying about your Excel proficiency are over; instead, you can use the best AI tools on the market for Excel. While analysts and data scientists need serious expertise, I’m just someone who regularly has to export data from multiple tools and leverage Excel to report on marketing performance across different channels. Since I use the program so much, I’ve become pretty adept at more complicated Excel features, but there’s no doubt it can still be time-consuming and tricky. So, I wanted to see how all the recent advances in AI could make those hours spent in spreadsheets easier and how much time I could save. I went and found some of the best AI tools for Excel, tested them, and compiled my findings below. There’s a lot you can do in Excel. I use everything from simple formulas to more advanced macros. I tested the tools and plugins for: For testing purposes, I downloaded a sample spreadsheet containing office supplies sales data to be used in every tool, eliminating possible variables. Pricing: Free plans are available. Standard plans cost $9 per month. Business plans cost $40 per month, and business plus plans cost $200 per month. Even though I work in Excel and Google Sheets a lot, I’ve never been great at remembering complicated formulas and functions. With Ajelix, I don’t have to. Within two minutes of jumping into Ajelix, I was able to type out what I was trying to do with my data, and the tool spat out multiple formula options for me to try. When I first opened the tool, I got a really nice, user-friendly dashboard. Since I tend to struggle with formula mistakes, I clicked on the “Generate Formula” option. In my sample sheet, I wanted a quick way to find out how many pencils were sold. So I gave the Ajelix tool the gist of what I wanted with the prompt, “Sum the number of units in Column E when the value of Column D is in pencils:” Ajelix instantly returned a formula with a handy “copy” button. It also gave me an alternative to try if the first one didn’t work. Then, I spotted the “Chat with AI” button and decided to try it out. The button took me to a chat with all the information about my formula already loaded. I asked the AI assistant to expand my formula to include the number of desks sold as well, and instantly received the formula. The formula worked perfectly. But to test the AI assistant a little more, I told the tool that the formula didn’t work. I instantly received another way to try to achieve what I needed. What I liked: Ajelix is a user-friendly tool that seems to be geared toward the average business user rather than a data expert. In addition to AI assistance, you can also use the business intelligence (BI) functionality for advanced data visualization. It’s worth noting you’ll need to pay to use Ajelix long term to AI functionality. But pricing is pretty reasonable at $6 per month for the Standard plan or $20 per month for a business plan. Pricing: Free plans are available. Paid plans cost $6 per month. GPTExcel is another handy and cost-efficient tool that uses AI to help users streamline how they use Excel. It has a formula generator, but I also wanted to try out the Scripts feature. With the Script tool, you can explain what you want your script to do, or you can reverse the process by providing GPTExcel with a script and having the tool to explain it to you. In my sample spreadsheet, I decided I wanted to generate automation where any row where the Sales value in Column G exceeds $200, the row would be highlighted. Here’s what I gave GPTExcel and what it provided for me: I went back to my Excel sheet with the script and put it to the test. After opening the VBA (Visual Basic for Applications — a Microsoft programming language) editor in Excel and running the macro, here were the results: The first time I ran the macro, I got an error, but that was on my part. I failed to give GPTExcel the correct name of the sheet, and it assumed the sheet was named the default Sheet 1. But my sheet was called SalesOrders, so I had to adjust the script to get it to run. Once it did, I found the script was not very sophisticated and had highlighted the column headers in the sheet as well. If you know Excel, any issues with the output will be quite obvious for you to fix, but someone unfamiliar with the software might struggle. Also, like many generative AI tools, you need to be extremely specific with your request to get the right output the first time. What I like: GPTExcel is extremely easy to use, and provides a handy pop-up guide with do’s and don’ts to avoid common errors. Pricing is very low at $6.99 per month, but this still limits you to 100 queries per day (as opposed to four on the free plan). Overall, this is a great tool for quickly generating macros, and SQL experts might find that feature useful, too. Pricing: Free plans are available, offering 100 usage credits per month. At one point in my career, I had an entire document filled with template formulas to quickly copy and paste into Excel. But I still had to go through them each time and change out cell ranges, values, etc. to match my needs. With Formularizer, I wanted to see if a text prompt would be quicker and easier. (Plus, to be honest, sometimes I come across a formula in one of my own sheets and forget what it does and why I put it there.) Formularizer lets you paste in a formula and get a written explanation of what it does. I used a prompt to generate the formula I needed and used terms like “Column E” because I could not upload a spreadsheet for the tool to analyze. This feature is currently in Beta. Here’s what I provided: “Create a formula that calculates the total for Column E as it corresponds to the values in Column B.” My goal was to calculate units sold in the “East” region from my sample data. Here’s what Formularizer gave me: This is what I pasted into Excel, which worked perfectly: =SUMIF(B:B, “East”, E:E). Now, I wanted to see if Formularizer could explain a formula to me. I gave it this formula: “=INDEX(C:C, MATCH(MAX(SUMIF(C:C, C:C, G:G)), SUMIF(C:C, C:C, G:G), 0)).” The formula shows me the rep with the highest number of sales and returns that person’s name. I pasted it into the explainer tool in Formularizer. It did a great job, considering it had no context to work with. I was impressed by the summary. What I like: Formularizer is fast and really easy to use, thanks to its intuitive chat interface. The free version is very useful for quickly generating complicated formulas if you know your data well. However, only the paid version will allow you to upload a sheet to be analyzed. Pricing: Free plans are available. Individual plans cost $49 per month. Company plan pricing is available upon request. Promotloop uses AI models to take care of a few common tasks in Excel. You can prompt the AI to categorize text data, answer questions based on information in your data set, and create dummy data so you can test your sheet. When I first logged in, I was asked about the task I needed to complete. I explained I needed help cleaning sales data, as data cleaning is one of the core functionalities of Promptloop — but I could also have skipped this and gone straight to the dashboard. Since I was on the free plan, my data was limited to 25 rows once I attached my Excel workbook. For the follow-up question, I explained how I needed to clean the data, saying, “I would like to categorize the data into product types from row D. So Pencil, Pen Set, and Binder should be categorized as Small while Desk should be categorized as large.” Promptloop then gave me an opportunity to clarify the columns and the expected output. It then very quickly processed the task and provided me with an output file to download. After hitting the “Download” button, it took me a couple of extra steps to actually get the data and sheet, but it did work as expected. What I like: Promptloop is very useful if you have a lot of text-based data to sort through. Responses to surveys, especially those where the user can input free-form text rather than selection options, are one example of where Promptloop could come in really handy. That being said, I wasn’t as fond of the experienceon this tool compared with others on this list. There were a few unnecessary steps and clicks along the way. With the release of GPT.4, ChatGPT is more powerful than ever. Having had frustrations with ChatGPT and spreadsheet-based prompts previously, I wanted to see what changed. First, I asked ChatGPT what it could do if I gave it a spreadsheet to work with. It came back with answers, including data analysis, cleaning, visualization, transformation, formulas, and automation. So, I put it to the test. First, I had it create a pivot table, providing no other instruction. Here is what it provided to me, which I was able to download as a CSV file: Next, I asked it to visualize the data in the pivot table. It did a pretty great job delivering a color-coded bar graph: Finally, I asked it to help me with a macro using the following prompt: “Can you give me a macro I could run on this data in Excel for Mac that let's me keep a running track of the total units sold by each rep?” In response, it gave me a script that it claimed would create “a summary of the total units sold by each representative and output the result to a new sheet named “Summary.” If you run this macro periodically, it will update the totals accordingly.” I tried it and hit a little snag, but I went back to Chat-GPT and let it know which line was highlighted in the Debug Tool. It immediately gave me a new output that worked perfectly. What I like: Since ChatGPT now has such advanced language capabilities, even a complete Excel beginner could use it to complete tasks for the tool quickly and easily. While you need the paid version at $20 per month to access this level of ability, it was one of the most straightforward experiences on this list. Formula Bot handles lots of data and Excel-related tasks. For many features, you must install Formula Bot as an add-on to either Excel or Google Sheets to use its capabilities, but some simpler, generative AI features are available via the browser app. To begin, I selected the “Free Analysis” feature on the dashboard to see what it would do with no instruction. First, I had to add my data. I could upload an Excel file or choose from some interesting connector options like Google Sheets or Facebook Ads: After uploading my spreadsheet, the only option I could see was the “Start Chat” button. I asked the chat to give me “Which region has the highest sales?” from my sample sheet. Disappointingly, I was given a CSV file to download with the answer, and it had just grouped the unit data into regions without giving me a direct answer. I decided to try one of the other AI features to see if I fared any better. This time, I wanted to upload a PDF and convert it to an Excel spreadsheet. I uploaded a PDF containing data to see how well it would translate to an Excel sheet. (Note: Formula Bot also allows you to paste text to be turned into a spreadsheet, which is handy.) Formula Bot asks you to select a couple of options after uploading your PDF. It also recommends that you don't try to turn non-table data from the file into Excel data or try to combine multiple tables into one sheet in your workbook. Converting the PDF file only took a couple of seconds and the spreadsheet was ready for download right from the same screen. When I downloaded and opened the Excel file, the data was perfect and ready for use. What I like: The interface of Formula Bot is and the tool is relatively straightforward to use. You don’t need to sift through dozens of tutorials to figure out how the platform works. However, it did feel a little glitchy here and there. The PDF to Excel feature was impressive, and with the paid add-on ($9-13 per month) right within your Excel workbooks, some of the advanced features like sentiment analysis or text classification would be interesting to see. Of all the AI tools for Excel I tested, two stood out as my favorites. ChatGPT turned out to be way more adept than I thought, especially when it came to data visualization. It’s a system that I already use, and many marketers fall in the same category. If you’re hesitant about using a new system, you can’t beat ChatGPT. However, if your looking for a more robust program focused on excel, go with Ajelix. The program was especially helpful for generating formulas that I don’t have memorized. Beyond that, Ajelix’s AI chat allowed me to answer questions with ease. If Excel is a part of your job, checking out these AI tools can save you time and help you supplement any gaps in your knowledge.
How I Tested the Best AI Tools and Plugins for Excel
The Best AI Tools and Plugins for Excel
1. Ajelix






2. GPTExcel




3. Formularizer



4. Promptloop



5. ChatGPT



6. Formula Bot







Making the Most of Excel

 Tfoso
Tfoso ![Download 10 Excel Templates for Marketers [Free Kit]](https://no-cache.hubspot.com/cta/default/53/9ff7a4fe-5293-496c-acca-566bc6e73f42.png)