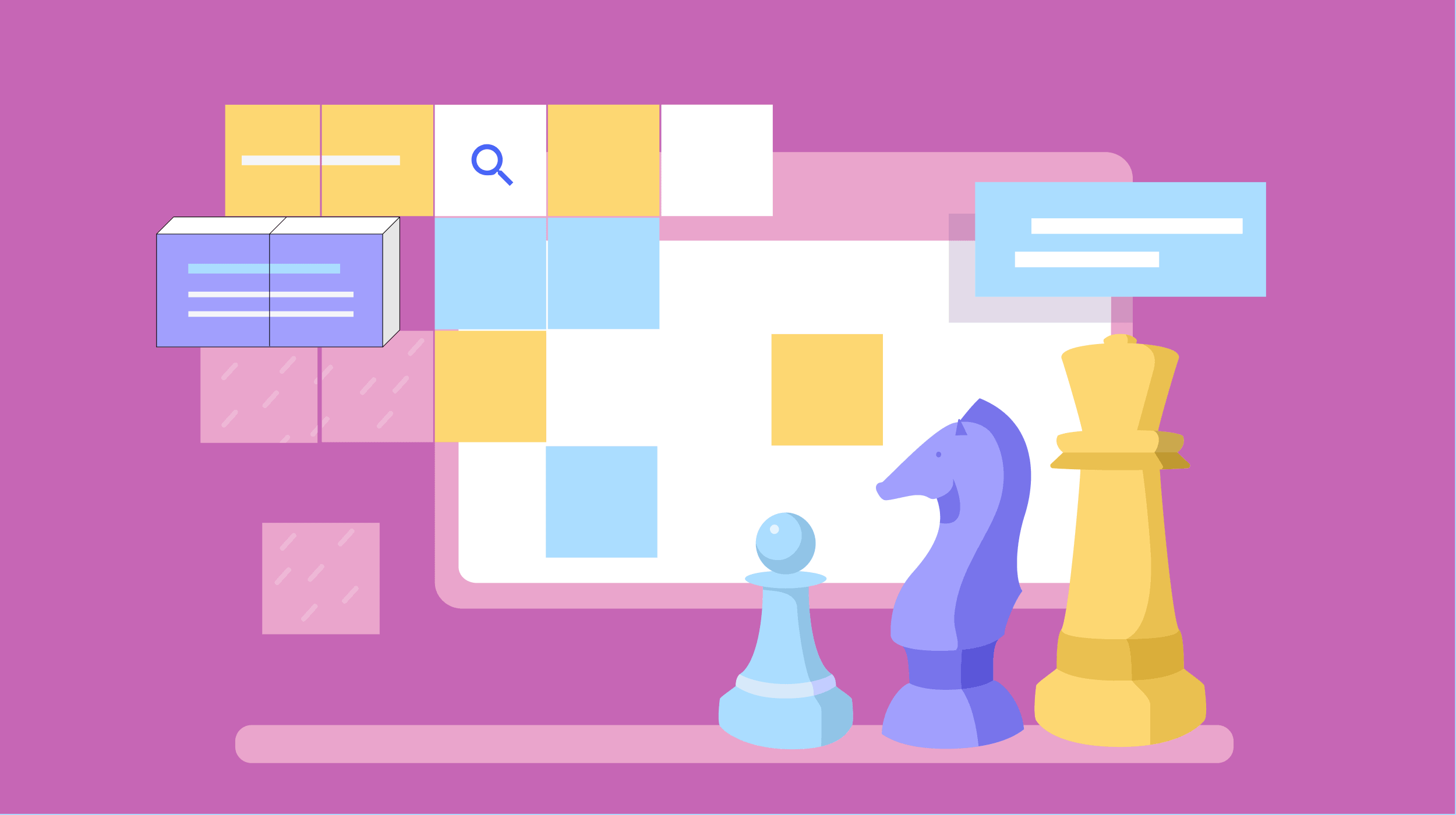Quick fixes: restoring pages of tabs on Chrome
Issue I was forced to manually shut down Chrome and reboot my computer — losing dozens of tabs. Quick fix Use History to restore complete Chrome windows, including all groups and tabs. The full story Over the weekend, I...

Issue
I was forced to manually shut down Chrome and reboot my computer — losing dozens of tabs.
Quick fix
Use History to restore complete Chrome windows, including all groups and tabs.
The full story
Over the weekend, I needed to use my somewhat elderly MacBook Pro — the one I usually use for work — for a Zoom call. Unfortunately, I had been running several work projects and had two iterations of Chrome going, each with about 40 or 50 tabs. (Okay, I had a couple of other apps going as well.) As a result, when I began to run Zoom, the computer started to go on strike.
I didn’t have time to start winnowing out which tabs I could easily lose or save them as bookmarks, so I simply closed down the two iterations of Chrome — or tried to. While one window eventually shut down, the other simply sat there while my cursor revolved. I finally gave up and rebooted the system.
When the computer came back up, Chrome did not (as it usually does) ask if I wanted to restore my tabs; instead, it simply came up with an empty browser. I went on with my Zoom session and decided to worry about the lost tabs in the morning.
So, this morning, I went to look at my tab history, figuring I’d have to spend some time reconstructing each of my two Chrome windows from all the sites in my history. What I didn’t know (or didn’t remember) was that Chrome saves everything in each window — including the tab groups. Within a couple of seconds, I was able to completely restore my two windows without having to tax my memory and figure out all the various tabs I had in each.
How to fix it
Click on the three dots in Chrome’s upper-right corner. Click on History and look under the Recently Closed heading. You should see an entry that lists the number of tabs in each recently closed window (for example, “7 Tabs”). Click (or hover) on the entry and then on Restore Window. And that should do it!A few notes: first, when you click on the “X tabs” entry, you’ll also see a list of the tabs that were in the window. If you don’t want to restore them all, you can restore them individually.
If you grouped the sites, you’ll also see a list of groups; click on the group name to see which tabs were in each group. Unfortunately, though, while you can restore any tab that was in each group, you can’t restore any one tab grouping. To get any of your groups back, you’ve got to restore the entire window, including all the groups and other tabs. (Calling Google development...)
Finally, if the tabbed page you’re looking for has scrolled off the Recently Closed window, then you’re pretty much out of luck. You’ll have to select History > History and reconstruct your pages and groups from the individual sites in the resulting list.

 Koichiko
Koichiko