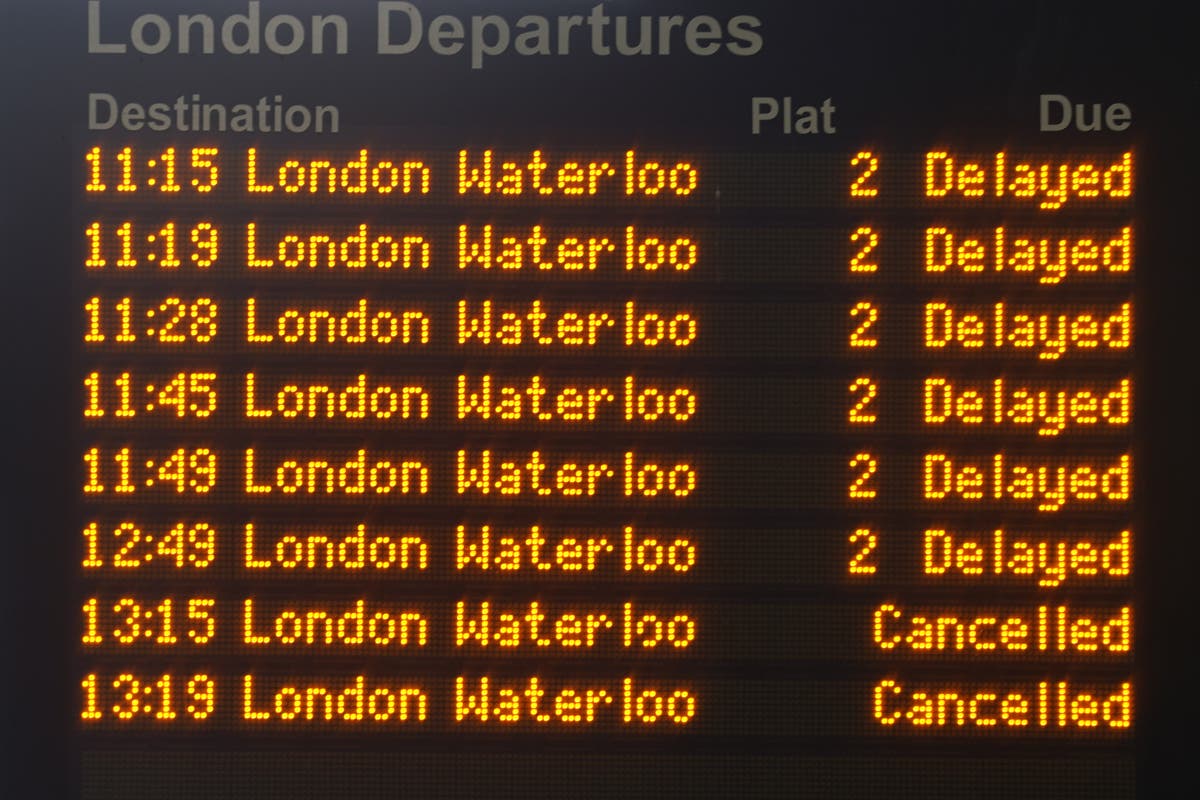Seven Ways to Boost Your Gmail Productivity
Power through your inbox with these Gmail hacks.


Credit: Justin Morgan/Unsplash
Dealing with emails isn't the most fun way to pass the time, which is why most of us are looking to get in and our of our inboxes as quickly as possible—and through the years, Gmail has continued to add more and more features to help with that goal.
Try some of these hacks on for size and see if they help in cutting down the time you spend inside Gmail. From making emails more actionable to giving you a better overview to the messages you've got to deal with, you should find at least some of these useful.
Convert emails to tasks

Build up a task list, right from your inbox. Credit: Lifehacker
Google Tasks is built right into Gmail on the web, via the right-hand sidebar that you can open or hide with a click. If you need to quickly turn emails into a task, it's easy to do: With an email open, or one or more emails selected in a list, click the Add to Tasks button at the top (it looks like a checkmark in a circle).
The email gets added to the list in Google Tasks you used most recently (you'll notice there's an Email Tasks list, if you need it). If it's not already open, the Google Tasks sidebar appears, enabling you to change the details of the new task, and add a time and date if required. A link to the email in Gmail is embedded in the task too.
From there, the new entry acts like a normal task—you can star it, mark it as done, move it between lists, and add a subtask. It's a helpful way of remembering emails you actually have to do something about.
Label important emails

Tell Gmail what's important to you. Credit: Lifehacker
Gmail will try its best to figure out which emails are most important, based on a variety of signals. This is then used to decide which emails appear in the Priority tab in the default view, and it can also help with notifications on mobile, because you're able to switch off alerts about less-important messages.
To help the Gmail algorithm, you can click the importance marker next to an email title to mark it as important or not important—it's a small arrow shape that may already be shaded yellow to indicate importance (if it is already shaded, hover over it to see why the email was marked as important).
Over time, manually flagging emails like this should mean Gmail gets better at figuring out which emails are top priority—meaning you have to spend less time sifting through messages that don't really require much attention.
Show more chats on screen

See more messages (or fewer messages) on every screen. Credit: Lifehacker
File this under "simple but effective": Click the gear icon in the top right corner of the Gmail interface, then See all settings, then open the General tab. Next to Maximum page size, you can change how many conversations are shown on screen at once, from 10 to 100.
Which end of that spectrum is best for you depends if you'd rather focus on a few emails at a time or see a more comprehensive overview of what you've got to deal with, but increasing or decreasing the number can make a big difference to your Gmail productivity.
Increase the undo send time

Give yourself more time to get an email back. Credit: Lifehacker
Gmail's "undo send" feature is one of the most useful features the email client has, saving you from sending emails with missing attachments and obvious typos—not to mention, protecting you from mistakes that are much more serious. Most importantly for our purposes here, it means you don't have to redo or follow-up on emails as often.
You can give yourself some more time to bring an email back, beyond the default five seconds (which is not much time at all). Click the gear icon in the top right corner, then See all settings. Under the General tab, next to Undo Send, ramp the timer all the way up to 30 seconds—giving you a whole half-minute to retrieve an outgoing message.
Get nudges about older emails

Gmail can nudge you about neglected emails. Credit: Lifehacker
It's difficult to get away from artificial intelligence in our apps and gadgets at the moment, but Gmail has been using basic AI in our inboxes for years. One of the ways this tech is used is to identify emails that need following up on, something Google calls "nudging."
You can turn this on (or off) by clicking the gear icon (top right), then See all settings, then the General heading. Next to Nudges, you can have both incoming and outgoing emails that might need chasing up brought to your attention—these emails will reappear at the top of your inbox, with suggestions next to them.
Turn on auto advance

The auto-advance feature changes how your inbox works. Credit: Lifehacker
This is one of those small changes that can make a big difference: If you click the gear icon (top right), then See all settings, you'll find an Auto-advance feature under the Advanced tab. Enable this, and when you delete, archive or mute a conversation that you're in, you'll be taken to the next or previous message in the current view, instead of the main conversation list.
It means you can deal with a bunch of emails in a row more quickly. To set whether you're auto advancing forwards or backwards in time, look for Auto-advance under the General tab on the settings screen.
Drag emails between tabs

Drag emails between tabs to organize them. Credit: Lifehacker
By now you're probably quite familiar with the tabs that Gmail shows in its default view, which can be customized by clicking on the gear icon (top right), then choosing Customize under Default. You get a Primary tab for your most important emails, for example, and a Social tab for emails related to social networks.
What you might not know is you can drag emails between these tabs: Just click and hold on an email, then drag it to a tab header. Not only does this improve Gmail's algorithms in terms of which emails go where, you'll also get a prompt asking if you want to apply the same sorting rule to emails from this sender in the future.

 FrankLin
FrankLin