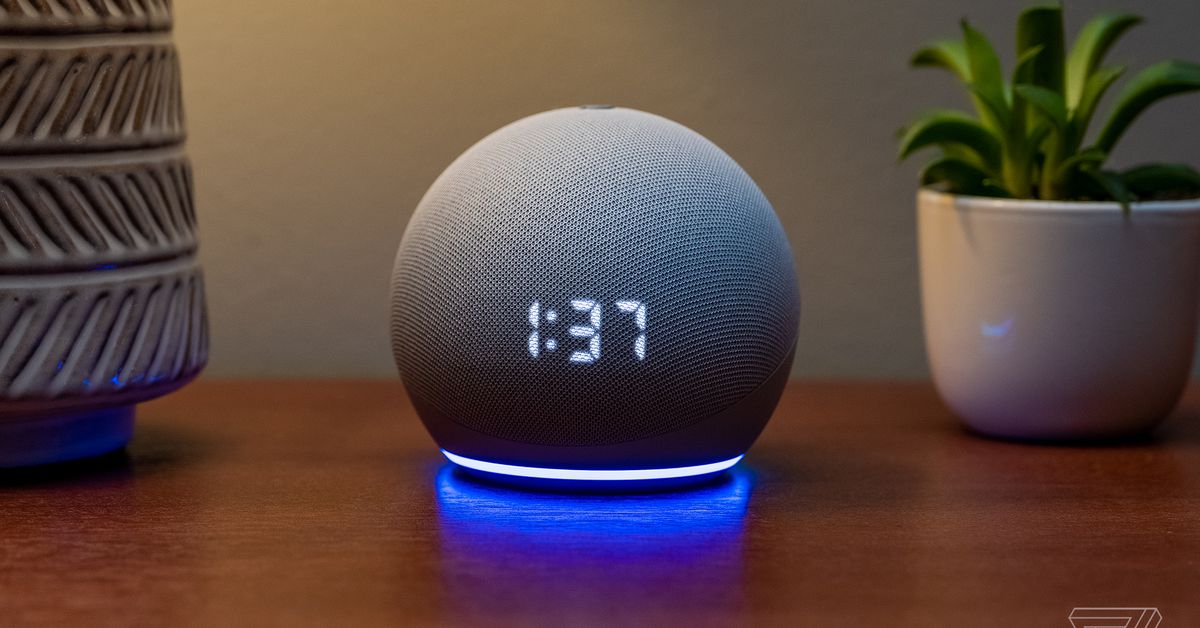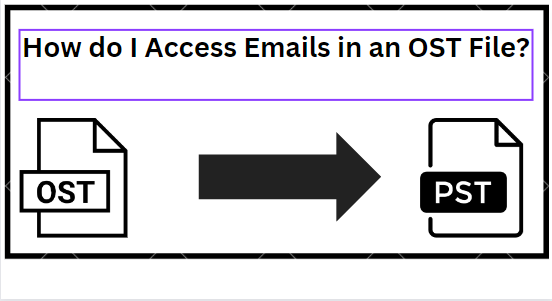The best mouse for Mac 2022
Seeking the best mouse for your Mac? With so many options to choose from, we're here to help you narrow down the perfect mouse for you, no matter what you need.

There are a lot of great mice out there, but picking the best one for you and your Mac can be a challenge. It very much depends on what you want to do with it — after all, some are great for carrying out various MacOS gestures, while others excel when it comes to sensitivity and ergonomics.
The best mouse will pair ergonomic handling with precision and a satisfying click. While the Logitech MX Master 3 is our pick for the best overall mouse since it has an excellent design, we have gathered some other options for those needing more mobile mice or more budget-friendly options.

Logitech MX Master 3
Pros
Can be used with multiple PCs simultaneously Plenty of customization Comfortable redesign thumb-rest USB-C charging Keyboard includes backlightingCons
The mouse is not for leftiesLogitech's MX Master 3 is among the best mice for Mac, and now Logitech has released a version just for the Mac. This comes with improved Bluetooth performance and a Space Gray color compared to the regular MX Master 3 wireless mouse. It charges via USB-C and can last 70 days on a full charge.
Aside from those Mac-specific features, you get a MagSpeed wheel that can automatically switch between accurate ratchet clicking and fast, free-flowing scrolling. The latter is ideal for zooming through long web pages or lengthy documents. As well as that, there's a built-in gesture-control button at the bottom of the thumb rest. While this is pressed, you can swipe your mouse in the same way you would on a trackpad to perform native MacOS gestures. It's a very clever way to work your way around your Mac.
The MX Master 3 for Mac is also distinctive for its comfortable and ergonomic design, and it’s can be used across multiple computers and operating systems thanks to Logitech's Flow app. This works like Apple's Universal Control feature in MacOS Monterey, with the added benefit of even working between MacOS and Windows.
Its $100 price is very fair for what it offers, making it clear why it is so popular and one of our favorite mice for any platform. The Mac version is the ultimate wireless mouse for just about any Mac user, whether you spend all day in creative workflows, coding, or everyday web and document browsing.

Logitech G Pro X Superlight
Pros
25% lighter than the original G Pro 25,600 DPI Hero sensor Reduced friction thanks to PTFE feetThe Logitech G Pro X Superlight is the successor to Logitech's impressive G Pro wireless mouse. The Pro X uses the same Lightspeed technology for a snappy and reliable wireless connection, and the Hero Sensor has been improved to 25,600 DPI.
That makes this mouse an excellent solution for gamers looking for the smoothest and most accurate experience. Its minimalist design also lets the mouse blend into an office environment, so it can be used for work and play.
The G Pro was already a light mouse, but the G Pro X Superlight is even lighter at 63 grams. That makes it one of the lightest mice around. If you're looking for something sleek and lightweight, the Logitech G Pro X Superlight is the best solution for you.
Logitech G Pro X Superlight

Logitech G203
Pros
Affordable Solid DPI Decent Logitech G HUB softwareIf you’re not fussed about buying a wireless mouse, Logitech’s G203 is a great budget option for gamers who want a high-quality mouse. The G203’s sensitivity ramps up to 8,000 DPI, with five customizable sensitivity settings that you can tweak through the Logitech G HUB software. That makes it great for gaming, especially if you need to adjust your sensitivity for different games.
The software also can be used to adjust the RGB logo, as well as map the six buttons on the mouse. The primary left/right buttons are mechanical, delivering satisfying clicks during play, and guaranteeing many thousands of hours of life.
All in all, the G203 is a comfortable and affordable mouse that gives players a lot of control over how to use it. It comes in some appealing colors as well, such as lilac purple, for those who want a very different look to their mouse.

Logitech MX Ergo
Pros
Comfortable grip Trackball reduces wrist movement Easy-switch button for quickly changing devicesThere are a lot of palm-friendly mice out there, but none compare to the Logitech MX Ergo ergonomic mouse. This wireless mouse has been designed entirely to improve comfort for long-term use. The mouse can be adjusted up to a 20-degree angle to help improve forearm comfort, and the rollerball locomotion makes it way more friendly for long-term wrist posture. You’ll feel the benefits right away and after many months of usage.
The MX Ergo is designed to minimize hand movement. Thanks to the trackball over the thumb area, there isn’t really a need to move your hand at all since it can be used to control the mouse pointer. It also has an easy-switch button beneath the scroll wheel to easily change which device you’re working on. That’s crucial if you’re switching between a laptop and a work Mac regularly.

Satechi M1
Pros
Very affordable Blends well with Apple aesthetic Solid Bluetooth rangeCons
Uncomfortable for users with large handsSatechi has gained a lot of traction over the past few years as a quality budget-oriented accessory company. The M1 wireless mouse is a perfect example of their lineup because of its clean and modern aesthetic and affordable price. It’s a Bluetooth mouse with a 32-foot range, and it comes in a variety of metallic colors, including gold and rose gold options. It doesn’t have any special features, but at $30, it doesn’t really have to. It’s just a clean and straightforward wireless mouse for working professionals. It won’t be used for gaming, and there are better mice for creative workflows. However, for those who just need a simple mouse to get them through the day, the Satechi M1 is an excellent and affordable option.

Apple Magic Mouse 2
Pros
Supports swipe gestures Works flawlessly with MacOS Premium look and feelCons
Charging port on the bottomAs you'd expect from a wireless mouse designed by Apple, the Magic Mouse 2 works perfectly with MacOS' native gestures thanks to its surface essentially functioning as a built-in trackpad. With the flick or tap of your fingers, you can quickly scroll, zoom, and swipe in addition to switching full-screen apps and launching Mission Control.
As usual, we are impressed with Apple’s superb build quality, with the Magic Mouse 2 featuring materials such as aluminum for its bottom shell and glass for its top surface. The stand-alone model comes with silver sides and a white top surface, but if you get one with a new 24-inch iMac, the Magic Mouse will even come in a matching color (the same goes for the Magic Trackpad 2). Those colors include blue, green, pink, silver, yellow, orange, and purple.
Apple's Magic Mouse 2 features the questionable design choice of placing the charging port on the bottom of the unit, meaning you can’t use the mouse while you charge it. Its sides might also feel a little slippery, but if they do, you can get Magic Grips for the sides of the mouse that can make it a little more comfortable to use.

Apple Magic Trackpad 2
Pros
Swipe gestures make it the perfect Mac companion Works with iPads as well Long battery lifeOK, so the Magic Trackpad 2 isn't a mouse, but it is an excellent pointing device, and we’d be doing a great disservice to our readers by not including it in our round-up. Apple has a reputation for having one of the best trackpad designs in the laptop world, and now you can enjoy that experience on your Mac desktop.
You’ll be able to use all the gestures you’re accustomed to on your laptop, making your desktop experience simple and pleasant. If you’re a Mac user who finds standard pointing devices awkward, the Magic Trackpad 2 is a terrific alternative, making it one of our top choices.
The Magic Trackpad 2 uses Apple’s Force Click technology, the same used on the trackpad in the MacBook lineup. Lastly, this trackpad delivers the top-tier aesthetics for which Apple is known. It has an aluminum exterior and a seamless glass surface area and is available in classic silver or Space Gray. And as we said in the Magic Mouse 2 section, if you buy a trackpad with an iMac, you'll be able to get it in one of seven colors, including blue, green, pink, silver, yellow, orange, and purple.
Frequently Asked Questions
Should I buy a wired or wireless mouse?
Though there are plenty of wireless mice to choose from if you're a Mac user, you'll want to pay attention to how you'll need to recharge your mouse when the battery dies. If you're a minimalist and don't want to carry a ton of charging cables with you when you're traveling, you'll need to choose a mouse that can recharge with the same charging cable as the peripherals that you will want to take with you. Fortunately, most wireless mice today have a long battery life, and you can often go months between charges.
Most modern mice can be recharged with a USB-C cable, which makes them perfect for Mac users, as Apple's line of laptops relies on the same USB-C cable for charging. By choosing a mouse with a USB-C cable, you won't need to carry a separate cable to recharge your mouse. If you're an iPhone user, Apple's line of first-party mice and trackpads connect with a Lightning cable for charging. Unless you have some adapters, you will probably want to stay away from older mice that recharge with micro USB cables.
Can you use the same mouse for Mac and iPad?
Given that Apple has added mouse support to its iPad, you may not want to have a separate mouse for your tablet and for your Mac. A number of modern mice can support two or three devices, making it convenient to share the same mouse across your Mac, iPad, and even a second computer in the home.
These mice come with a switch, usually on the bottom, where you can switch between devices. The advantage of being able to switch between devices is that you won't need to re-pair the mouse every time you move from your iPad to a Mac or from a Mac to your iPad. Having a mouse that supports three devices will be useful for those who have a separate work computer to add to their setup of a Mac and iPad at home.
Can Mac mice use gestures?
MacOS gestures are an important way for Mac and iPad users to interact with their devices, and having a mouse that supports this type of input can make your life easier, especially if you're used to using a trackpad on your MacBook. Mac users will have several options for devices that support gestures, including Apple's Magic Trackpad 2. The Magic Trackpad 2 is as close to the MacBook Pro's trackpad as you'll get on Apple's desktop, and it's the perfect companion for your iMac, Mac Pro, or even a MacBook Pro connected to a monitor.
The second option for those who want or need gestures is to find a mouse with a touchpad or touch-sensitive controller built into the surface of the peripheral. There are a few mice that have a touchpad integrated onto the top surface. This gives you the flexibility of using a mouse — rather than a trackpad — but you'll also have access to the same gestures for input. Apple's Magic Mouse 2 is a good candidate, but so is the Logitech MX Master 3 for Mac. This custom design of Logitech's popular MX Master 3 wireless mouse includes a gesture-control button on the thumb rest. Press this button, and you can swipe your mouse to perform native MacOS gestures. It's a very clever solution.
What about mouse ergonomics?
A mouse designed for comfort may not be as appealing aesthetically, but ergonomics are an important consideration when you're using your peripheral for hours every day. Apple's Magic Mouse, for example, may be elegant, but its low-profile design makes it less comfortable to use than something that's more sculpted and can contour better to your palm.
If you can, it's best to test out the mouse to ensure that it's comfortable to use for long durations. There are even a few models of mice that are designed for left-handed users if you're a southpaw. And additional buttons, dials, or controls on the mouse can be useful in complex apps, as they can help trigger shortcuts or launch commands when pressed. If you're working on long documents or browsing web pages, choosing a mouse with a scroll wheel or touch gestures can be useful.
How do you use an Apple Magic Mouse?
The Magic Mouse is a bit of a puzzler for those using one for the first time. It combines a multi-touch surface with a single-click option, which can be customized in a variety of ways. The mouse surface allows for a variety of gestures, including tapping and swiping. You can set the secondary click to work in a number of ways, but don't expect it to function as a traditional two-click mouse.
How do you connect a third-party mouse to a Mac?
It's very easy. With a wireless mouse, you head to the Bluetooth section in System Preferences, then turn your wireless mouse on and wait for it to pair. For a wired mouse, just plug it in. Your Mac should be able to detect the mouse and do the rest.

 Aliver
Aliver