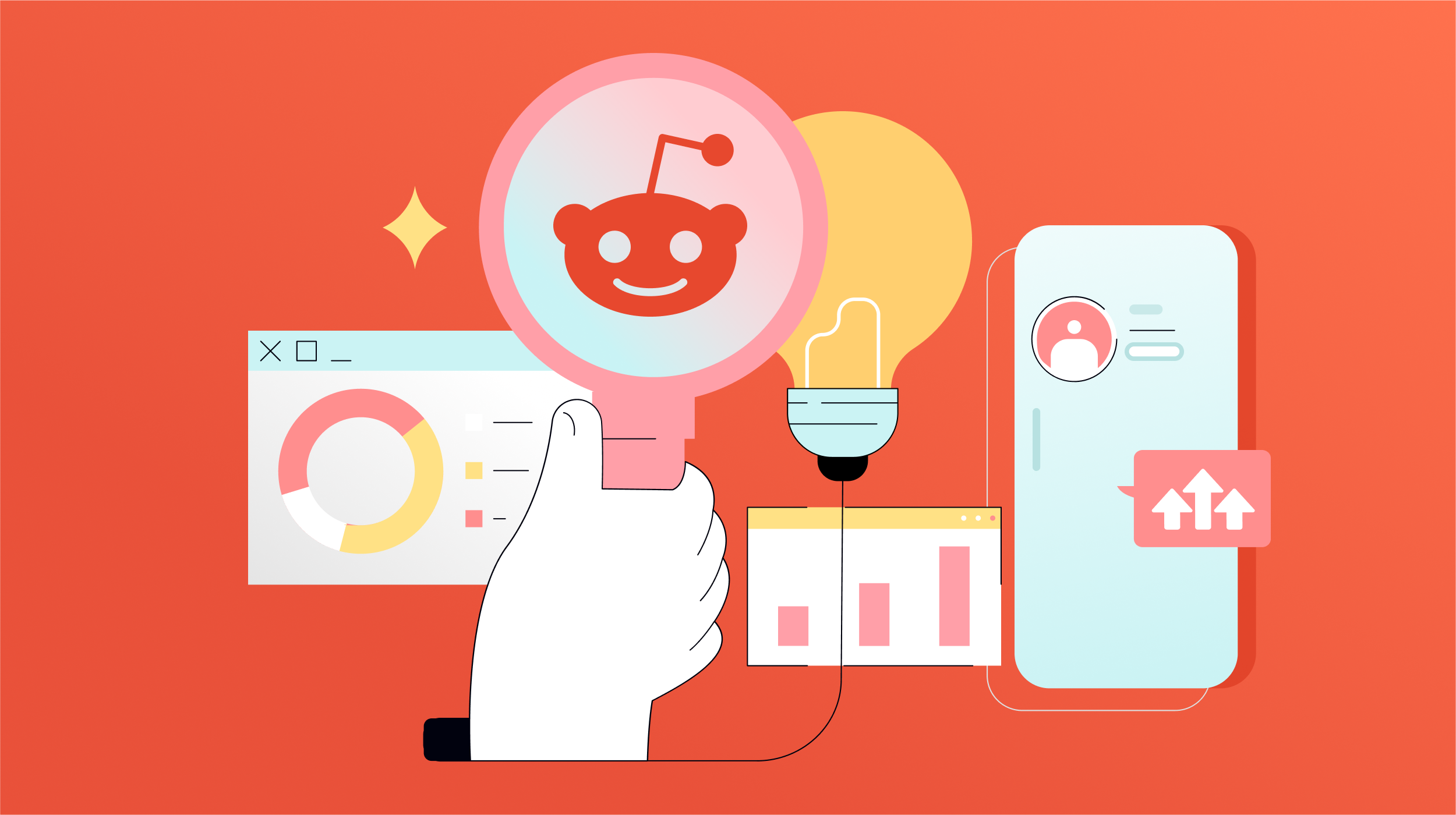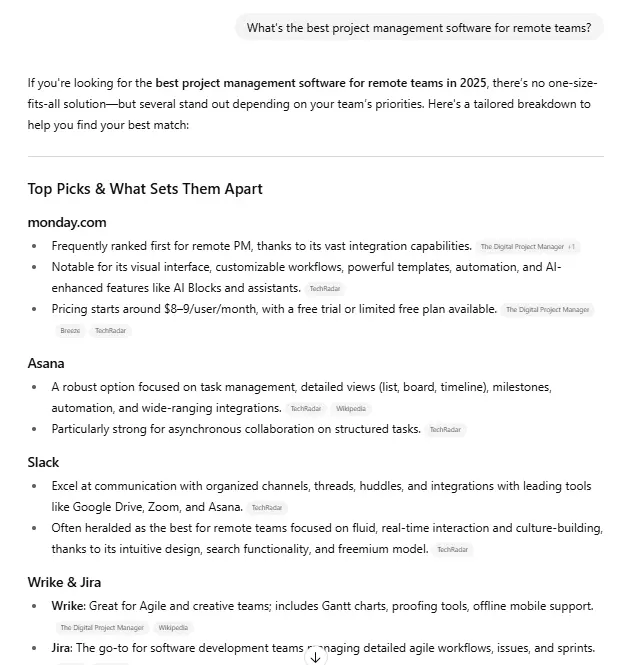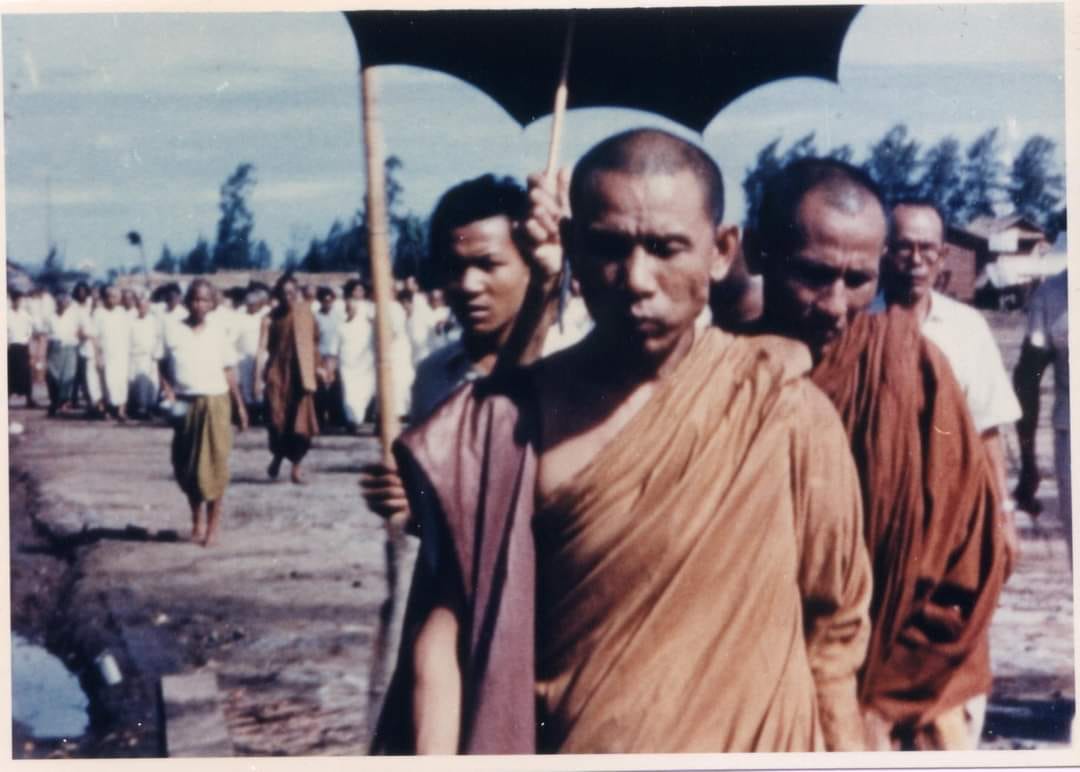The Quickest Ways to Convert HEIC to JPEG
In recent years, Apple quietly changed its default photo format to HEIC. Nothing against this highly efficient format (it literally stands for High Efficiency Image Container): It powers Live Photos and Apple’s excellent image post-processing, and it still manages...
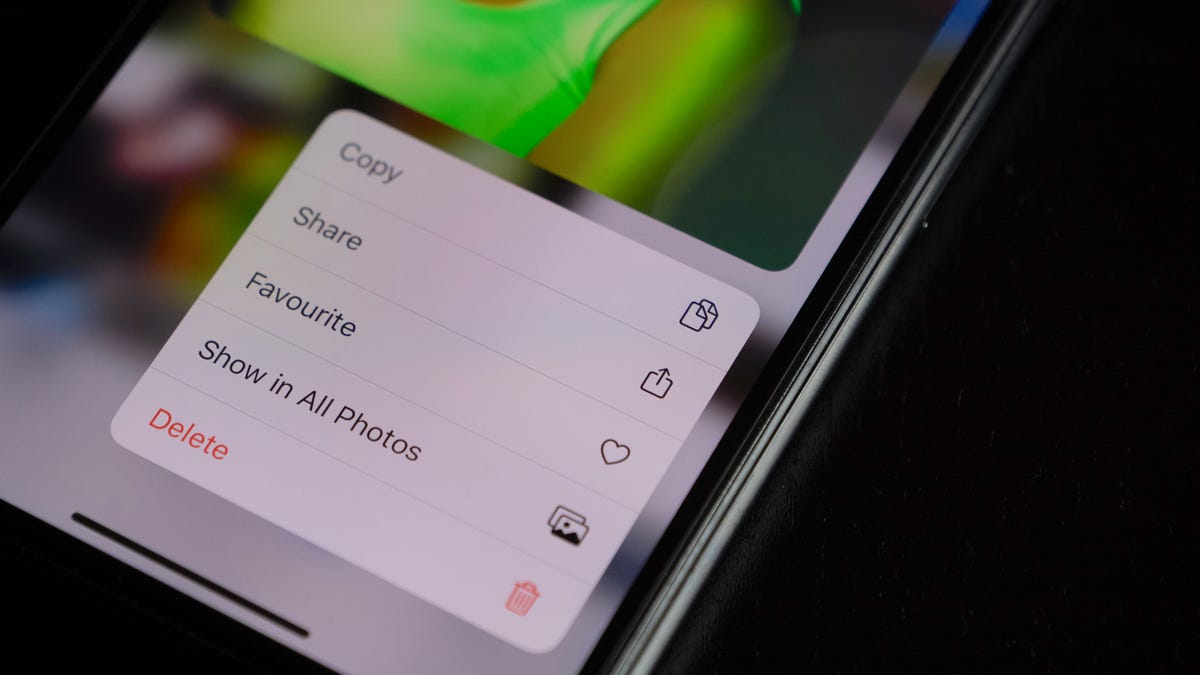
In recent years, Apple quietly changed its default photo format to HEIC. Nothing against this highly efficient format (it literally stands for High Efficiency Image Container): It powers Live Photos and Apple’s excellent image post-processing, and it still manages to take up less space than JPG.
While HEIC works fine if you’re sharing a photo among other Apple devices, you run into a problem when you need to upload a photo to an online form or open it on Windows: It’s often not compatible, and won’t open.
There are a couple of ways to handle this. You can use our workaround to convert HEIC images to JPG (or JPEG) on your iPhone, or you can switch back to shooting photos in JPG. If the photo is already on your Mac or Windows PC, we have some options there, as well, including opening the photo natively on your PC.
Start shooting in JPG instead of HEIC
If you don’t like the HEIC format, the first thing you should do is switch the default format for the Camera app to JPG. Go to Settings > Photos > Formats and switch to the “Most Compatible” option. Now, any new photos that you take will be saved in JPG, making it much easier to share everywhere.
There’s also a special mode in Settings that automatically converts the photos to JPG when sharing to Windows or Mac, but keeps them as HEIC on iPhone (helping save some storage space). To enable this feature, go to Settings > Photos > Transfer to Mac or PC and choose the “Automatic” option.
Quickly convert an HEIC image to JPG using the Files app
The quickest way to convert HEIC photos to JPG is to use the Files app. (No need to trust a third-party app.) All it takes is a simple copy-paste: Open the Photos app on your iPhone, and select the photos that you want to convert. Then, tap the Share icon, and choose the “Copy Photos” option.
Go to the Files app, choose the On My iPhone location, then create a new folder. Tap and hold on an empty space, then tap the “Paste” button. The HEIC photos will now show up in JPEG, and you can share them in any app you want. If you want to put them back in the Photos app as JPEG files, tap the Share button, and choose “Save Image.”
It’s best to reserve this method for only a couple of photos at a time, as it gets exhausting for a large batch.
Use the Documents app to share JPGs without converting
You’ll find a plethora of HEIC to JPG convertor apps on the App Store, but they might haggle you for a subscription, and it might not be safe to hand over your entire photo library to a random app.
If you want to use an app to do this, we would suggest you use the Documents by Readdle app, which comes from a trusted company. It has a built-in Photo library itself, and converts HEIC images to JPG by default, so you don’t even need to wait to manually convert and duplicate the images. Open the app, go to “Photo Albums”, choose an image, tap the Share button, and send it along using AirDrop, email, or via chat message with confidence the image is now in JPEG.
Use the Finder feature in Mac to convert HEIC to JPG
If you’re using a Mac running macOS Monterey or higher, there’s a quick image conversion tool built into the Finder app that supports multiple images at once. Select the HEIC photos, right-click, and go to Quick Actions > Convert Image. Here, choose the “JPEG” format, and click the “Convert to JPEG” option.
On an older Mac, you can use the Preview app. Open the image in the Preview app, and go to File > Export. In the File drop-down, choose the “JPG” option, hit the “Save” button, and Preview will save the JPG version of the image in your chosen destination.
Open HEIC images in the Photos app in Windows
Windows does lets you open HEIC images in Photos, but only if you’re set up for it. You’ll need to download both HEIF Image Extensions (free) and HEVC Video Extensions ($0.99) from the Microsoft Store, but after that, you’ll be able to open HEIC files in your Photos app, as well as convert them to JPG.
With these extensions installed, open a photo on your PC, choosing “Photos” as the app to open it in.
Convert HEIC to JPG on Windows using CopyTrans
You can also use the popular CopyTrans for Windows app to convert HEIC to JPGs on a Windows computer. This app is free for personal use, and it has a direct integration in the File Explorer. All you have to do is select the HEIC file, right-click, and choose the “Convert to JPEG with CopyTrans” option to automatically create the JPG version of the same image, in the same folder.
Use online websites to convert HEIC photos (if you’re in a hurry)
Want to quickly convert a couple of HEIC photos, and don’t want to bother with apps? Use a free image convertor website like Cloud Convert. Just drag in HEIC photos, hit the “Convert” button, and download the resulting JPG files.

 UsenB
UsenB