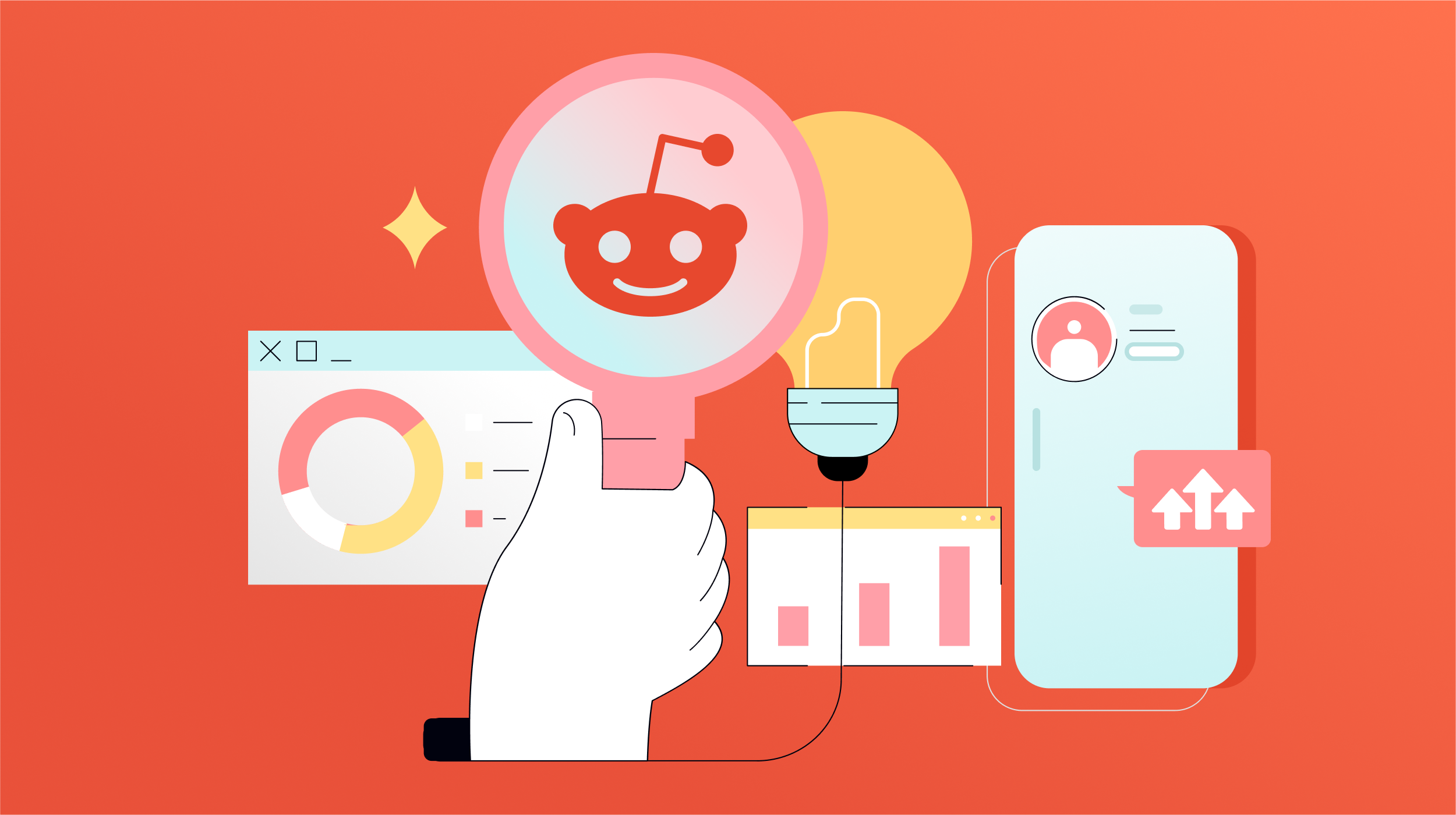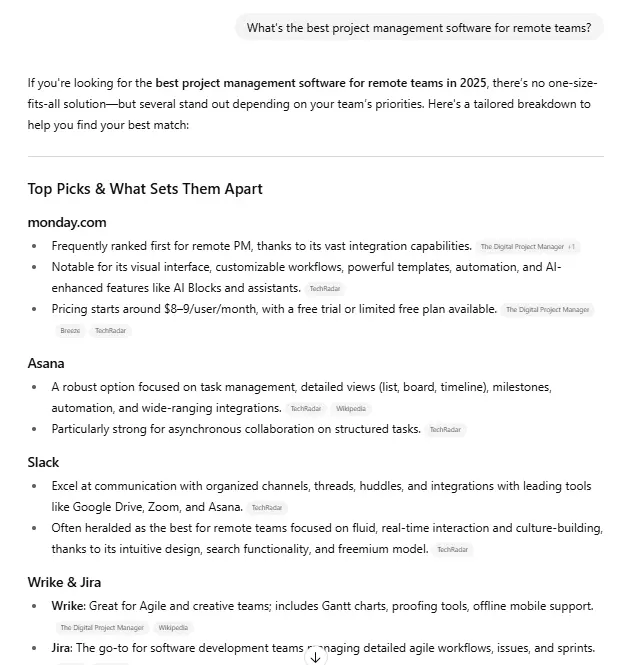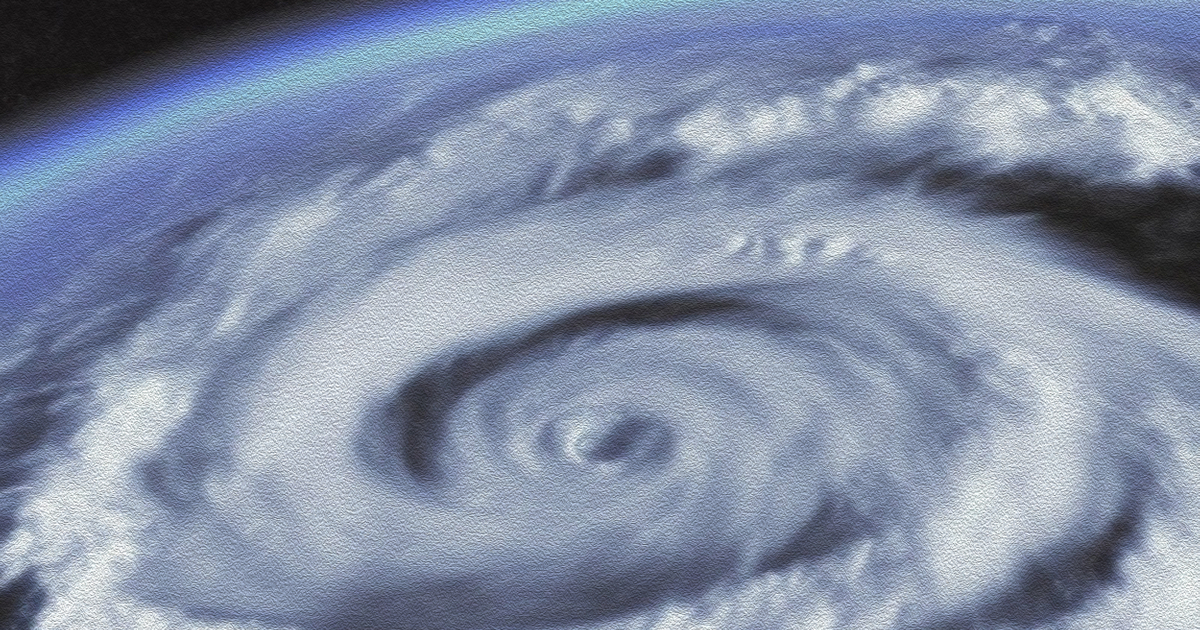These are the macOS Sonoma features you should actually pay attention to
This is Sonoma on the outside.Around this time last year, I called macOS Ventura “a bunch of good updates you can mostly ignore.” The year before, I said that macOS Monterey had “not impacted my life much.” I’m starting...
/cdn.vox-cdn.com/uploads/chorus_asset/file/24974947/236825_macOS_Sonoma_MChin_0001__1_.jpg)
Around this time last year, I called macOS Ventura “a bunch of good updates you can mostly ignore.” The year before, I said that macOS Monterey had “not impacted my life much.” I’m starting to suspect that this is going to just be my life now as the person assigned to review new macOS releases.
You get, every so often, a Big Sur — something that drastically changes what it’s like to look at and use a Mac computer. But most of the time, you’re getting a giant grab bag of new features with little relevance to each other and no unifying theme.
This, the year of macOS Sonoma (or macOS 14, if you prefer numbers to names), is certainly one of those years. Like previous releases, Sonoma moves macOS closer to iOS in appearance and general vibe. It makes catch-up-y tweaks to help its services match third-party competitors — Apple Maps chases Google Maps, Safari chases Chrome, FaceTime chases Insert Video Calling Service Here, and around we go. There’s a flashy headliner that mostly power users will care about (Stage Manager last year, Universal Control the year before), which may or may not be ready for prime time when the public beta rolls out.
So rather than try to make any deep or poignant points about the constellation of odds and ends that constitutes macOS Sonoma, I’ve combed through the 32-page list of updates that Apple kindly sent over, and I’ve picked out the ones that I think are, legitimately, likely to improve my life (and might also improve yours). Many of these were not announced onstage at WWDC; some are so buried that I think many people who don’t regularly read operating system reviews (and shame on you — shame!) might not come across them for a while.
Oh, and before we dive in: I have not encountered anything I would consider to be a show-stopping glitch or a bug in this release. That said, please insert the usual caveats about updating your OS here: it’s always safest to wait a few months before updating your operating system, particularly if you use a Mac to make your income. But also, live your life; it’s (probably) going to be fine.
You can now swipe right to reply in Messages
Here’s what it looks like immediately after you swipe right on a message.
I’ve barely heard anybody discuss this, and it was such a tiny line in Apple’s documentation that I missed it the first time I combed through. But I am dead serious: I am absolutely ecstatic about this feature of macOS Sonoma.
If you don’t use Messages on your computer as often as I do, then you may not understand where I’m coming from here. But replying to iMessages in-line, previously, required you to right-click and select “reply” from the ensuing menu. It wasn’t an arduous task, but it felt like a relic of another age — especially given the comparatively sophisticated system of gesture controls available in Messages on iOS.
Finally, Messages for macOS has caught up. To reply to a message, you now need only hover over it and two-finger swipe to the right on a trackpad or Magic Mouse. Bingo: you are replying, and there’s a neat little animation that goes along with it. It works 100 percent of the time. I seriously cannot get enough of this. I’ve been looking around for text messages to reply to just so I can swipe right on them.
Look, I know this feels like a small and insignificant release compared to the likes of Widgets and Game Modes and AI-powered video doodads that have headlined the Sonoma news cycle. But with this swipe right feature, Apple has managed to find something I do every day — multiple times every day — and made doing it easier, smoother, and concretely more elegant. Two clicks become one swipe. It’s a good trade!
Your Mac can fill out forms for you
I had to go back and reread this literal single page in the far back of Apple’s Sonoma documentation to make sure that I was reading it correctly. The Preview app (you know, that thing that all your PDFs open in until you finally get around to digging into settings and forcing them all to open in your browser) is going to fill out PDF forms for you.
I’m sorry, but this should’ve been the headline feature of macOS Sonoma. This should’ve been the first thing shown onstage at WWDC. This should’ve been the only thing shown onstage at WWDC. You’re telling me that Apple’s neural network can fill out my insurance claim forms? My NDAs? You’re telling me the days of manually filling out these thousand-page medical intake packets are over? I’m giddy just thinking about it.
Okay, I’m sure it’s probably not going to be quite that far-reaching. (We don’t know for sure; Apple has stamped Autofill with the infamous “Coming Later This Year” sticker.) But the claim is that when you open a fillable PDF in Preview, Sonoma will:
It may, for example, pull information out of Contacts in order to populate an Emergency Contact page. Oh, and this all happens on-device, meaning it will, in theory, work offline.
The actual usefulness of this feature will be entirely dependent on how well it works. (If it fills everything out incorrectly, it will create more work for you, which is the opposite of what we want.) So, I welcome Apple to take as much time as it needs on this one. I’ll be here. Waiting.
New screensavers: neat!
I was trying to work with a MacBook next to me on my desk, but I kept getting distracted by these damn seals.
I have one of the shortest attention spans of anyone you will meet, but even I could stare at these new dynamic screensavers for hours. Sonoma has a whole collection of them: there’s Utah Evening and Los Angeles Airport and California Dolphin Pod and Tahiti Coast and, my personal favorite, New York Midtown. The screen locks, and you’re taken on a slow, swooping journey over Manhattan, with Times Square and cars and streets and people rushing below you in crisp detail and glorious color.
Another cool thing you can do is match your desktop Wallpaper to match your Screen Saver. Your desktop can only display a static image, but it means that when your screen locks, you just kind of see your windows fade away.
While these screensavers don’t serve any particular, shall we say, purpose, I feel similarly about them to the way I do about right-swiping in iMessage. It’s elegant. It makes something I do every day feel just a little bit smoother.
And that’s pretty much it. Those are the three things I’m really, really psyched about in macOS Sonoma. The rest of the features below I can take or leave, but perhaps you’ll get more value out of them.
Safari has profiles now
Please view The Verge on your school profile, like any good student.
This one is not actually going to impact my life in any particular way because I use Chrome. But as someone who has been using Chrome’s version of profiles for the past few years, I do think Safari users should be pumped for it. They allow for, if nothing else, a visible separation between work and home life that many of us could certainly use.
As is the case in Chrome, Safari users can now create multiple profiles (a Work one, a Home one, a School one, what have you) with their own sets of tab groups, extensions, bookmarks, saved passwords, browsing histories, and the like. Note that, unlike Chrome profiles, Safari profiles cannot be tied to separate user accounts. (I do suspect that people are more likely to have multiple Google accounts than they are multiple iCloud accounts.)
Now, I do want to issue a warning to Safari users who are diving into the Profile Life for the first time: you need to be intentional about what passwords, bookmarks, and tab groups you put on what profile. If you just sort of throw whatever you want into whatever profile you happen to be using at the time, you’ll find yourself having to root around in all of them whenever you need to retrieve a password or bookmark, defeating the feature’s purpose entirely. Ask me how I know.
Oh, while we’re talking about Safari, it has web apps now (another thing Chrome already had). I put this here not because web apps on Safari are blowing my mind but rather because it’s a PSA I want to send to Safari users — because it’s a bit tricky to find. When you have a window open that you’d like to turn into a web app, you need to go up to the Share button in the top right corner, then scroll down and select “Add to Dock.” (Yeah, I don’t know why it’s under the Share button, either. Don’t ask me.) Once you do that, the webpage behaves much more like a native app: the window drops the address bar and other buttons, you can have it open even after quitting Safari, and you have a little more flexibility over the size of the window itself.
Presenter overlay
I went back and forth on whether to include this one. I don’t think I will ever use it, and I don’t see it as particularly useful. But I imagine that I might see it used, especially if I’m ever in a lecture or classroom setting.
Presenter Mode allows you to, while you are sharing your screen on a video call, look (to others on your call) like you are physically in front of that screen. “Large overlay” puts your full face and body in front of it. “Small overlay” just puts your face in a hilarious little bubble, which you can then click and drag to position where you like. As with a lot of Sonoma’s new features, this isn’t wholly original — lots of third-party apps and services have been around to accomplish the same goal. But being built into the system means it’s quite easy to use while on a call — you pop open the camera settings, and it does the rest.
I can see this panning out to be something I see everyone using everywhere. I can also see it being something that everyone uses in their meetings for the course of a day, laughs about, and then never uses again (like that time Google Meet decided to let everyone take video calls as a dinosaur, for some reason). The first step, if Apple wants to land in the former camp, will be getting Presenter Mode to work across platforms. The feature was shown, in demonstrations, to be functional in Zoom. I got it working in FaceTime but could not get it working in Zoom.
There are a bunch of other new videoconferencing things that I don’t anticipate seeing on calls as much. You need to be running an Apple processor with an NPU for these — that can either be an M-series Mac computer, a Studio Display, or an iPhone running Continuity Camera.
The main one is reactions: if you do certain gestures over a FaceTime call, it’s supposed to create cool effects. A single thumbs up makes a cartoon bubble with a thumbs up appear. Two peace signs make confetti fall around you. Two thumbs up summon fireworks. I don’t know how you’re supposed to know any of these protocols as a user who doesn’t read operating system reviews like this one, but nevertheless. These are a cute idea, but I would say they actually worked 20, maybe 30 percent of the time. They were more likely to work if I hung my hand in its required position for quite a while, which I imagine could lead to some awkwardness in work meetings.
And there are new ways to customize the way you look on video. Among them: you can now adjust the strength of your background blur in portrait mode, you can manually control the Center Stage camera on the Studio Display to frame yourself, and you can tweak the light and shadow around you with a Studio Light effect. I don’t plan on using any of these regularly — my grainy, regular MacBook Pro webcam feed has always been adequate for my purposes — but I’m sure some of you will.
There’s a clock on the lockscreen now
As a significant part of its iPhone-MacBook continuity march, Apple has made the macOS lock screen look astonishingly like the iOS one. In my preview earlier this summer, I commented that the two look so similar I thought I was seeing things at first. The login interface is now crammed onto the bottom half of the display; the top has the translucent date and time display that also inhabits the iPhone. Don’t worry: Sonoma doesn’t bring any of the actual functionality of the iOS lock screen, such as widgets or other customization features, but it looks similar enough that you could pretend.
Good job, Apple, I suppose, for giving folks who use both a Mac and an iPhone an experience that is incrementally more continuous. On the other hand, this is the most pointless clock I have ever seen. The date and time being prominent on my iPhone’s lock screen is useful because I whip out said iPhone to check the time approximately a thousand times a day. Nobody is whipping out their iMac to check the time. Okay, I shouldn’t generalize — if you’re someone who carries around a computer for this purpose, you’re valid. I’d love to hear how you feel about this feature. Email me.
Look, I know this clock isn’t hurting anyone. Still, it’s an indication that Apple remains laser-focused on shoehorning macOS into iOS’s look, even in cases where (*cough* System Settings, which is still not fixed, and I’m still not over it) that really doesn’t make sense.
Desktop widgets
This was my attempt to do the desktop widget thing.
This is the continuity feature that’s received the most hype throughout Sonoma’s beta cycle. It’s also the one I’m a little bit confused about.
Widgets have existed in the Notification Center for a few years now, but this felt a bit like having them tucked away in a filing cabinet, and I was never really able to work them into my routine. In Sonoma, you can continue to have your widgets over in that corner if you love having them there, but you can now also move them to your desktop.
Third-party developers can also choose to make native widgets for macOS, though in the years since Big Sur that this option has been available, I haven’t seen that happen at any significant scale. With Sonoma, any app that you have installed on your phone can be dropped onto your desktop in widget form. In theory, at least. In practice, most of those that are available for my go-to third-party services just shoot me “Open the Duolingo app on your iPhone to continue” Messages whenever I click on them. This may seem to indicate that your Mac is communicating with your phone to some degree, but it’s not. It’s just a dressed-up error message.
I decorated my desktop with every widget I could think of in an effort to see which ones would make their way into my daily routine. None of them did. The issue, again, is similar to the clock one. A major benefit of widgets on the iPhone is that you can just glance down at them to get necessary information when you’re getting on the bus or whatever and don’t have time to scroll through an app. My computer’s desktop just does not function in the same way; I have to minimize or hide my windows, and I could just glance at the identical widget on my phone in basically the same amount of time.
The other big benefit of widgets is that they’re (well, some of them are) a shortcut to opening their respective app or website. This, again, makes a lot of sense on a smartphone and none on a computer because a computer has the dock. It’s possible that some people’s workflows lend themselves to opening Notes from a desktop widget, but I have to imagine that many people are just as happy to open it from the dock, which is right there at all times.
I see desktop widgets as a feature that’s likely to have fairly narrow use cases, and we’re all sort of going to have to figure out what those are. Multiple smart home owners have told me that they’re appreciating the Home widget, which allows them to quickly operate all of their lights and such in one place. I’ll probably enjoy using the Apple Music one when it arrives later this year? It all seems like it’s going to be a bit of a journey, but I’ll be with you every step of the way.
Game Mode
I guess it’s supposed to help you game? The actual pitch is that it makes sure games get priority over other background tasks when it comes to CPU and GPU allocation. It also claims to lower audio latency with AirPods and input latency with controllers. I’ve seen Game Mode in action a few times since the initial beta, and I did notice the improved input latency, though I’m not positive I would’ve if I hadn’t been looking for it. There is a slight noticeable difference between the Game Mode-on and Game Mode-off experience.
Honestly, the thing that worries me about Game Mode is that it might make people actually consider buying Macs to game. The reality is: there still are not that many macOS-native games, and Macs struggle to run today’s demanding titles without compromises to the settings. I mean, the fancy-pants Macs can run them just fine. But if you’re spending multiple thousands on an M2 Max or M2 Ultra primarily for gaming, you are making a bad monetary decision.
The more intriguing gaming announcement is the new Game Porting Toolkit, which is another attempt to lure developers over to the macOS side. The kit translates Intel-based x86 instructions and Windows APIs to Apple Silicon, providing what Apple calls an “emulation-like environment” where unmodified Windows games can be run. It’s a similar idea to the work Valve has done with Proton and the Steam Deck — though, as Ars Technica correctly explains, the GPT is intended to be a test environment to help with prototyping and demonstration rather than something that the masses will use to play. We may not see its direct impact on the macOS gaming ecosystem until much further down the line.
A rich, quiet update
This macOS release had little in the way of a unifying theme. It also didn’t have one splashy Continuity Camera or Universal Control feature that clearly deserves a lot of attention. This is an update of small tweaks that add up.
Agree to Continue: macOS Sonoma
To start using macOS Sonoma, you’ll need to agree to the following:
That’s one mandatory agreement.
There are two broad things I take away from this review process. First: the software functionality available on Intel Macs is shrinking day by day. Many of the most innovative features here, including the tweaks to gaming and video conferencing, are only available on Apple Silicon, and I can only assume that trend will continue. The last Intel Macs were released in 2021, and the oldest computer that’s eligible to upgrade to Sonoma is the 2017 iMac Pro. Those who are holding onto Intel machines have a few years left, but it’s clear that their experience is falling further and further behind.
And second: what’s jazziest is not always what’s most useful. People have their workflows. Sometimes, they’re amenable to something like Stage Manager upending their life and bringing them to a more productive place.
But I’m not in that category: I just need macOS to help me do what I’m already doing. And there are features buried in this release that do that. If you go back far enough in macOS release history and ignore things like Continuity Camera, you will find an experience that gets slightly more fluid and slightly more elegant every year — even in ways that were never announced onstage.
Photography by Monica Chin / The Verge

 Hollif
Hollif