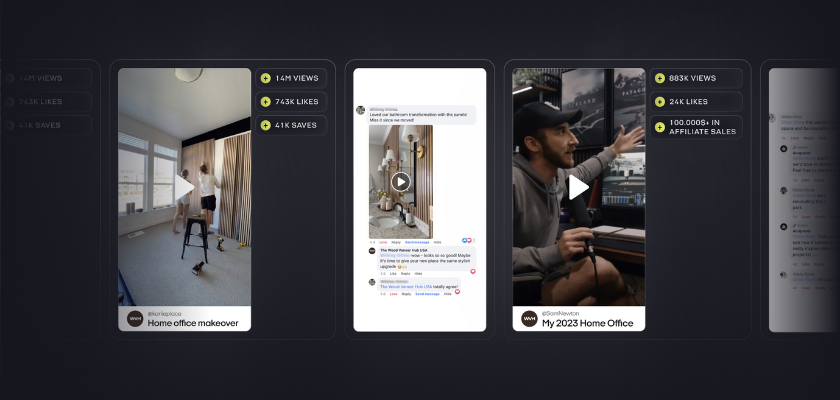Will my computer automatically update for daylight saving time?
Check out these fixes you can use if you're having trouble with your Windows or Mac automatically updating for daylight saving time.
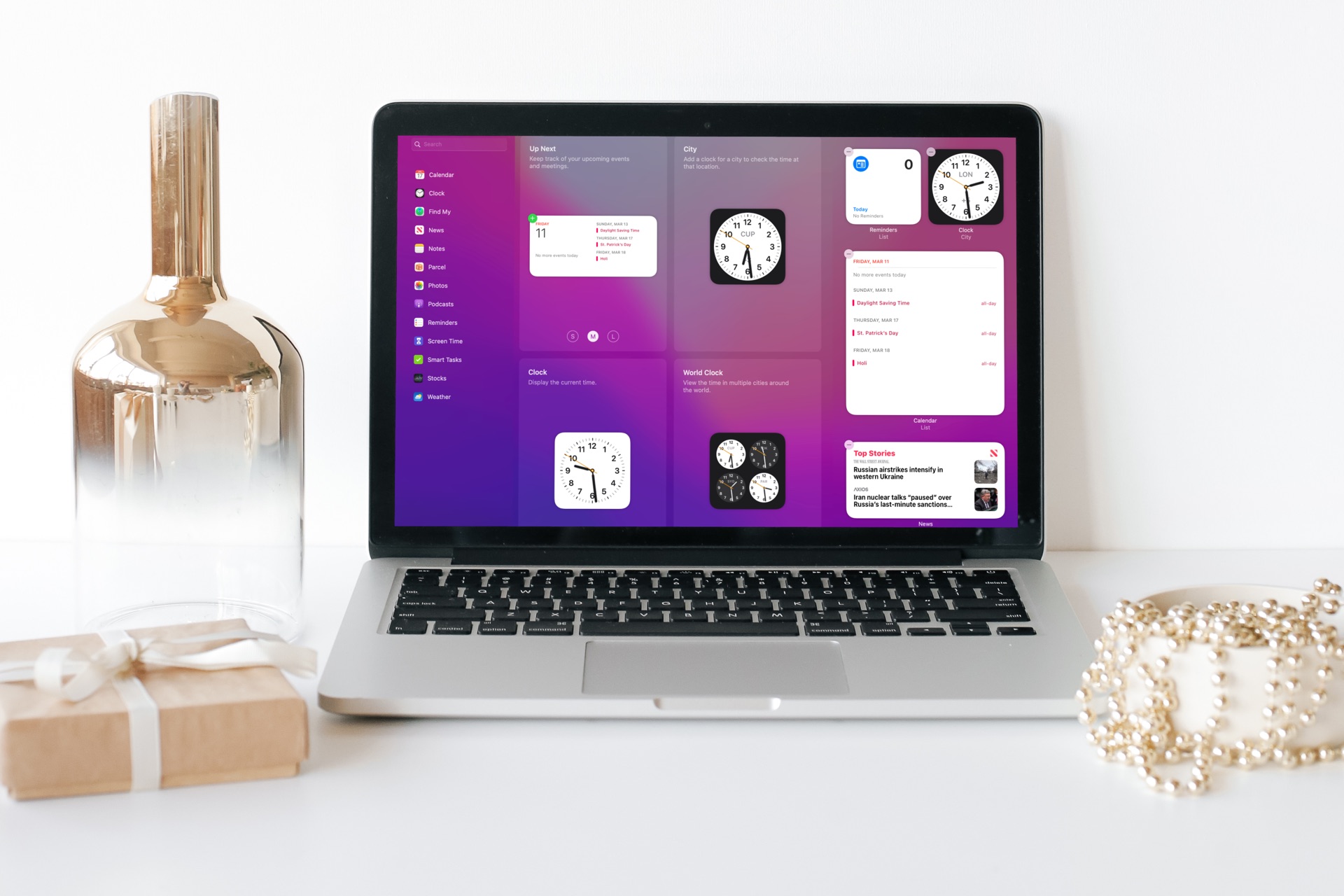
Daylight saving time ends in the U.S. at 2 a.m. on Sunday, November 6, when those who observe the calendar ritual will “fall back” to standard time. This means that areas that follow the practice will “gain” one extra hour that day, as well as an extra hour of daylight each day as winter approaches.
Daylight saving time is practiced in most of Europe, most of North America, and parts of Asia, South America, and Oceania. For regions that observe daylight saving time, it involves changing clocks by one hour during the warmer summer and fall months to give people more hours of daylight. Clocks are set to “spring forward” in the spring to reset to daylight saving time and “fall back” in the fall by an hour to reset to standard time.
Many people are accustomed to a number of electronic devices updating automatically at 2 a.m. and not having to take any action. However, products such as Windows and Mac computers can have some hiccups when attempting to adjust back to standard time.
If you find you’re having trouble with your computer automatically updating to standard time, consider some of these fixes.
Windows: Correct your time zone in Settings
A simple option for attempting to correct a Windows computer that won’t update automatically is to adjust its time is to make sure your PC is set to the right time zone. If you’ve changed your time zone manually while traveling, for example, you could have accidentally disabled the automatic update for the daylight saving time feature. Luckily, there are several fixes you can try. This one, the simplest method, requires you to go through your Settings.
It should be noted that screenshot below is for Windows 10, but a nearly identical menu exists in Windows 11 under Time & language in the Settings app. Alternatively, you can access this menu by right-clicking the time displayed on the bottom-right side of the Taskbar. From there, just click Adjust date and time.
 Select Windows + I. This will bring up the Settings window. Then click Time & language > Date & time.
From here, if the Adjust for daylight saving time automatically feature is grayed out, you will need to change the time zone.
Untoggle the Set time zone automatically option to open the Time zone drop-down menu for editing.
Select your proper time zone.
You should then see the Adjust for daylight saving time automatically option toggled on.
Also, make sure Set time zone automatically and Set time automatically are toggled on again.
Select Windows + I. This will bring up the Settings window. Then click Time & language > Date & time.
From here, if the Adjust for daylight saving time automatically feature is grayed out, you will need to change the time zone.
Untoggle the Set time zone automatically option to open the Time zone drop-down menu for editing.
Select your proper time zone.
You should then see the Adjust for daylight saving time automatically option toggled on.
Also, make sure Set time zone automatically and Set time automatically are toggled on again.
Windows: Correct your time zone in Control Panel
This time zone fix is also fairly simple, but just takes a little digging into your device’s internal clock. It requires you to go through your Control Panel.
 Select Windows + R.
Type Control and press Enter. This will open your computer’s Control Panel.
Select Clock and Region > Date and Time. This will open the Date and Time Settings.
Select the Change time zone button.
This will bring up a new pop-up, from which you can select your proper time zone from the drop-down menu.
Select the Automatically adjust clock for Daylight Saving Time check box option below the drop drop-down menu.
Select OK to save changes.
Select Windows + R.
Type Control and press Enter. This will open your computer’s Control Panel.
Select Clock and Region > Date and Time. This will open the Date and Time Settings.
Select the Change time zone button.
This will bring up a new pop-up, from which you can select your proper time zone from the drop-down menu.
Select the Automatically adjust clock for Daylight Saving Time check box option below the drop drop-down menu.
Select OK to save changes.
Windows: Synchronize with internet time
If your automatic update issue is not as simple as fixing the time zone on the computer, you might find some aid in attempting to match your computer with internet time. The two ways to do this are by syncing to the Windows time server or the NIST time server.
These servers work as general timekeepers, with the former allowing you to sync your computer’s time with the time of neighboring computers on the web, and the latter being a public time server in Colorado that uses atomic clocks to provide accurate time for locations across the globe, according to, NewsTechToday.
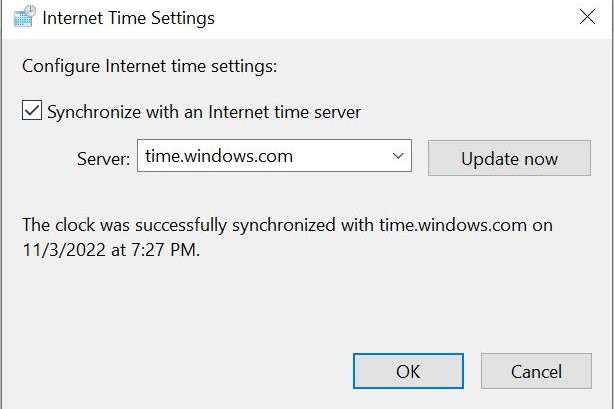 Select Windows + R.
Type Control and press Enter. This will open your computer’s Control Panel.
Select Clock and Region > Date and Time. The Date and Time Settings popup will appear.
Select the Internet Time tab > and the Change settings option.
Select the Synchronize with an Internet time server check box option and select the time.windows.com server from the drop-down.
Select Update now.
Select OK after the synchronization is complete.
If the Daylight Saving Time feature is still grayed out in Settings, test the second option by selecting time.nist.gov in the Server drop-down menu, and update the Settings again.
Select Windows + R.
Type Control and press Enter. This will open your computer’s Control Panel.
Select Clock and Region > Date and Time. The Date and Time Settings popup will appear.
Select the Internet Time tab > and the Change settings option.
Select the Synchronize with an Internet time server check box option and select the time.windows.com server from the drop-down.
Select Update now.
Select OK after the synchronization is complete.
If the Daylight Saving Time feature is still grayed out in Settings, test the second option by selecting time.nist.gov in the Server drop-down menu, and update the Settings again.
Mac: Fix for macOS High Sierra or later
Newer Mac computers have easier mechanisms for automatic updates for daylight saving time. However, if you do run into any issues, Apple does have some steps you can take to remedy the problems. Keep in mind, this fix is for Macs running macOS High Sierra for later. There is a fix for older Macs below.
 Ensure your Mac is connected to the internet.
Select Apple Menu > System Preferences > Date & Time.
If you see a message that says updated time zone information is available, restart your Mac.
If that message does not appear, quit System Preferences, wait several minutes, and open Date & Time again.
You should see a time zone update message at the bottom of the Time Zone Settings in Date & Time preferences. From here, you should restart your Mac to get the update.
Ensure your Mac is connected to the internet.
Select Apple Menu > System Preferences > Date & Time.
If you see a message that says updated time zone information is available, restart your Mac.
If that message does not appear, quit System Preferences, wait several minutes, and open Date & Time again.
You should see a time zone update message at the bottom of the Time Zone Settings in Date & Time preferences. From here, you should restart your Mac to get the update.
Mac: Fix for older macOS versions
If you have an older Mac, your best option is likely to update the computer manually.
Select Apple menu > System Preferences > Date & Time. In the Time Zone Settings, deselect Set time zone automatically using current location, then choose your desired time zone. Depending on the system version, you might need to select the lock option to save these settings and set the changes.
 Fransebas
Fransebas