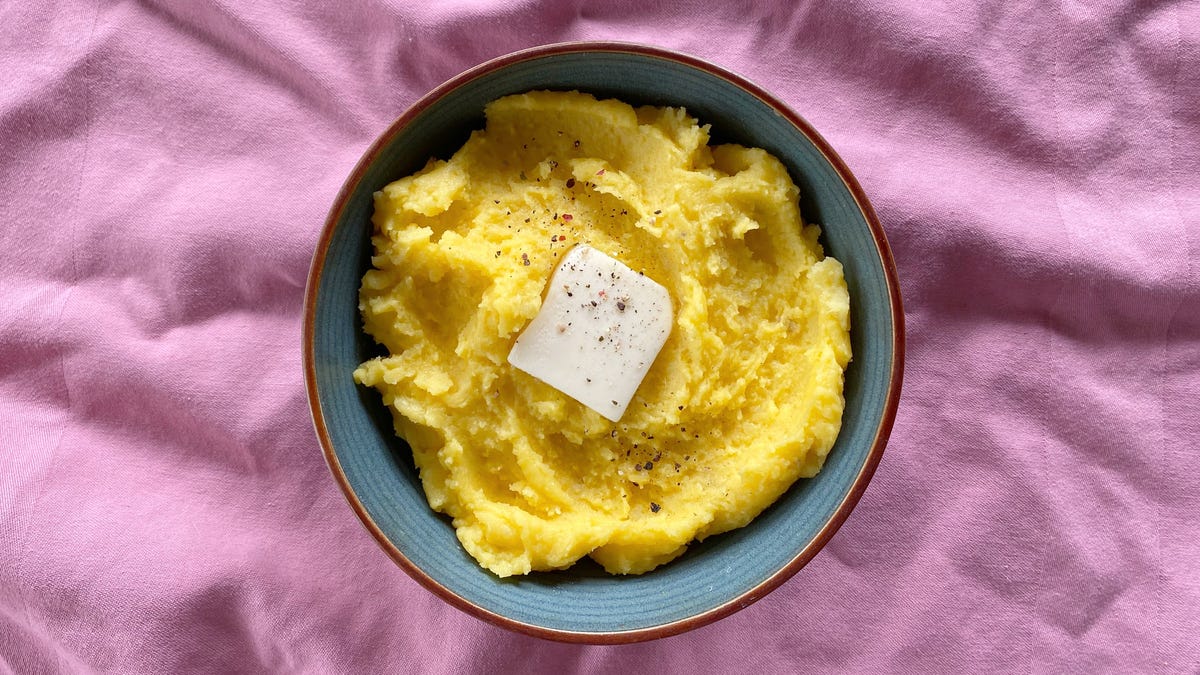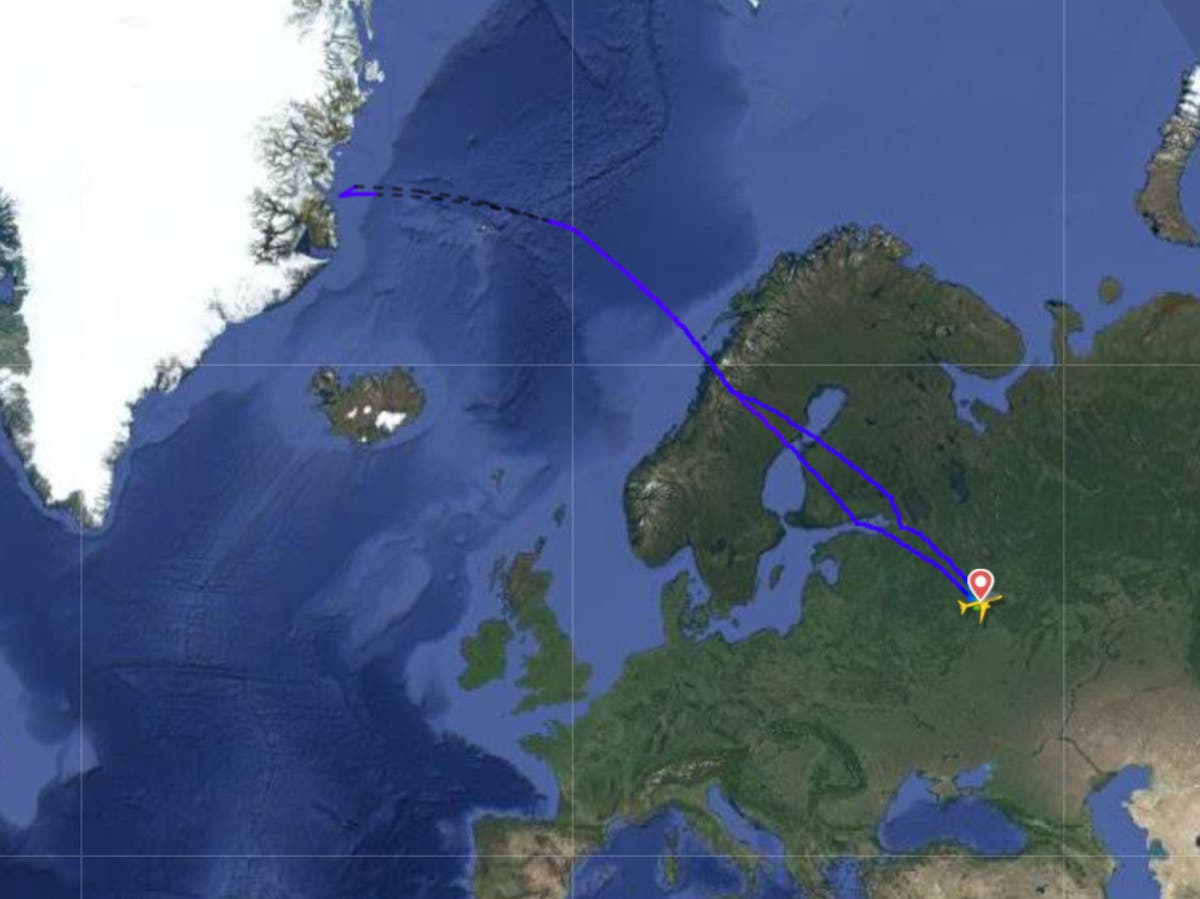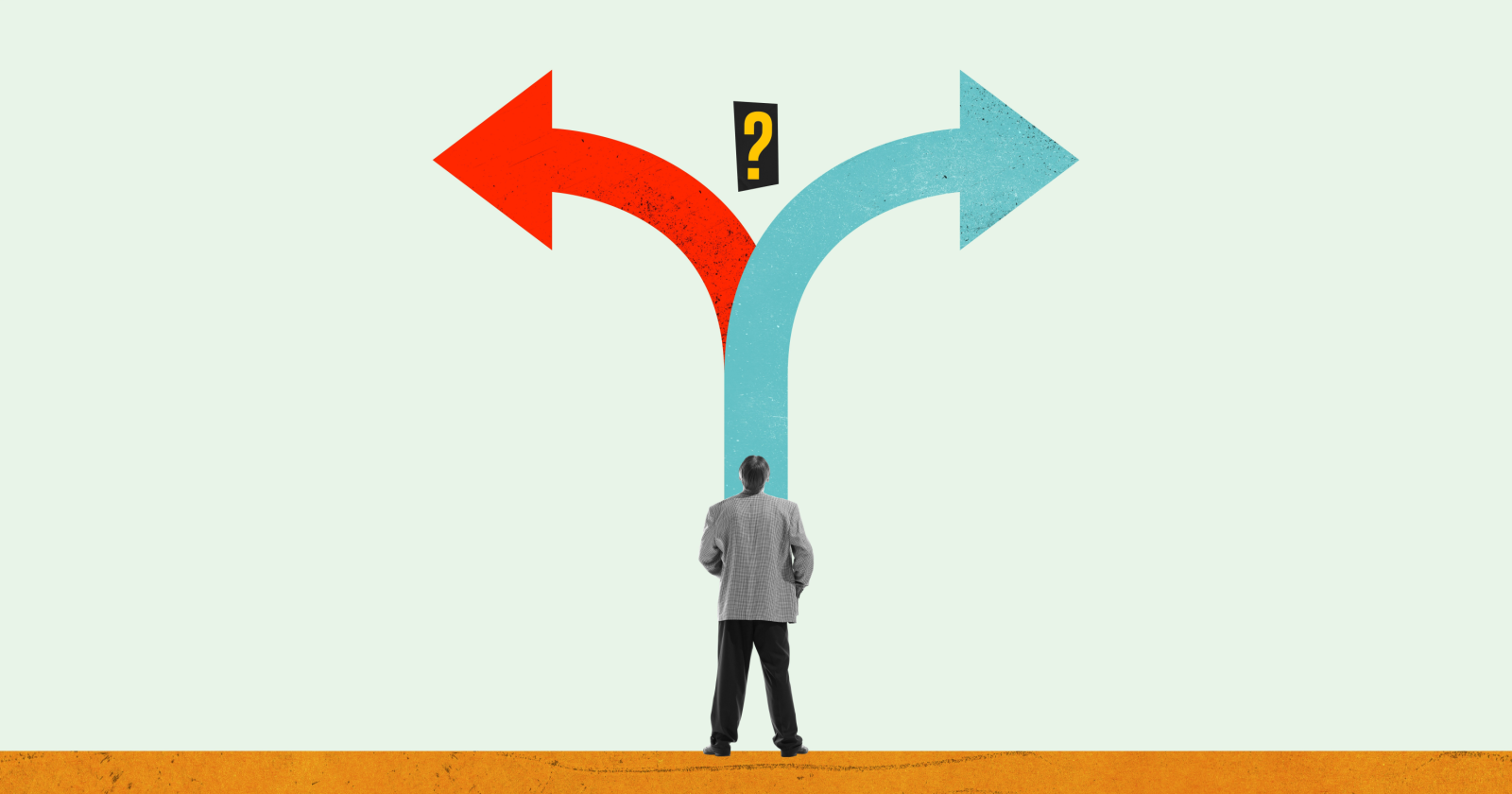You Can Now Securely Share Apple Passkeys
Sharing passwords securely is not as easy as you think. If you want to do it well, you’ll need a specialized tool like 1Password that encrypts the data during the transfer. Sharing a password over messages or email defeats...
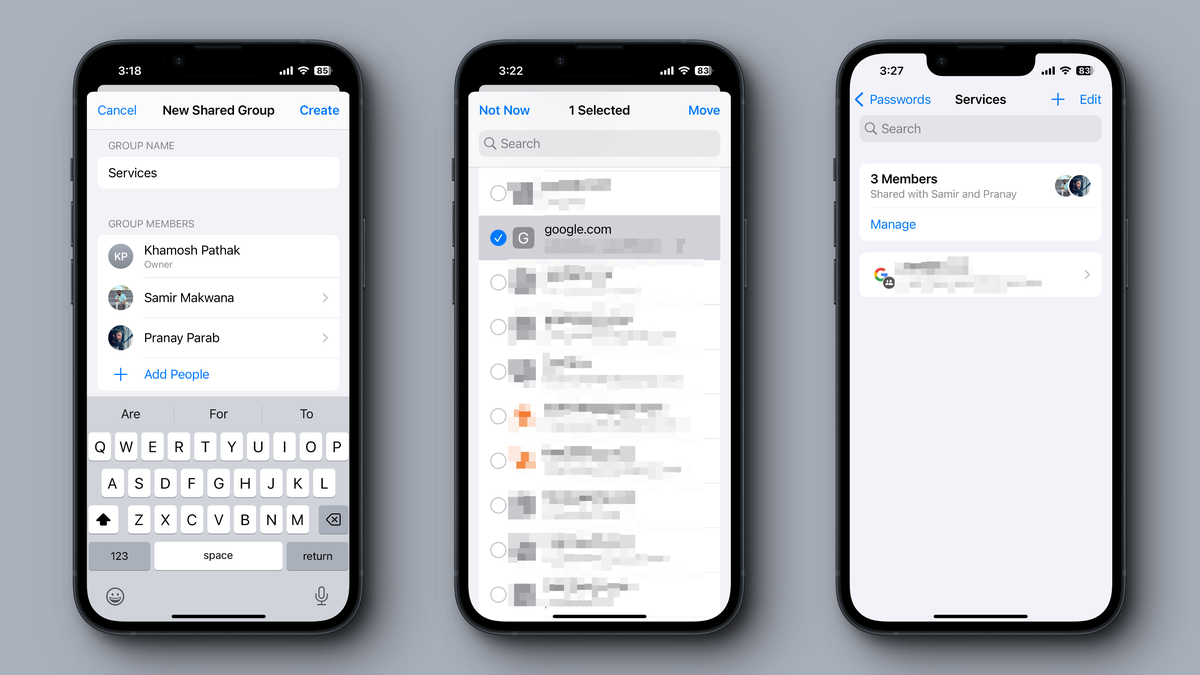
Sharing passwords securely is not as easy as you think. If you want to do it well, you’ll need a specialized tool like 1Password that encrypts the data during the transfer. Sharing a password over messages or email defeats the purpose of sharing it privately: If it’s out there in plain text form, it can be accessed by anyone, and you really don’t want that.
With the new iOS 17 and macOS Sonoma updates, Apple is tackling the issue using their iCloud Keychain feature. This will let you create a group of passwords and passkeys that can be accessed by all the parties in a group (as long as they are all running iOS 17 or higher). And because this is a separate group, you can choose to keep all your actually private accounts in your own secured vault. The password sharing is done using iCloud Keychain’s end-to-end encryption, so there is no risk of man-in-the-middle attacks.
As this is a group-based feature, it’s designed for sharing multiple passwords with your friends or family indefinitely. It’s not ideal for one-time password sharing—but nothing’s stopping you from creating a group with one other person to share a single password either.
The best use case would be to create a group for your family and another one for your close friends (you can create and manage multiple groups with ease). With your family, you might share passwords for your tax software, bank logins, or streaming services. For your friends, it can be a good way to keep all the logins for your shared Netflix, Prime Video, or other streaming accounts in one place. It can also work well for sharing Google accounts if you’re working on a group project together.
How to share passkeys in iOS 17
To get started, go to Settings > Passwords. Tap the Plus button and choose the New Shared Group option. Give the group a name, and add all the members that you want to be included. (Each member will be able to add or remove their own passwords from the group, at their own volition.) Next, choose all the login details that you want included in the shared group. Once you’re done, tap the Move button. Tap the “Notify Via Messages” option, and send along the invites using iMessage.
You can come back and manage this group from the Passwords screen at any time. You can move new passwords to the shared group using the Plus button. If you want to remove a password from the shared group, press and hold on an account, choose the Move to Group option, and select the My Passwords option to bring the login back to your account exclusively. You can tap the Plus button to create a new entry directly in the shared group, rather than moving an existing password over.

 Tfoso
Tfoso