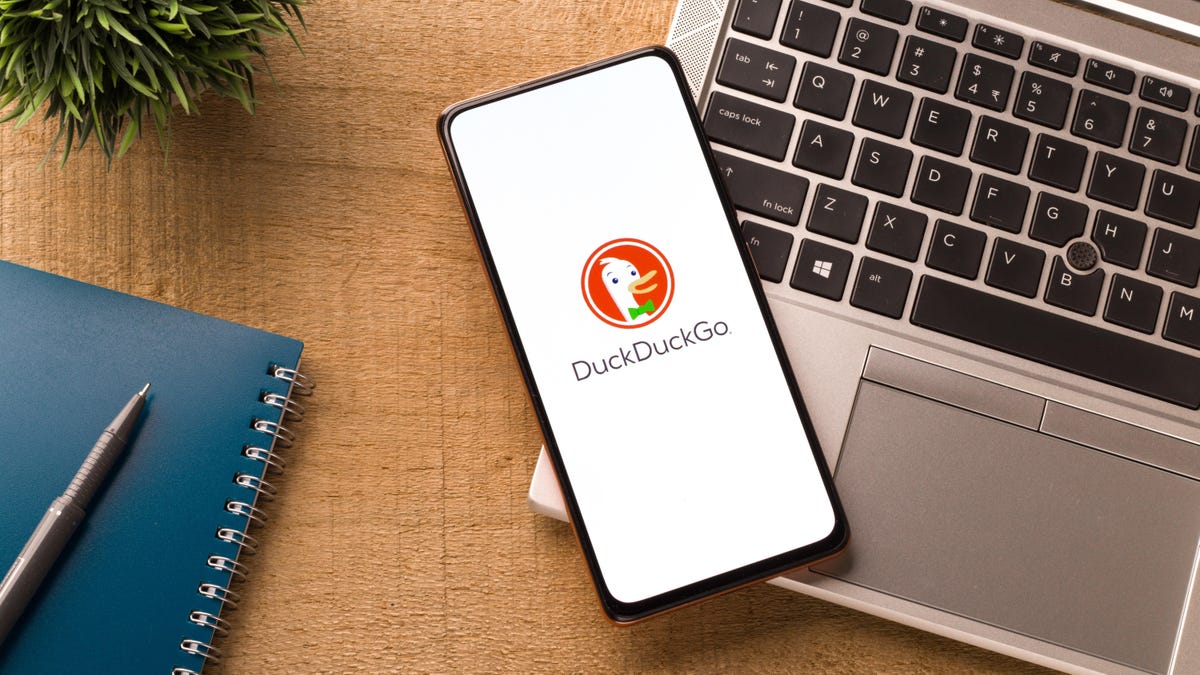13 Netflix Settings Everyone Should Know About
Settings to make Netflix a little less annoying to use.


Credit: Studio R3 via Shutterstock
Love watching Netflix for hours on end? There’s a lot more you can do with it if you spend just a few quick minutes in the settings section. You can improve your binge-watching weekend by customizing subtitles, home screen previews, download settings, and more. Here are 11 of the best Netflix tips and tricks.
Download your shows and movies offline

Credit: Khamosh Pathak
Like every other popular streaming service, Netflix lets you download movies and TV shows for offline viewing. Ad-free plans can download up to 100 items per device, while ad-supported plans can download 15 items. As long as you go online once every 30 days, you can keep that media on your device.
To adjust quality, open the Netflix app, go to your Profile, tap the Menu button at the top (the three horizontal lines), then go to App Settings > Downloads > Video Quality. Here, choose between Standard or Higher based on your storage space or network.
Now, just tap the Download button next to an episode, season, or movie to download it. You’ll find downloaded media in the Downloads section in your Profile tab, where you can watch and delete shows.
Sign out of one, or every other device

Credit: Khamosh Pathak
Netflix has an option that lets you log out of any device from the website. This will include all the devices that all the members of your account are using. So if you want to knock off TV access for a friend, or someone who's not part of your shared plan, this is the place to go.
Click the Profile icon and go to Account. Here, switch to the Devices tab and choose Access and devices. Here, find a device you want to log out from and click Sign Out. You can also click the Sign Out of All Devices button to log out all devices together.
Stop Netflix from sharing your private date to third parties

Credit: Khamosh Pathak
Netflix has an obscure setting that's so weirdly worded that you'd never take it to be about data collection. Netflix, by default, shares your privacy-protected contact information with third parties to display ads on third-party services. That is something you should disable, and it's done on a per-profile basis.
Click the Profile icon, go to Account, switch to the Profiles tab, choose your profile, and go to the Privacy and data settings option. Finally, disable the Allow matched identifier communications feature. Repeat this for all the profiles on your account.
Transfer your profile to a new account

Credit: Khamosh Pathak
Netflix's password sharing crack down is in full swing. If you cannot get around it, it might be time to create your own account. But that doesn't mean you need to start fresh with the algorithm. Netflix has a feature called Transfer Profiles that can help you take all your data from an old account to a new one.
Open the Netflix website and choose your profile. Then, click the Profile icon at the top and go to Transfer Profile. This will open up a new wizard. Click Start Profile Transfer and choose if you want to transfer to a brand-new account or to an existing one. Netflix will help you set up a new account with all your data. If you're transferring to an existing account, you'll need to know the email and the password for the account. Follow the instructions to transfer your profile to a new account.
Get rid of unwanted content from your watch history and recommendations

Credit: Khamosh Pathak
Want to get rid of an embarrassing title from your watch list? Or perhaps a title that you’re never going to finish? The only way to clear your Watching List (and the subsequent recommendations) is by removing a title from your Viewing Activity.
Go to Netflix’s Viewing Activity page (you can also get there from Account > Profiles > Your Profile > Viewing Activity).
Click the little Hide button next to the title that you want to remove. Confirm in the next step, and the title will disappear from your watching list.
Enable smart downloads for your mobile devices

Credit: Khamosh Pathak
If you watch Netflix on the way to work, or if you have a spotty internet connection, the Smart Downloads feature definitely helps. Once enabled, this will automatically delete completed episodes and will replace them with subsequent episodes when you’re back on Wi-Fi. You can also turn on "Downloads for you," which automatically downloads content Netflix thinks you'll like. You can enable these features on the iOS and Android apps from Profile > Menu > App Settings > Smart Downloads.
Stop Netflix from using too much of your mobile data plan

Credit: Khamosh Pathak
If you like watching Netflix when you’re out and about, it can eat into your mobile data plan pretty easily. Netflix’s data saver mode can help. In the Netflix app, go to Profile > Menu > App Settings > Cellular Data Usage. Here, disable the Automatic feature, and switch to the Save Data option. This will adjust quality while off wifi to allow for about six hours of playback per GB of data.
Make sure you’re watching in HD or 4K

Credit: Khamosh Pathak
It would be a shame to pay the 4K plan but only watch in 720p because you didn’t adjust your settings. Go to Netflix’s playback settings page, and from the Data Usage Per Screen option, switch to the High option. Now you’ll get the best quality for the device or screen that you’re on.
Stop Netflix from automatically playing next episodes and previews

Credit: Khamosh Pathak
Netflix loves autoplay. Whether it’s playing the next episode or movie right after you’re done watching something, or playing previews on the home screen, it can get pretty annoying.
You can disable both features on a profile-by-profile basis. After opening the Netflix website, go to the Profiles screen. Here, click the Manage Profiles button and choose the profile where you want to disable these features.
Now, uncheck Autoplay next episode in a series on all devices and Autoplay previews while browsing on all devices. Click the Save button to save your preferences.
Customize your subtitles to be way better

Credit: Khamosh Pathak
Finding the default subtitles too hard to read? You can change the subtitle font, color, and size. From the Netflix website, click the Profile icon and choose Account. Here, switch to the Profiles tab and select your profile. Now, choose the Subtitle Appearance option.
From here, you can change the subtitle font, text size, shadow, background color, and window color. Once you’re done, tap the Save button to save your settings.
Choose original dubs in your shows and movies

Credit: Khamosh Pathak
When you’re watching a foreign language film, Netflix has a habit of defaulting to English language dubbing. Sadly, there’s no setting to stop Netflix from doing that, but there’s always a way to switch to the original audio in the Netflix player. When you’re watching something, go to the Subtitles menu, and from the Audio section, switch to the Original audio.
Lock your profile to keep it private from other users

Credit: Khamosh Pathak
If you share your Netflix account with your friends or family members, your profile isn’t exactly private. Others can see what you’re watching, and they can also use your profile and mess up your recommendations.
If you want to protect your profile (especially if you share your account with your kids), click the Profiles icon and choose the Account option. Switch to the Profiles tab, choose your profile, and go to the Profile Lock section. Enter your account password, and from the next page, enable the Require a pin to access (user) account option. Then enter the four-digit pin and click the Save button. The next time you open Netflix, you’ll need to enter this pin to access your profile.
Block adult content, if you want

Credit: Khamosh Pathak
If you’re sharing your Netflix account with your kids or teenagers, you might want to block adult content. To do this, go to the Profiles tab in your Account and choose your profile. Here, go to the Viewing Restrictions section and enter your account password.
From the top, you can change the maturity rating (7+ to 18+). If you want, you can also turn the current profile into a children’s profile, only showing content suitable for children. From the bottom, you can choose to block a particular TV show or a movie. Once you’re done, click the Save button.

 JimMin
JimMin