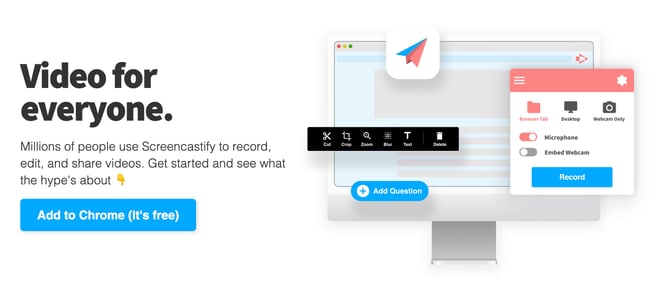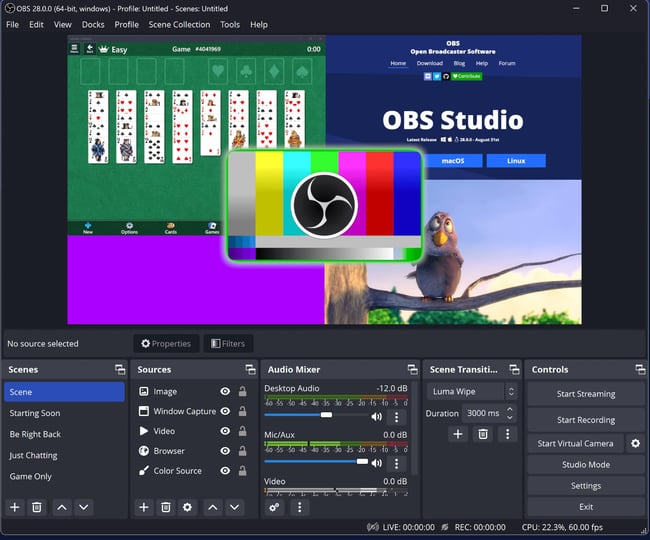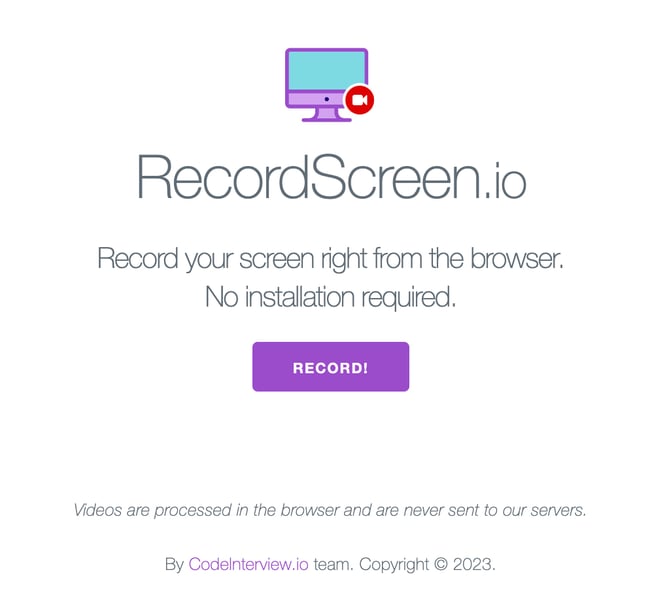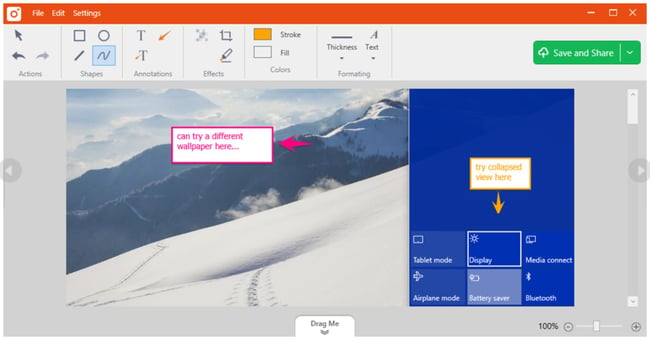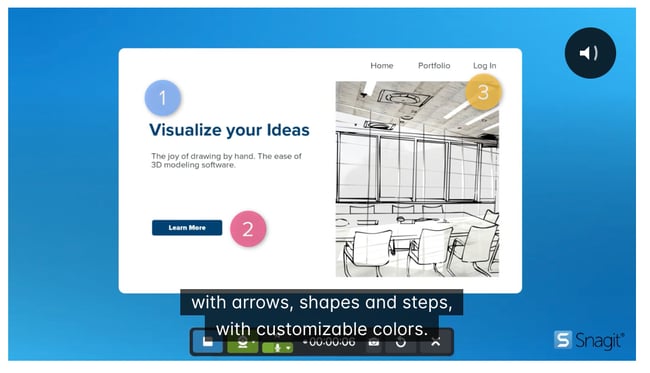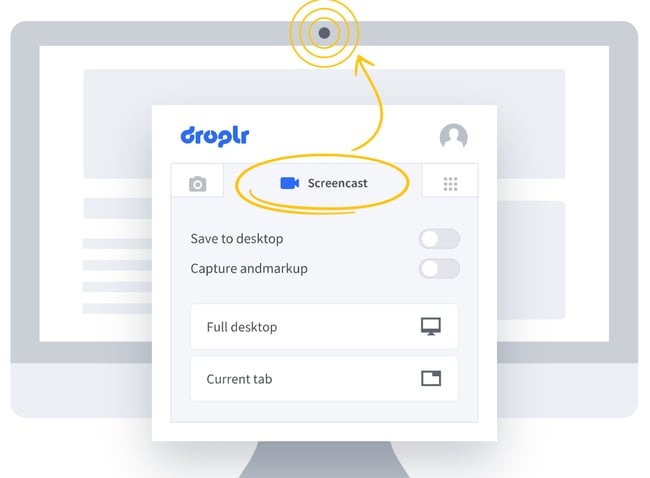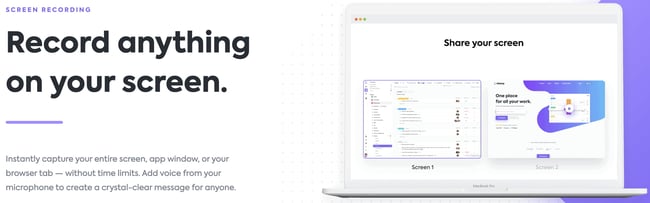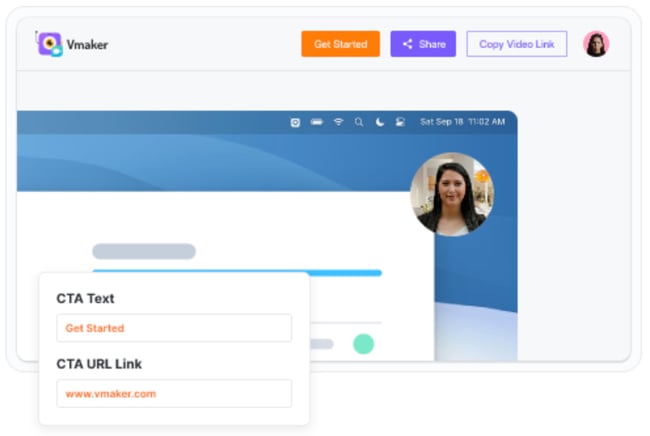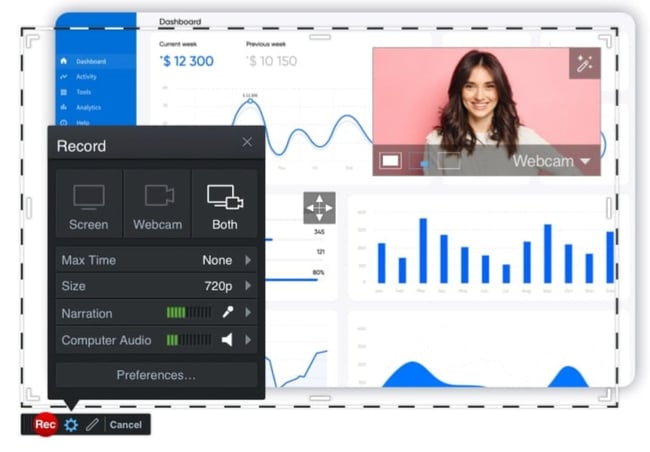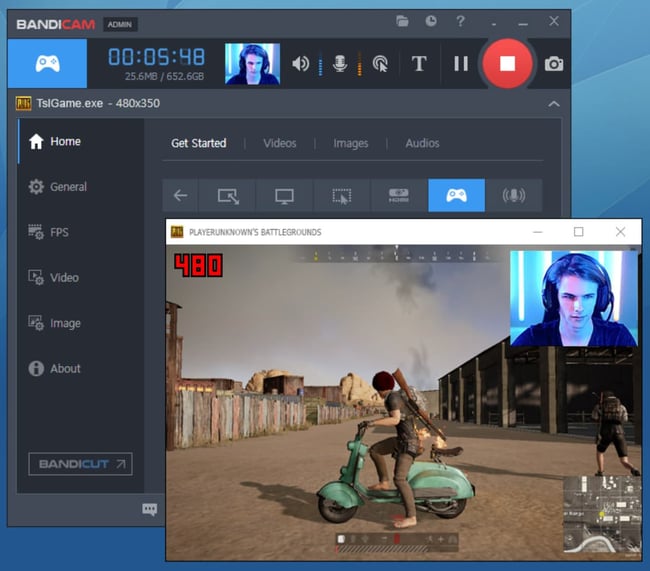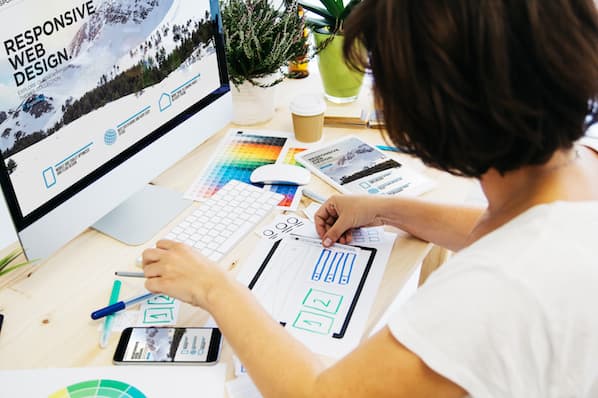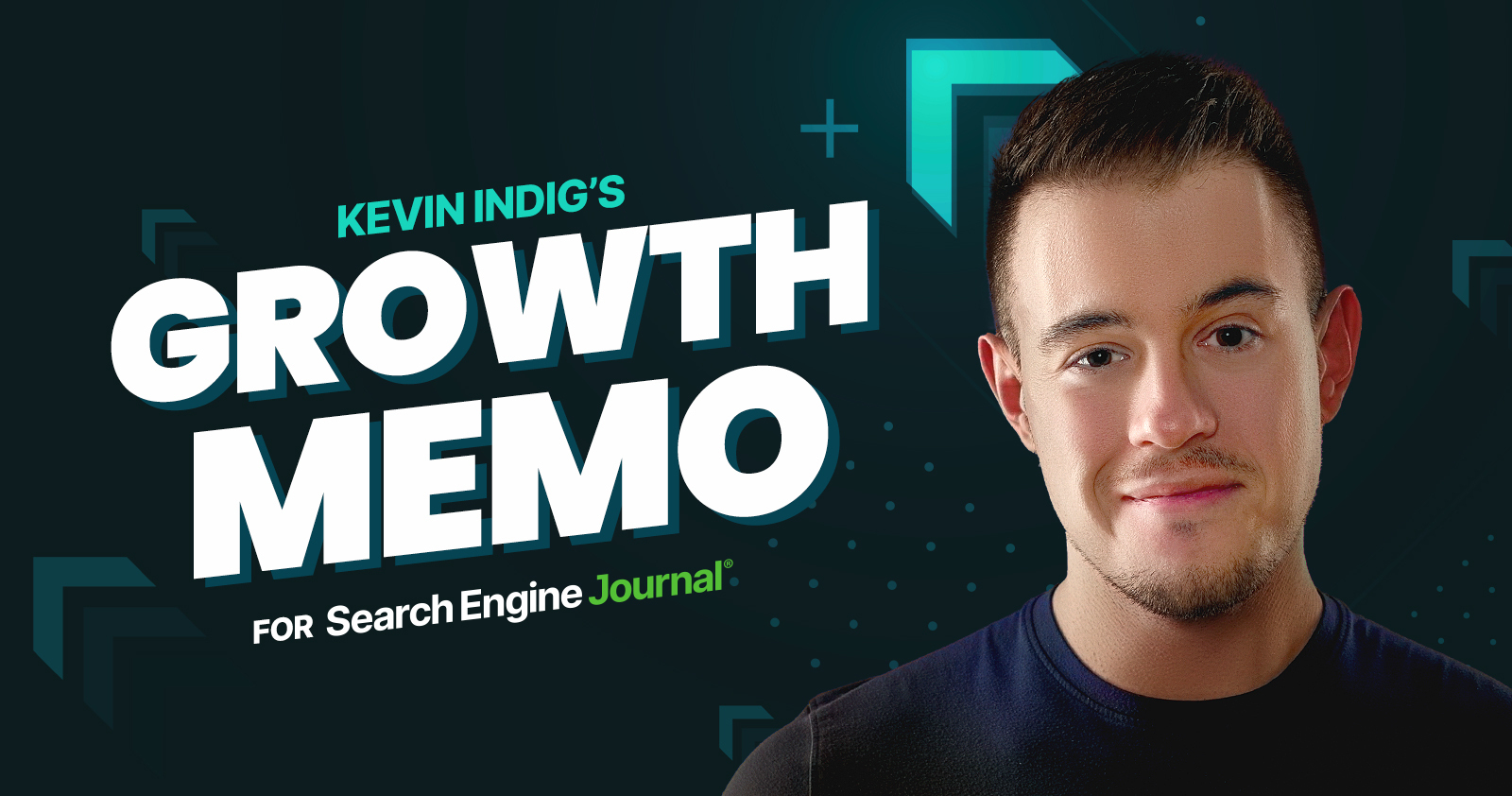14 Best Screen Recorders to Use for Collaboration
For your team, screen recorders can be used for several reasons — from creating tutorials for your website to recording a recurring tech issue to sending your marketing team a quick note instead of an email.

For your team, screen recorders can be used for several reasons — from creating tutorials for your website to recording a recurring tech issue to sending your marketing team a quick note instead of an email. Plus, we can't forget about product demos and training videos that can be used by many departments on your team, from marketing to sales to customer service. Below, let's learn about the best free and paid screen recording options for your company — whether you work at a small business or enterprise company. What's considered the best will depend on what you need. Are you using it for work? For fun? Will you be live streaming on another platform? Once you've figured out your use cases, it will be easier to choose a screen recording tool. Other qualities you should take into account include: While we can't definitively tell you which screen recorder is best for you, we've come up with a list of some of our top choices. Price: Starter Plan, free; BusinessPlan, $12.50/user/month; Enterprise, contact for pricing Best for: Work communication Pros: Cons: Loom is one of the best screen recorders on the market for Mac, Windows, and iOS. You can easily record your whole screen or a partial screen and narrate using your microphone. At HubSpot, we've been known to use it to disseminate information to our marketing team. When you're done recording, it offers easy editing capabilities, allowing you to trim the video or add a call-to-action (CTA) and custom thumbnail. To share your video, you can instantly share with a link and even add a password for extra privacy. Loom's easy-to-use platform and privacy features make it an excellent choice for workplace communication. Overall, this is a great choice because it's quick, easy to use, and offers everything you'd need. Price: Free; Starter, $7/user/month; Pro $10/user/month Best for: Tutorial videos Pros: Cons: Screencastify is a Google Chrome screen recorder that is best used for creating tutorial videos. With its free version, you can easily record up to five minutes per video of your screen and webcam, add annotations, trim your videos, and export to Google Drive or publish to YouTube. The paid versions offer some more bells and whistles, most notably the unlimited recording length, and priority support. Other features include narration, offline recording, the ability to instantly share via Google Drive, and direct upload capabilities. The easy annotations and customizable screen options make it an excellent choice for tutorial videos. Price: Free Pros: Cons: No ability to use multiple screen transitions between takes High learning curve Open Broadcaster Software (OBS) is a screen recording software mainly used for live streaming on platforms like Twitch and YouTube. When you begin recording, you can choose what part of the screen you want to capture and will have access to an audio mixer. The audio mixer will allow for professional sound quality. With OBS, you can record an unlimited amount of scenes, switching seamlessly with custom transitions. Additionally, this software offers a streamlined settings panel so you have a variety of configuration options for your broadcast or recording. The customizability makes it one of the best screen recorders. Price: Free Best for: No frills videos Pros: Cons: If you want an absolutely zero-frills, easy-to-use option, RecordScreen.io is one of the best options. All you need to do is go to the site and click Record. Then, you'll choose whether to record the webcam and screen or just the screen. When you're finished, all you have to do is download the video. Price: Free; Individual, $9.95/month; Team, $8/user per month; Enterprise, contact for pricing Best for: Enterprise recording communication Pros: Cons: CloudApp is a great option for the enterprise company in need of screen recording capabilities. However, it still offers lightweight versions for smaller teams. With the free version, you can create short videos with annotations, GIFs, and basic editing capabilities. Still, you'll have to pay for the more robust enterprise tool. With paid versions, you'll have access to custom branding, management, and support tools that the other plans don't have. Additionally, CloudApp offers analytics and insights into who views your content and from where. These robust enterprise capabilities make it an excellent option for larger companies. Price: Basic, free; Standard, $29.95/year; Plus, $59.95/year; Jumbo, $99.95/year Best for: Annotated videos Pros: Cons: TinyTake is another screen recording option for Windows and Mac users. When you begin recording your screen, you can capture images, videos, and presentations. Additionally, you can add comments and annotations. In fact, the annotation toolset is one of the most unique features. You can easily add text, highlight, draw arrows, or blur parts of your screen for privacy. This tool is a convenient way to annotate product reviews or demos. To get the most out of this product, you'll want to buy a paid version. The biggest difference in the free and paid versions is the recording limit and annotation capabilities. Price: Individual, $299 one-time fee, install on two machines per user; Business, $239 - 299 depending on the size of your team Best for: Professional videos Pros: Cons: Camtasia is a screen recording option for Mac and Windows users that are looking to create professional-looking videos such as webinars, explainer videos, or knowledge base videos. With this software, you can record your screen and audio, add effects including text and transitions, and instantly upload your video to YouTube, Vimeo, or Screencast. Additionally, this software offers features including music and audio from its royalty-free music and sound effects, catchy titles and annotations, quizzes for interactivity, and animated transitions. The built-in video editing tool is what sets it apart from other screen recording software, giving this software the ability to create more put-together videos for your team. Price: Individual, $62.99 one-time fee, install on two machines per user; Business, $31.99 - 62.99 depending on the size of your team; Education, $22.46 - $37.99 depending on the size of your team Best for: Visual instruction videos Pros: Cons: With this option, your team can easily create instructional videos that are customizable. Before you begin, you can choose to create a video from templates, images, or record a new video. Once you capture the process, you can markup the screenshots or talk through the process and add in visual instructions including custom how-to guides or tutorials. Additionally, SnagIt offers other customizable options. You can easily move objects around on your screen capture, rearrange buttons, or even delete and edit text. Plus, the step tool allows you to quickly document a process and workflow with a series of numbers. The customizable tools are built with step-by-step instructional videos in mind. Price: Pro, $6/month per user; Teams, starting at $79/month per user; Enterprise, custom pricing Best for: Remote collaboration Pros: Cons: Droplr is a screencast tool that is best used for remote collaboration. When you capture a screenshot or record your screen, you can explain your thoughts by adding messages with the text field. Additionally, there's also a privacy feature so you can blur sensitive information to keep your content safe. However, one of the best tools is that your videos can be branded, with customizable short links using your company domain, adding a company logo, and using your own branding images for professionalism. Overall, the advanced annotation feature makes this a great option for remote teams to get their jobs done faster. Price: OneScreen Hype, $10/month; OneScreen Annotate, $100 Perpetual License Best for: Collaboration and video conferencing Pros: Works in browser so no download required Built-in whiteboard tools Customer support available Cons: Participant limit for Hype may be prohibitive for larger teams OneScreen is a browser-based video conferencing tool companies can use to collaborate, meet, train, or present. One of its most basic capabilities is the screen sharing and recording function, so your team can record any meeting right in the browser, no download required. Additionally, there are robust annotation and whiteboard tools your team can utilize. While OneScreen works well with enterprise companies who need video conferencing hardware and software, it also offers more affordable software for smaller companies. Price: Free Forever; $5/mo. for Unlimited, $12/mo. for Business; Business Plus $19/mo Best for:Productivity and work management Pros: Cons: Unnecessary if you don't also need project management software ClickUp is a powerful productivity tool that includes task management, goal tracking, dashboards, 15+ views, and hundreds of features that can be customized for any work need. ClickUp offers a free in-app screen recording tool,Clip, that allows you to capture your entire screen, app window, or your browser tab, and add voice messages over your recordings directly from your microphone. Once your recordings are ready, you can share them with anyone via a link that plays in any browser, or view them instantly after recording, no downloads required. Additionally, it allows you to create a task from your recording, add a description, and assign team members so everyone knows the full context and what to do next. Sometimes it's more effective to show than tell, especially if you're a visual learner. Price: Lite Plan, Free; Starter Plan, $7/month; Teams Plan, $10/month; Enterprise Plan, contact for additional pricing Best for: Sales prospecting Pros: Cons: Vmaker is an easy-to-use screen recorder that is best used for sales prospecting. Vmaker comes with Gmail and Hubspot integration that enables users to send personalized video emails from their Gmail and Hubspot accounts. Vmaker offers highly useful branding features that allow you to customize subdomains, logos, and add a custom CTA to improve your brand visibility and response rates. With the free version, you can record up to seven minutes per video at 720p resolution along with an inbuilt video editor that provides you with all the basic editing features. The paid version offers advanced features and capabilities including 4K recording, pro video editing tools, unlimited recording times, and more. Overall, Vmaker’s ease of usability and features make it an ideal tool for marketers, sales professionals, and any content creators looking to personalize their communication. Price: Free; Deluxe, $41.65/month billed yearly; Premier, $64/month billed yearly; Max, $10/month billed yearly; lower rates for educators Best for: Quick tutorial videos Pro: Cons: Screencast-O-Matic is another easy-to-use screen recorder that supports webcam and screen recordings. With its free version, you can add stock music and captions to your recording, narrate from your microphone, and trim your video. With the paid version, you'll get more advanced animation and editing tools. For example, you can even draw on your screen while recording. Plus, you'll have access to more music and overlay effects. Additionally, one of the newest features is the stock library full of videos and images you can add to your recordings. If you're looking for a no-frills experience, the free version of Screencast-O-Matic is a great option. However, the paid options still offer advanced capabilities. Price: Free download or $39 one-time license fee Best for: Webinar recordings Pros: Cons: Another lightweight screen recorder is Bandicam. This is a software for Windows users making it possible to capture anything on your PC screen as high-quality video. With Bandicam, you can record webinars, games, meetings, or Skype calls. Then, you can even add narration after the video is recorded. Additionally, features such as real-time drawing and branding make it a competitive option. The high-definition recordings and customizable narration options make it great for webinar recordings. An important thing to note is that the free version places a watermark on videos, so you'll have to be a paid user to create branded videos. Whether you need to record a message for your team, a product demo, or a webinar, you'll have to use a screen recording software. While most easy-to-use, free options can be used for your needs, there are also more robust tools for larger companies. Editor's note: This article was originally published in January 2020 and has been updated for comprehensiveness.
What is the best screen recorder?
Best Screen Recorders
Best Screen Recorder Tools Overall
1. Loom
2. Screencastify
3. OBS Studio
Best for: Professional live streaming4. RecordScreen.io
5. CloudApp
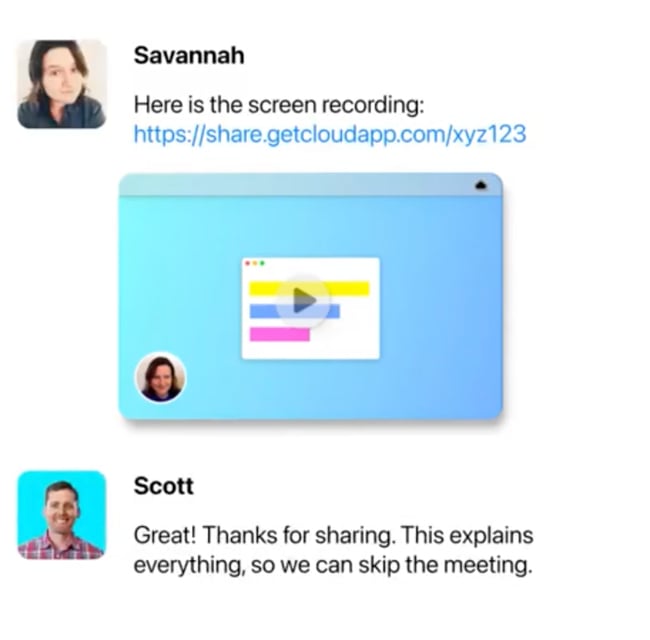
6. TinyTake
7. Camtasia
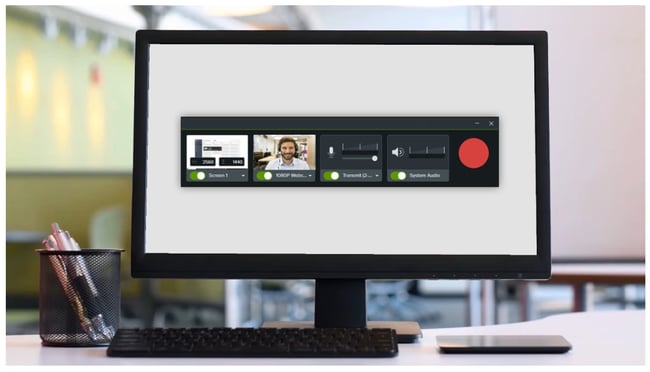
8. SnagIt
9. Droplr
10. OneScreen
11. Clip by ClickUp
12. Vmaker
Best screen recorder for mac
13. Screencast-O-Matic
Best Screen Recorder for PC
14. Bandicam
Simplify Your Workflow With Screen Recorders

 Aliver
Aliver