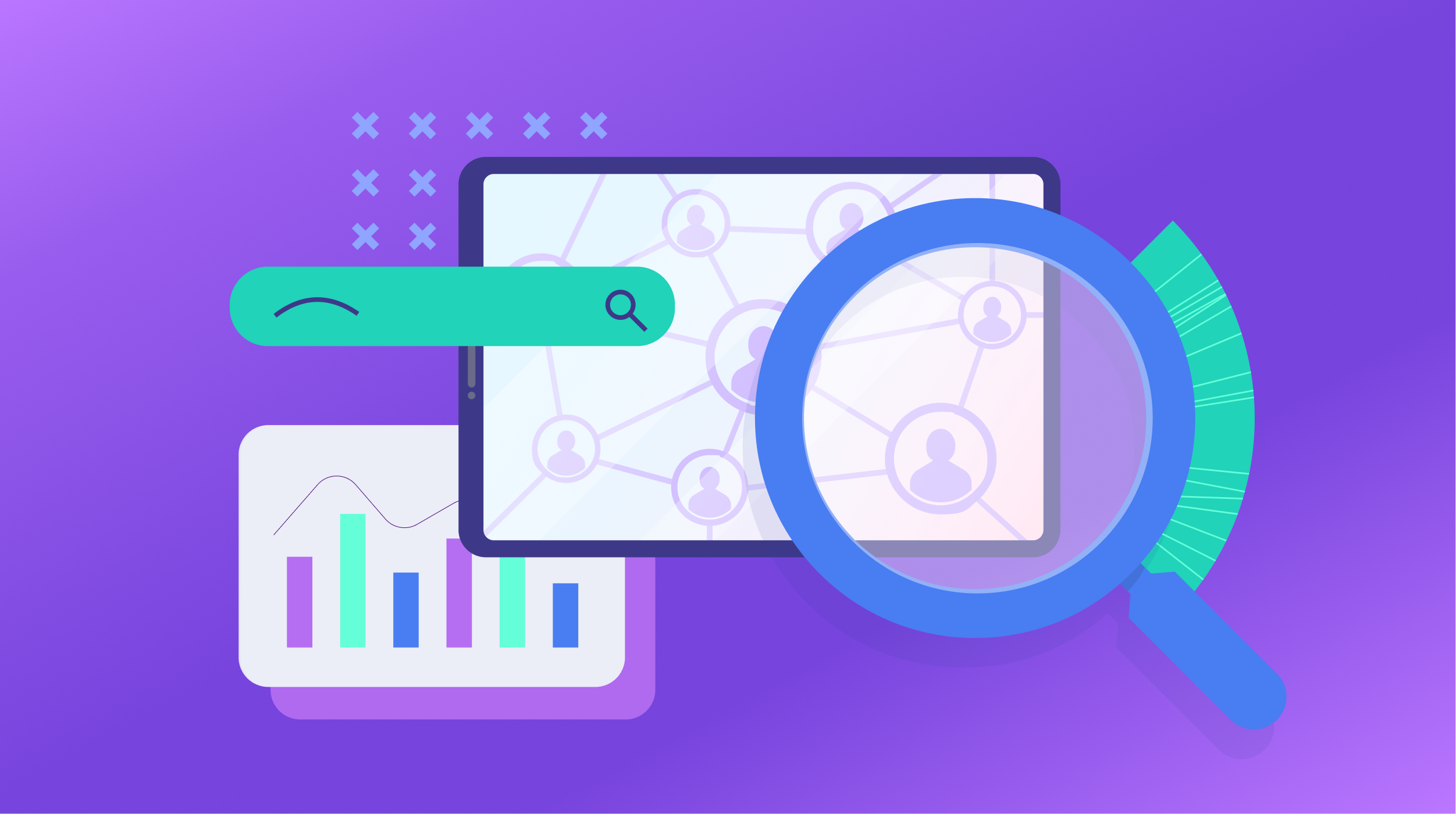Android 101: how to update Android apps
Illustration by William Joel / The VergeIt’s always a good idea to keep your Android apps updated to make sure you have the latest security and bug fixes. Plus, you might be missing out on newly added features. If...
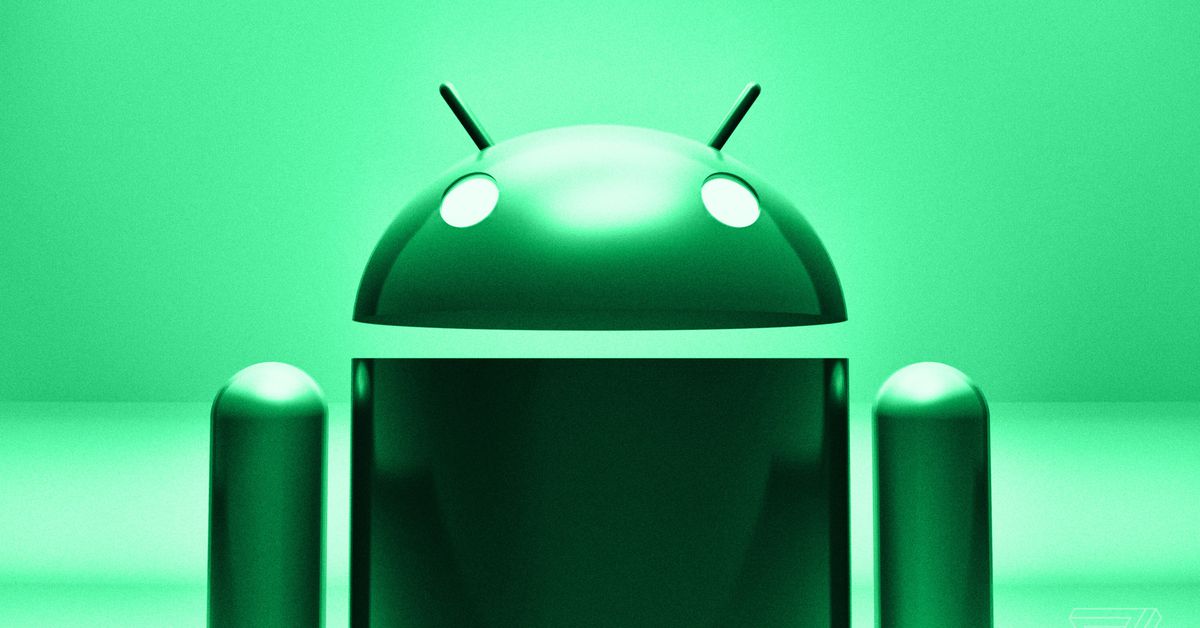
It’s always a good idea to keep your Android apps updated to make sure you have the latest security and bug fixes. Plus, you might be missing out on newly added features.
If you don’t have automatic updates enabled, you’ll have to update your apps manually from the Google Play Store. Here, we’ll show you how to update individual apps as well as how to enable automatic updates.
Keep in mind that not every Android device has the same layout. We created this how-to using a Samsung Galaxy Note 9 running Android 10, so you might have a slightly different experience depending on the device you have.
Updating your apps manually
You can update your apps one by one or all at once from the Google Play Store. Here’s how to do both:
Head to the Google Play Store and select your profile icon in the top-right corner of the screen. Select Manage apps & device, and then choose the Updates available option. From here, you’ll see a list of apps that need updating. Select the Update option next to each individual app you wish to update. If you want to update all your apps at once, select Update all at the top of the screen.:no_upscale()/cdn.vox-cdn.com/uploads/chorus_asset/file/23585759/google_play_manage_apps.jpg) Choose “Manage apps & device.”
Choose “Manage apps & device.”
:no_upscale()/cdn.vox-cdn.com/uploads/chorus_asset/file/23585747/app_update_list_android.jpg) Choose “Update” next to the apps you want to update.
Choose “Update” next to the apps you want to update.
Turning on automatic updates
When you enable automatic updates, apps will download updates in the background. This means you shouldn’t have to keep checking the Google Play Store for any new updates. Follow these steps to turn on automatic updates for all your apps or just some of them:
Open the Google Play Store and click on your profile icon in the top-right corner of the screen. Tap Settings > Network preferences > Auto-update apps. From here, you’ll see a few different options. Choose Over Wi-Fi only if you want to download updates when you’re connected to Wi-Fi and not on a mobile network. There’s also the Over any network option, which means downloads will occur over Wi-Fi and mobile data. This option is best if you have an unlimited mobile data plan. Otherwise, app updates could use up a large chunk of your data. If you want to disable automatic updates altogether, select Don’t auto-update apps.:no_upscale()/cdn.vox-cdn.com/uploads/chorus_asset/file/23585743/google_play_store_network_settings.jpg) Choose “Auto-update apps.”
Choose “Auto-update apps.”
:no_upscale()/cdn.vox-cdn.com/uploads/chorus_asset/file/23585739/auto_update_selection.jpg) Select how you want to auto-update your apps.
Select how you want to auto-update your apps.
You can also enable automatic updates on individual apps rather than all of them. Here’s how:
Open the Google Play Store and select your profile icon in the top-right corner of the screen. Select Manage apps & device, and then tap the Manage tab on top. Tap the app you want to enable auto-updates for. Select the three dots in the top-right corner of the screen, and then ensure Enable auto update is checked off. You can also uncheck this box to disable the feature.:no_upscale()/cdn.vox-cdn.com/uploads/chorus_asset/file/23585796/app_update_check.jpg) Tap an app to select it.
Tap an app to select it.
:no_upscale()/cdn.vox-cdn.com/uploads/chorus_asset/file/23585792/auto_update_single_app.jpg) Check off “Enable auto update.”
Check off “Enable auto update.”

 UsenB
UsenB