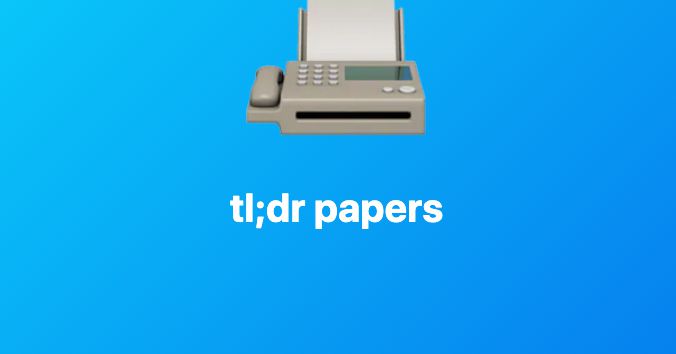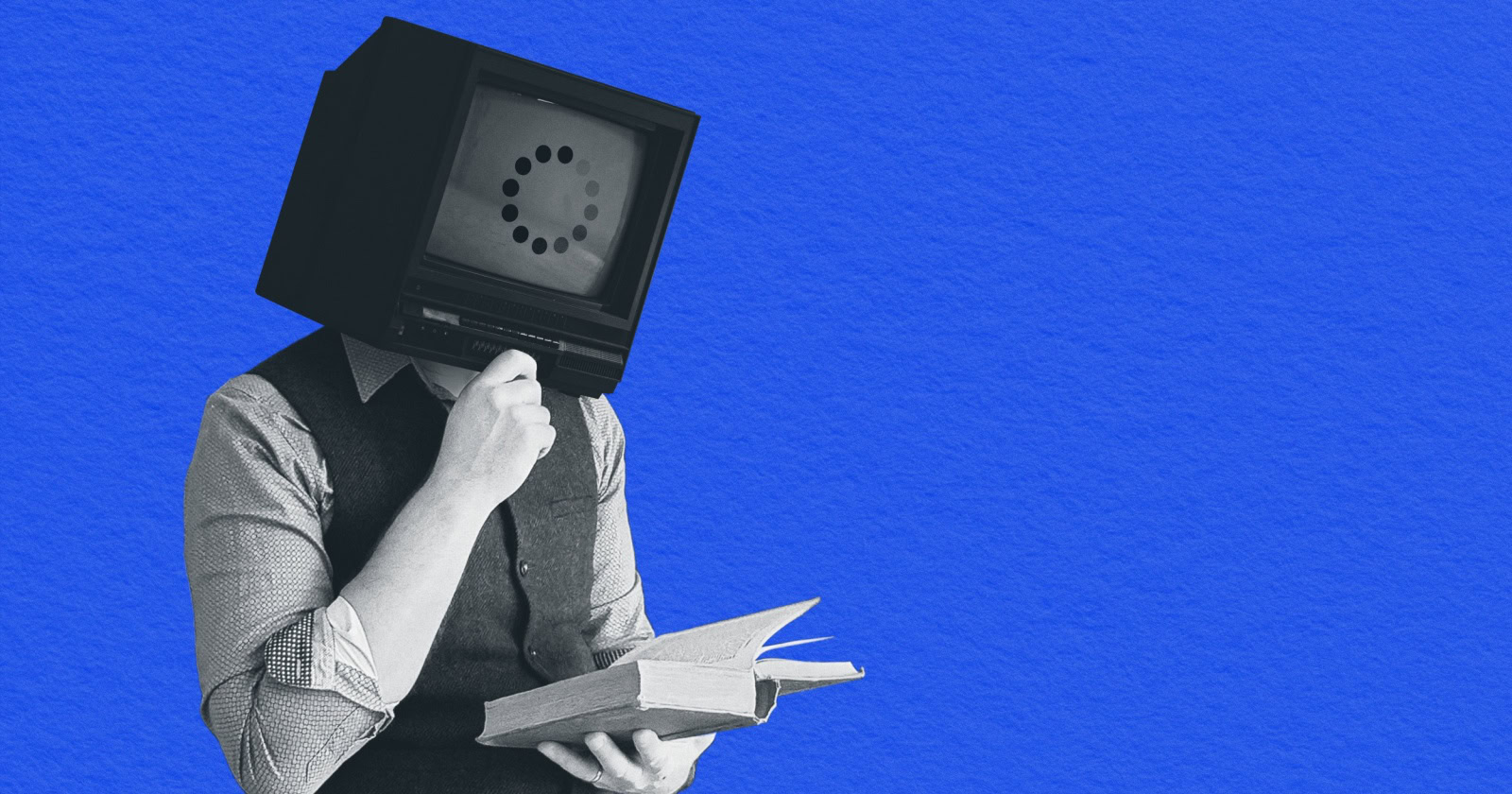How to clean up your hard drive
Performing regular maintenance is crucial in ensuring a PC delivers a smooth experience. Here’s a guide on how to clean up your hard drive.

Performing regular maintenance is crucial for ensuring a PC delivers a smooth experience for the system owner and keeping all the core functionality of the computer intact. Generally, as time goes by, data, files, applications, folders, and more all play a part in cluttering hard drives.
Without cleaning your hard drive, HDDs will ultimately turn your machine into a shadow of its former self — opening programs is now a tedious and drawn-out process, performing simple tasks takes longer than usual, and nothing operates as efficiently as it once did. Before you know it, your PC’s hard drive has reached a state where you have no option but to rely on external hard drives to store files on.

Uninstall apps
Uninstalling apps is the first obvious step in cleaning up your hard drive. We generally install apps and forget about their presence if they’re not used regularly. As a result, it takes up valuable space on your system, and certain apps even contribute to the PC running slower — such as outdated apps that haven’t been updated.
Step 1: Go to Settings > Apps. Have a look at this applications list, and you’ll probably surprise yourself in terms of programs you rarely make use of. A lot of these inactive apps may even require a considerable amount of storage space.

Step 2: Click the Sort by field and select Size. You can also sort by Install date. This should help you quickly pinpoint any applications to remove.
Click an application you want to get rid of and click the Uninstall button.


Disk cleaner
The importance of a decent disk cleaning program cannot be understated. Dormant files that have no use, browser caches, and outdated software drivers regularly take up storage space, and getting rid of them without having a program do it for you can prove to be tricky. CCleaner is one of the most popular disk cleaning programs available, and as its name suggests, cleans up unnecessary files.
Once CCleaner is installed (download here), open it and click the Custom Clean option from the sidebar. Now click the Run Cleaner button at the bottom right to commence the process. Another useful component of the program is its Health Check feature. Access this via the sidebar and click Start.

Disk Cleanup
Microsoft also offers its own built-in disk cleaning feature in the form of Disk Cleanup. It’s a perfect tool for clearing temporary files (although CCleaner generally provides more depth in regard to its functionality) and clearing up your hard drive.
Step 1: Search for Disk Cleanup on Windows (we will show the process on Windows 10). Alternatively, click the Start menu and select Windows Administrative Tools. Choose the Disk Cleanup tab.

Step 2: Within the Files to delete menu, select what you want to delete permanently. Unsure about what certain files/folders are and its contents? Click a file or folder and then select the View Files button at the bottom right side of the window.

Step 3: Conveniently, Disk Cleanup also includes a method to clean up system files. In terms of size, these particular files can actually reach several gigabytes, so clearing them can go a long way in cleaning up your hard drive.


Storage Sense
Introduced in Windows 10, Storage Sense is another default clean up tool. Enabling it can automatically remove unused data like temporary files.
Step 1: Click the Start menu and then select Settings > System > Storage.

Step 2: Click the turn on Storage Sense button.

Step 3: If you’ve enabled Storage Sense with default settings, it will automatically start cleaning up unnecessary temporary files once your PC’s disk space is running low. However, you can customize Storage Sense to determine exactly what to clean and how often the feature should run for. Click the Configure Storage Sense option:
Run Storage Sense: Select how often you want Storage Sense to run for.
Temporary Files: Here, you can select preferences for deleting temporary files on your PC.

Step 4: Click the Clean now button at the bottom once you’ve set your preferences.


Removing temporary files
Over time, temporary files start accumulating on your system. This aspect is a common contributor to a cluttered hard drive, and removing them is generally the core functionality for numerous HDD cleaning programs. Windows 10 provides a tool to remove temporary files, too.
Step 1: Head to the Storage page via Settings and then click Temporary files.

Step 2: Select the type of files you want to remove and then click the Remove files button.


Removing system restore points
Deleting multiple restore points on your Windows PC can also clean your hard drive. If you don’t have much use for various versions of previous system restore points, Windows allows you to remove all of them except the most recent restore point.
Step 1: Open Disk Cleanup. Search for it or go to the Start menu > Windows Administrative Tools > Disk Cleanup.

Step 2: Select the More Options tab and click the Clean up button within the System Restore and Shadow Copies section.


Large download files
A common trait among PC users is forgetting about a file after downloading it. As such, another effective method to clean your hard drive is navigating to your Downloads folder, sorting by size, and deleting any large files that you no longer need. Be sure to empty your recycling bin after you’ve done so.

Using cloud storage
Looking to shift some of your data to storage solutions that don't rely on your PC’s internal hard drive disk? Cloud storage such as Google Drive or Microsoft’s OneDrive services can play an important part in cleaning your hard drive and alleviating some of the load on your system by shifting files to a safe place. Another added benefit for using cloud storage is the fact that sensitive data won’t be affected in the event your hard drive starts malfunctioning or simply fails.
For more information, check out the best cloud storage services.
It’s important to remember that, if your cloud storage account is synced to your system, this could easily clutter your hard drive. As such, synchronize any files and folders that you need constant access to, while everything else can remain exclusively online.

 Troov
Troov