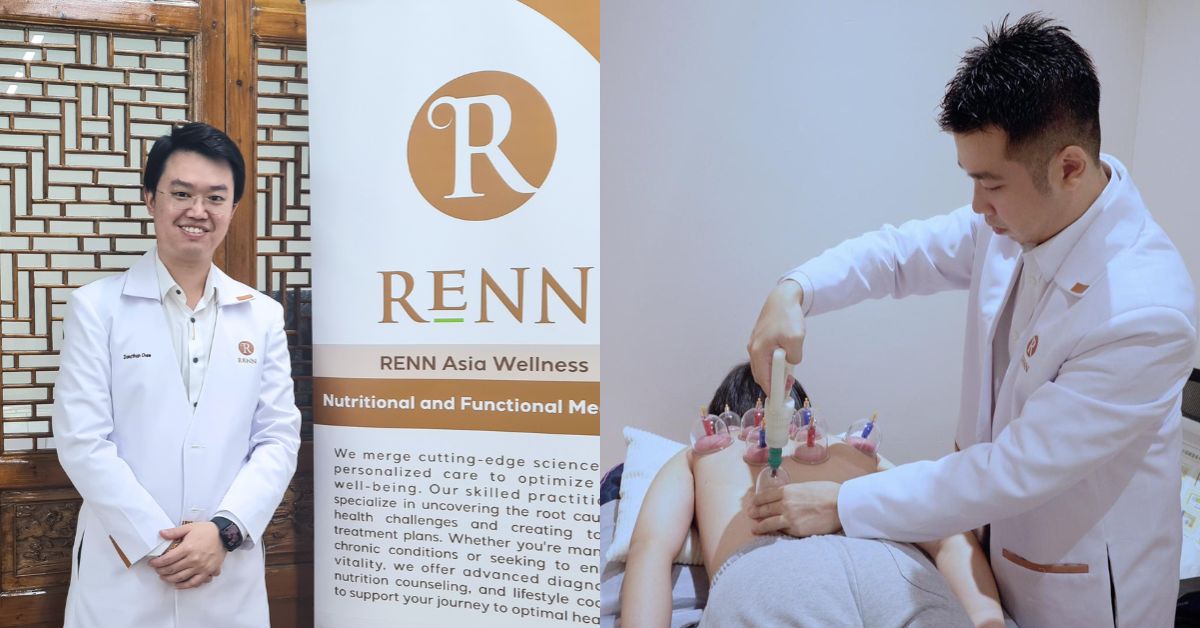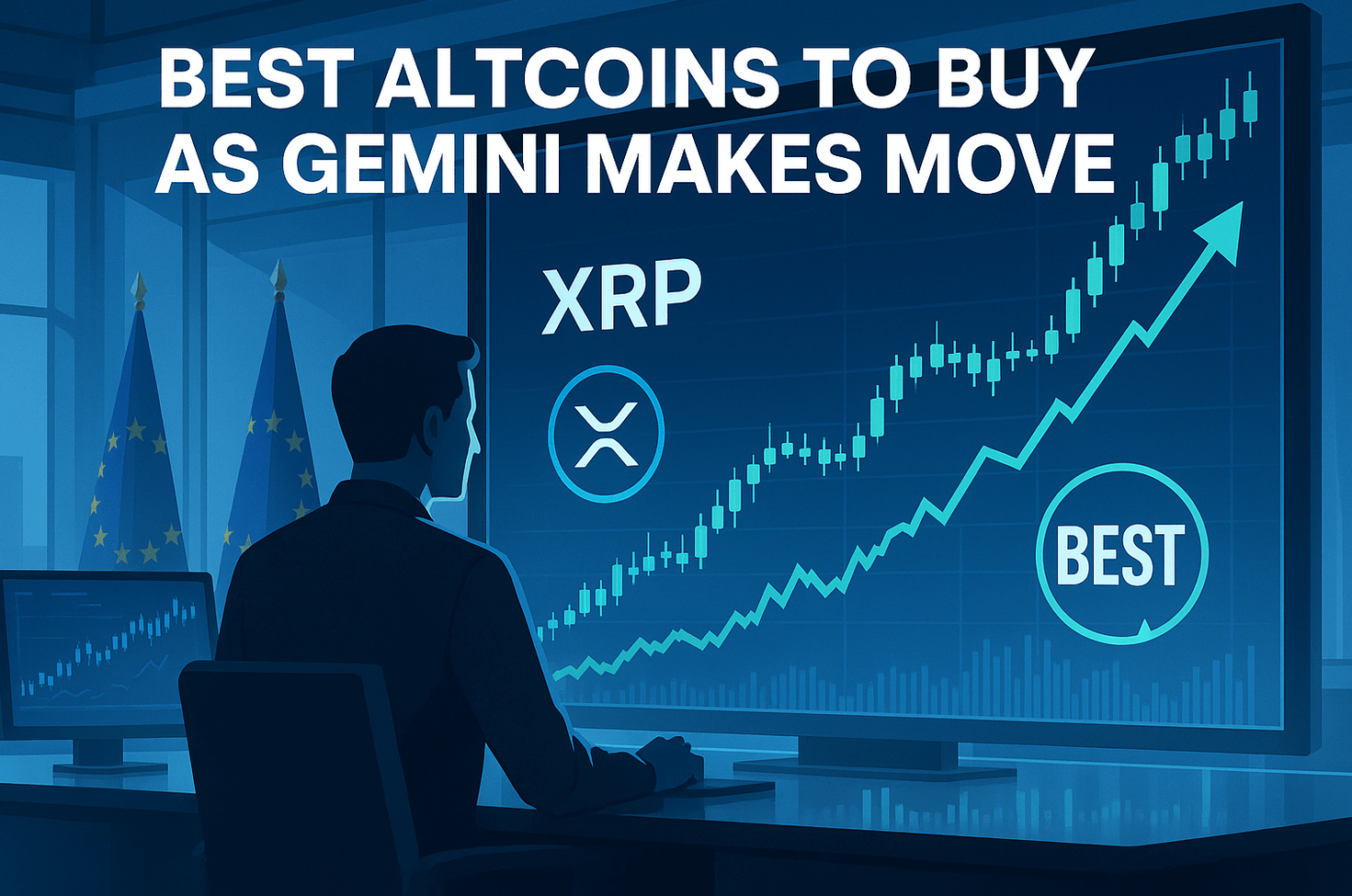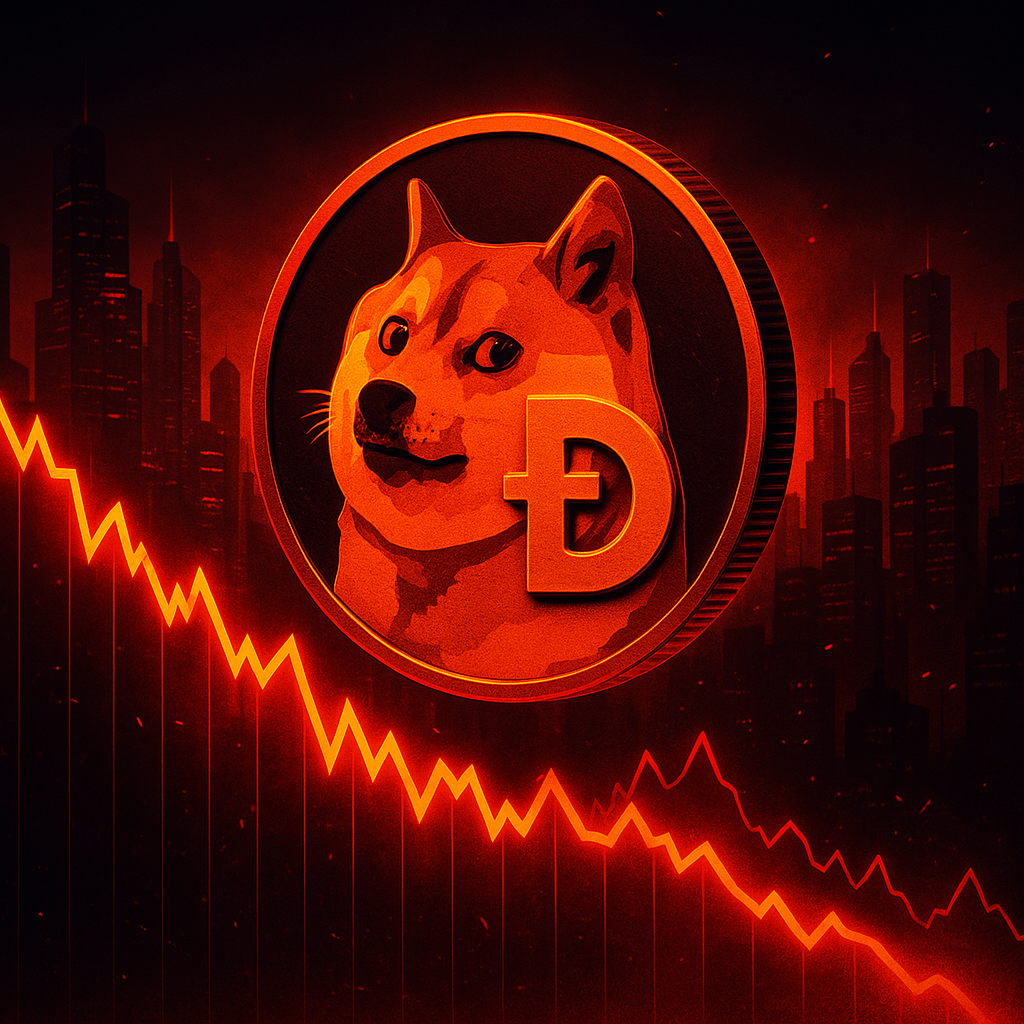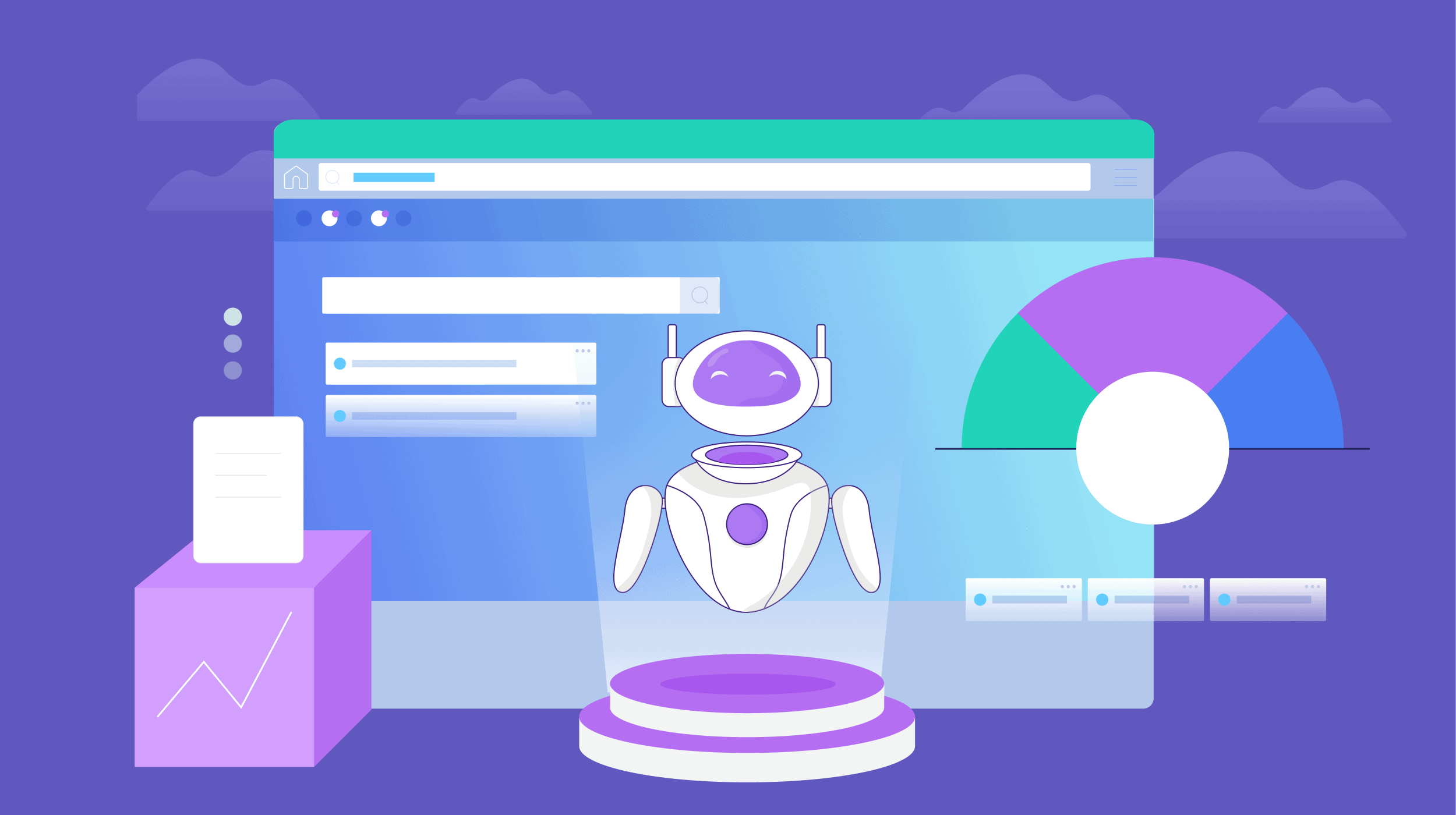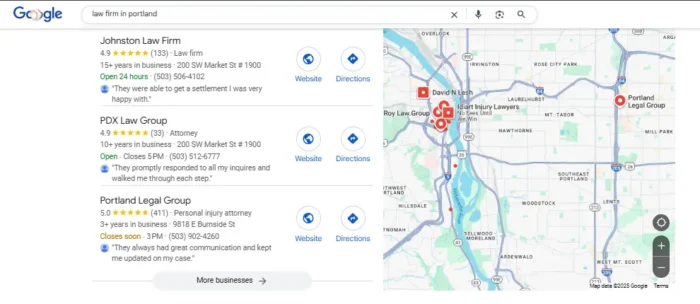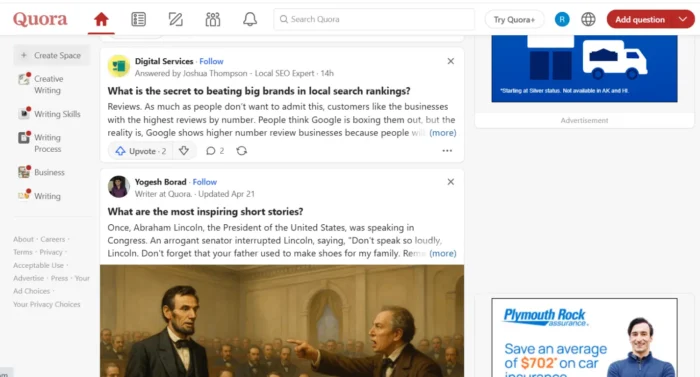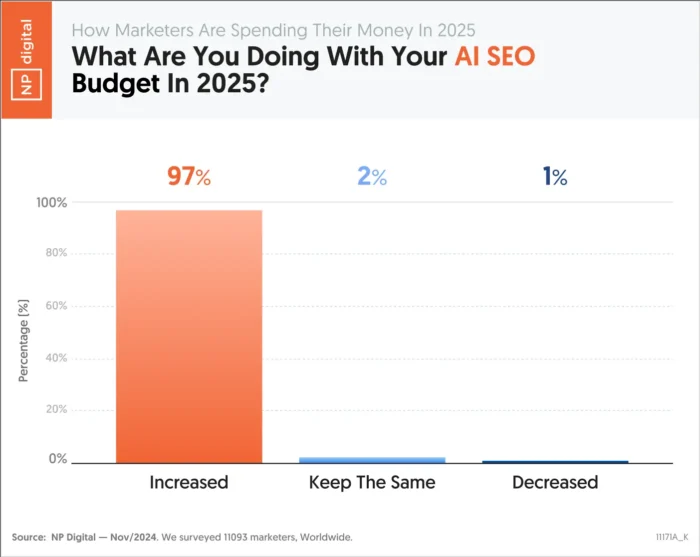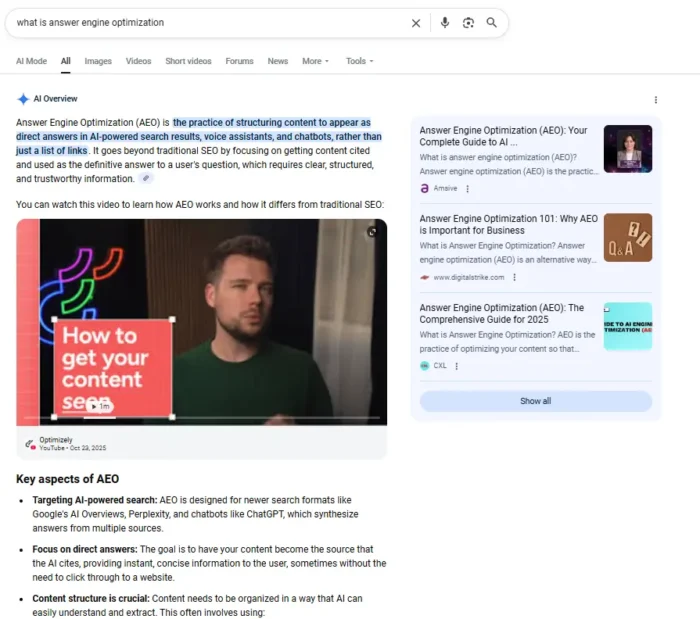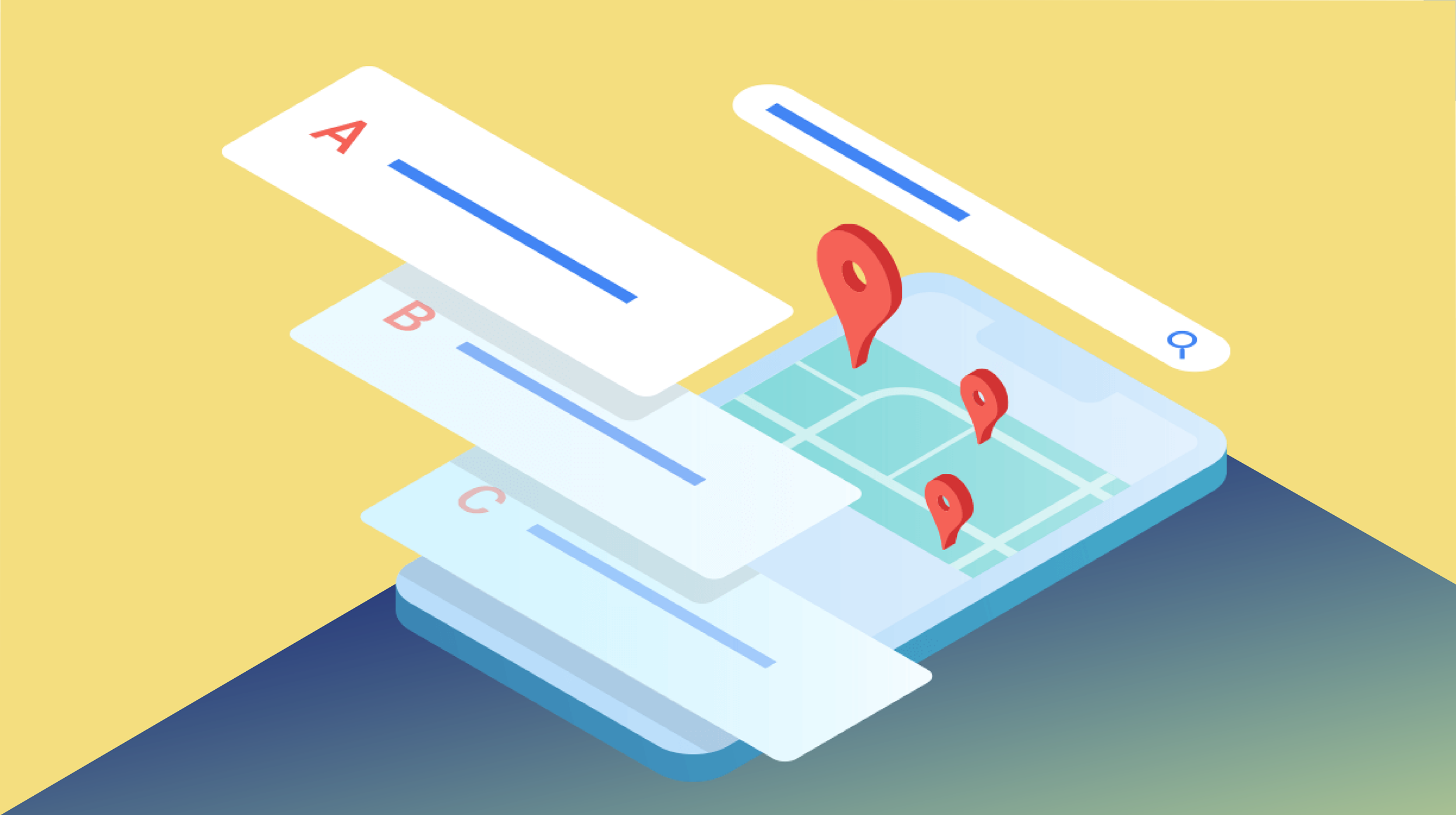Customize Your Samsung With Their Most Popular 'Good Lock' Modules
This suite of tools takes Galaxy phone customizations to the next level.


Credit: Samsung
If you have a Samsung Galaxy phone, then you also have access to the Good Lock app from the Galaxy Store or the Play Store. This free app provides a host of extra ways to tweak and customize your handset, above and beyond what you get in One UI, and it covers everything from 3D wallpapers to advanced camera settings.
There's a lot to explore in Good Lock, and you can pick and choose from its various modules (mini-apps) as needed. Samsung recently shared the three modules that have been most popular with users since Good Lock first launched back in April 2016, and they're good starting points for anyone new to the app or wanting to explore it further.
When you open up Good Lock on your Galaxy phone, you'll see all the various modules listed under the Plugins tab—tap any of the filters at the top of the list to narrow down your search. When you've found something you want to use, tap the download button (the downward arrow) next to it on the right.
Sound Assistant

Tweaking the volume slider in Sound Assistant. Credit: Lifehacker
Sound Assistant gives you access to a host of different tweaks for the sound settings on your device. For example, you can change how the volume slider looks, change how much the volume increases and decreases by every time you press either of the volume buttons, set specific volume levels for specific apps, and have alerts (for notifications and alarms) only sound through headphones rather than the phone speaker.
Tap the top Customize volume panel option inside Sound Assistant to do just that. You're able to change the layout, lighting effects, and colors used in the panel as you see fit. If you then go back to the previous screen, you can drag across the Change step volume slider to set volume increments to anything from 1 to 10.
The ability to set different volume levels for individual apps means that you can, say, keep your white noise app to a murmur while your podcast app is at full volume. Tap Individual app volumes to get started, then the + (plus) button to add an app. You then get a 0-100 percent slider for each of the apps you've selected.
Theme Park

Theme Park lets you play around with icon shapes and colors. Credit: Lifehacker
The Theme Park module enables you to let loose when it comes to customizing the visual interface of your phone. You can edit the colors of your keyboard, the Quick Settings pane, and the volume panel, as well as change the shape and color of icons, and set up a gallery of wallpapers. You can switch between different theme options with a tap.
Choose Create New and follow the instructions on screen to pick out an image to use for your phone wallpaper, which you can crop as needed. You then get suggestions for color schemes based on the wallpaper you've picked, which you can override. To save your new theme, tap the downward arrow (top right) and give it a name.
The other tabs inside the module work in a similar way. It can take a little while to get a grip on everything in Theme Park, but most of it works intuitively, and if you invest some time and effort into your theme building, you can create something that looks quite different from the default One UI interface.
One Hand Operation+

Setting up options in One Hand Operation+. Credit: Lifehacker
The third module showcased by Samsung is One Hand Operation+. As the name suggest, this enables you to control more actions on your phone with a single thumb, whether you're right or left-handed, so it's easier to operate One UI and your apps if you only have one hand free.
What do you think so far?
Once you've switched on the module, you get two "handles" at either side of the screen you can configure. You're able to assign different gestures to different actions via these handles. So a quick swipe in from the right, for example, will take you back to the home screen. You can have just one handle on either the left or the right, or use both of them.
You can also change the size and touch sensitivity of the handles to make sure they work well for you, and there are additional settings to exempt specific apps from using the handles, and to disable the one-handed interface when certain conditions are met (such as you're watching a movie in landscape mode).
Other modules

You can tweak the lock screen clock and widgets with LockStar. Credit: Lifehacker
Those are the three Good Lock modules that have proved popular with users down the years, but there are plenty of other ones to try. One I particularly like is LockStar, which gives you additional options for customizing how the lock screen looks: You can change the lock screen layout, switch between clock styles, and more.
Home Up is also well worth a look. It lets you build a freeform home screen layout with the widgets and app icons of your choosing, and you can add stickers, tweak the gesture controls for navigating around, and even adjust animation speeds and smoothness. You also get more control over the share panel and the recent apps view in One UI.
If you make a lot of use of the Camera app on your Galaxy phone, give Camera Assistant a look as well. The extra options it adds include zoom shortcuts, HDR handling, picture softening, switching between different camera lenses, and photo resolutions.

David Nield
David Nield is a technology journalist from Manchester in the U.K. who has been writing about gadgets and apps for more than 20 years.

 JaneWalter
JaneWalter