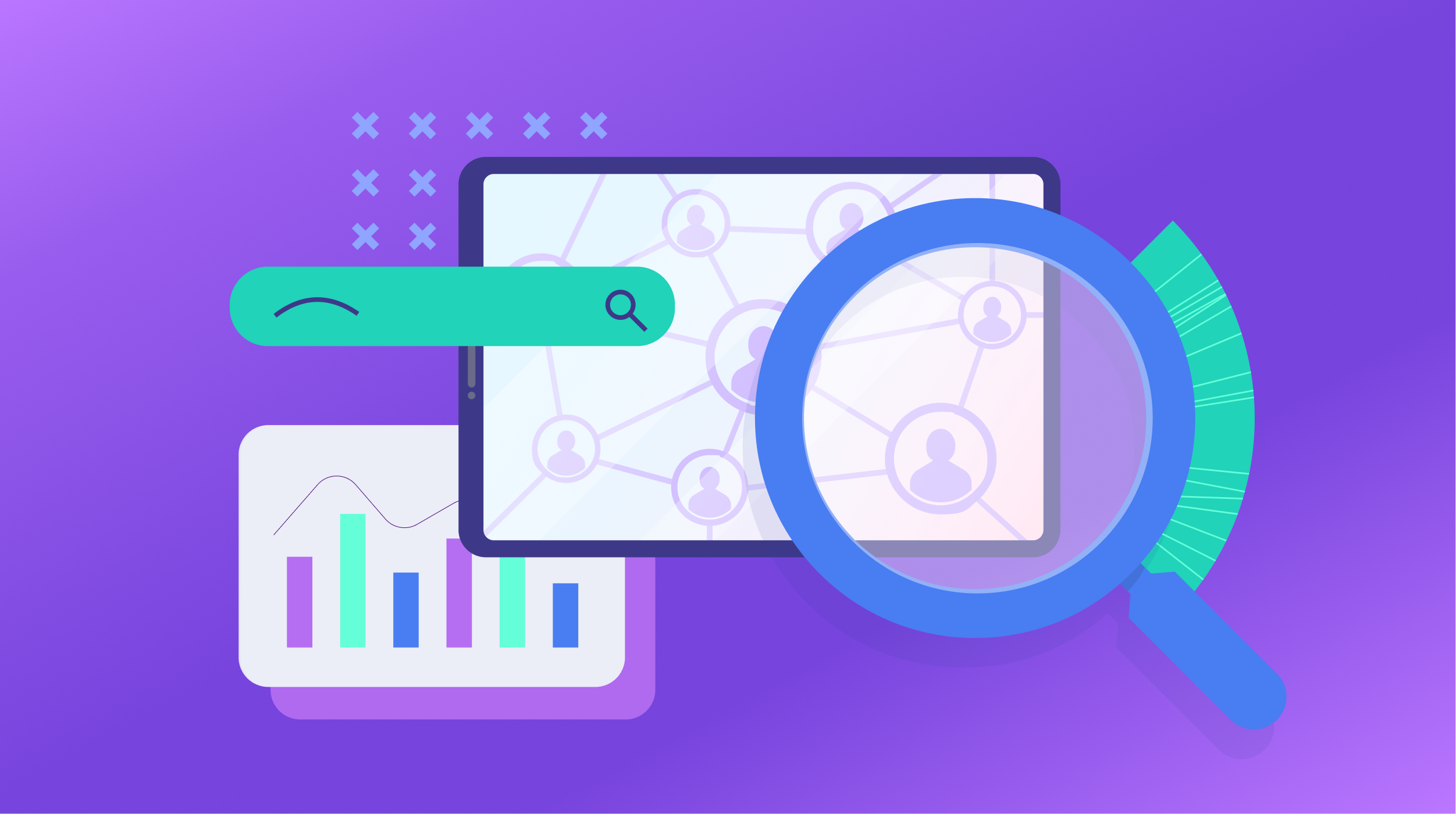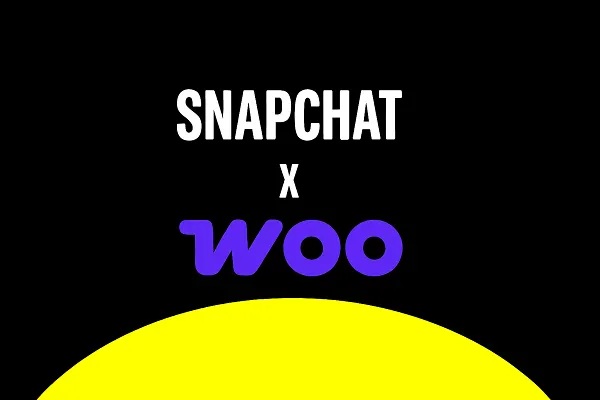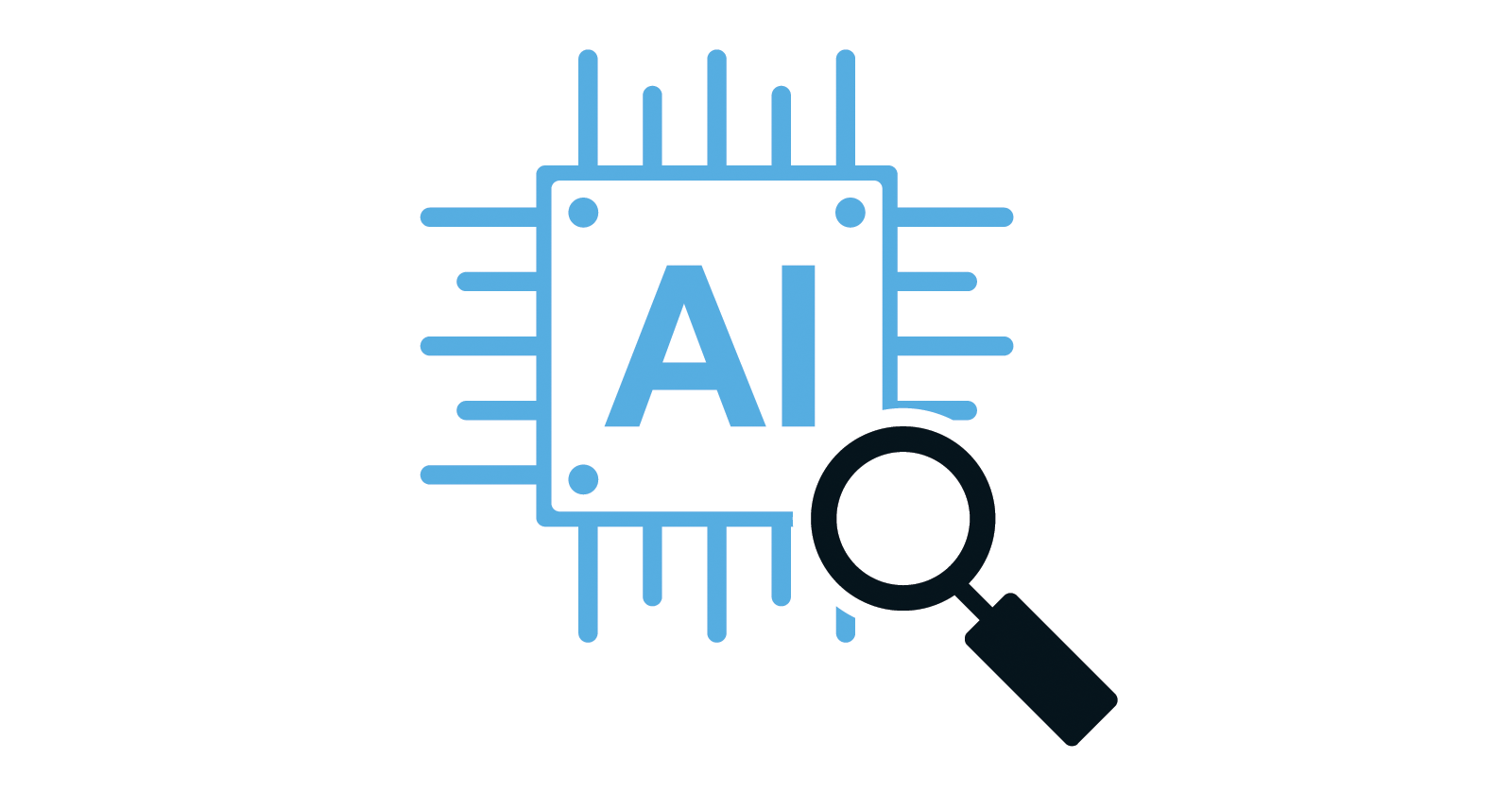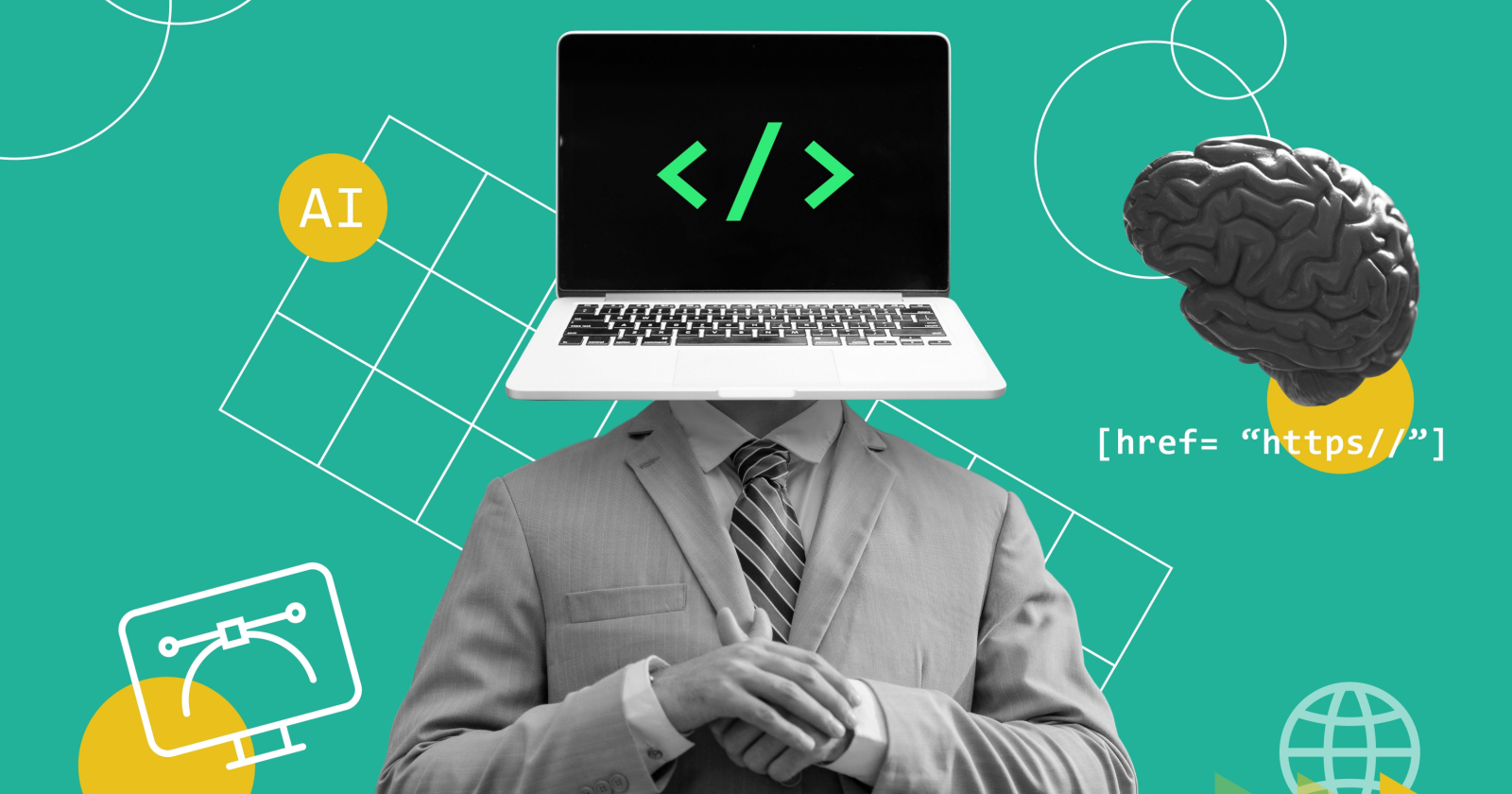How long does your laptop last on a charge? Here’s how to find out
Finding exact values for laptop battery life is tricky. Here's what to know about precise battery measurement.

Manufacturers typically list a static number regarding laptop battery life, like 10 hours. In the real world, battery life varies. What you do on any given day reflects on how the battery performs overall. Learning to monitor laptop battery life is essential — it’s the difference between finishing that report over coffee or kicking yourself because you didn’t bring your power cord.
Luckily, there are a few ways you can get an accurate measure of battery life, not just for your model of laptop, but for your specific machine and your usage habits. Follow the steps below for some easy-to-use methods.
How to configure your laptop battery settings
Before we start, make sure your power plan configuration is how you want it to run normally. Windows works hard to provide a long-lasting battery at the default settings, but if you’d like to tweak it to your particular usage, you can.

In Windows 7 and later, the tool you want is Power Options. Here’s where you can find it on Windows 10:
Step 1: Right-click on the battery icon next to the system clock.
Step 2: Select Power Options on the pop-up menu.
Alternatively, you can also find it the hard way by following this path: Control Panel > Hardware and Sound > Power Options.

Step 3: With the Power Options window open, you may see two plans by default — Balanced and Power Saver. Click on Change plan settings next to either one to adjust it, or click Create a power plan listed on the left to make a new one.
Here you can switch between settings at any time. The next screen, shown above, gives you basic options for what happens when your computer is plugged in and when it’s running on battery — we’re interested in the latter. You can change when the display automatically turns off and when the PC goes to sleep after inactivity. Those are standard options.
Step 4: If you want more customization, click the blue Change advanced power settings link.
Step 5: When the new window opens, click to expand the Battery section at the bottom, as shown above. This allows you to tweak when various alerts and changes happen.
Step 6: When you’re finished, click OK.
How to perform Windows 10 laptop battery life tests
Of course, the simplest way to get a measure of battery life is to time yourself as you use your laptop. Windows’ built-in battery estimate isn’t much help — it’s only a guess, and it will go up and down as you use your machine in different ways.
For the simplest solution, use a stopwatch or a stopwatch app (the default clock app on Android and iOS include a stopwatch), making sure to start as you begin using your laptop with a full battery. Stop the watch whenever you turn off the machine or put it to sleep, and see how long it lasts.
For the best results, use your laptop as you do most regularly, like during a full day of work. You’re not looking to see the maximum theoretical battery life; you’re looking for a useful metric of how long it will last while in service.
For the best results, make several tests and average them together. Doing these calculations provides an excellent basic number for how long your laptop will last under typical use.
You can test under multiple conditions, for example, while watching a looped video or playing a taxing game. If you won’t be actively using your laptop while you test, be sure to set the Put the computer to sleep parameter in Edit Plan Settings to Never (see How to configure your laptop battery settings).
How to access technical information on your laptop battery life
 Daniel Martin/Screenshot
Daniel Martin/ScreenshotWindows 8 and Windows 10 have a built-in battery meter that most users don’t know about: The Power Efficiency Diagnostic Report Tool. This utility provides you with data on the exact times for when your laptop is at full power and when it finally shuts down. To run the report, you will need to open Command Prompt or Windows PowerShell as an administrator.
Step 1: Type “cmd” in the Windows search bar.
Step 2: Right-click on Command Prompt listed in the results and select Run as Administrator on the pop-up menu.
Alternatively, you can right-click on the Start button and select Windows PowerShell (Admin) on the Power User Menu.
Step 3: Type the following command exactly and press the Enter key:
powercfg /batteryreport /output “C:battery-report.html”
Note that you don’t necessarily need the /output portion of the command; it simply prevents you from digging through the default Windows/System32 folder to find the results. You can also change the output location to anywhere you want on the PC.
Step 4: Click the folder icon on the taskbar to open File Explorer. It should open to My PC by default.
Step 5: Based on the command provided above, double-click on the battery-report.html file stored on your “C” drive to open the results in your default browser.
This report is invaluable. It tells you all kinds of important hardware information about your laptop’s battery (or even batteries, if your machine has more than one). You can comb through a ton of data here, but what you’re looking for is Recent usage.
This data provides an accurate record of your battery level and the times it was recorded, including making a new entry whenever your power cord is attached, or when the computer is turned off or put to sleep.
You can use these methods to get precise recordings of your battery level whenever you like — it’s quite handy. To get an accurate general reading, take several tests, and average them together.
How to track battery health
Over time, your laptop’s battery will begin to lose power capacity. There’s no way around it — it’s just an unfortunate physical limitation of the current technology. Knowing how healthy your machine’s battery is – and how much life it has left – is an essential part of owning a computer. Aside from the general battery power measurement, you can check the Capacity section in the power report for more context. The capacity indicator shows the exact milliwatt-hour (mWh) values at different percentages.
Compare these values with the official capacity in your battery manufacturer’s specifications. Checking these specs will indicate whether you need to replace your battery — or your entire machine, if the battery is sealed. If the values match the retirement specs, now would be an excellent time to see if your battery is still under warranty.
How to use other tools to check battery health
Various third-party tools can help make your life easier when it comes to monitoring your computer’s battery life. These types of intuitive programs can effectively make precise measurements, even under strict circumstances. This can give you a better idea of how your battery life compares to other computers that have gone through an equivalent testing process.
Remember that third-party testing can have some serious downsides, as it’s not as effective as the more customized testing options we previously discussed above. Analyzing another person’s PC battery performance isn’t always the best form of judgment, as your habits can differ greatly.
That being said, third-party tools are still viable options if you want to learn more about your computer’s abilities. We’ve used Battery Eater before and received some decent results – all for free. BatteryCare is also an excellent option for a modern browser if you want to explore your metrics more in-depth.

 Koichiko
Koichiko