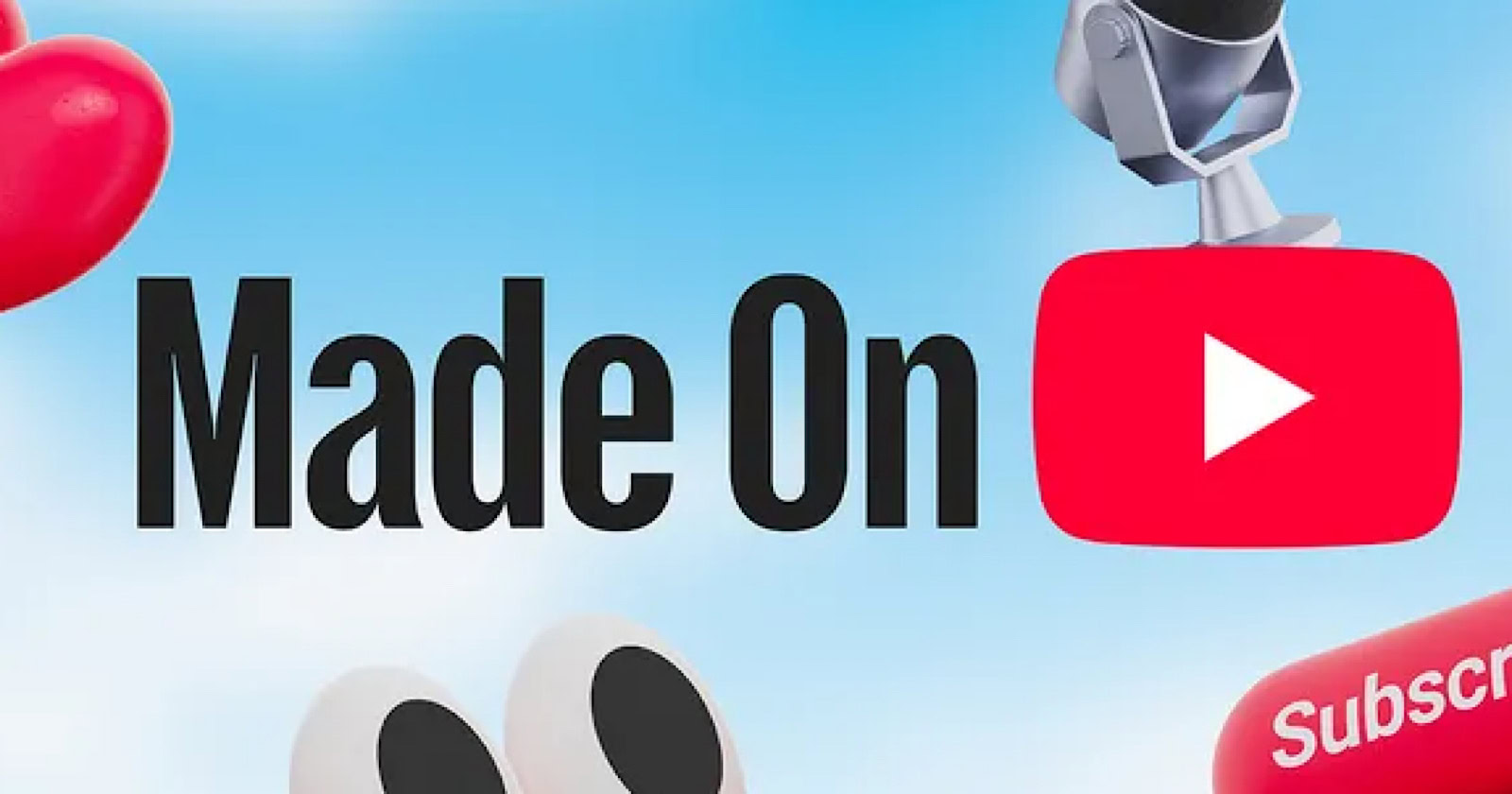Homebrew PC troubleshooting 101: Here’s where to start if your PC won’t
If your new, home-built PC isn't working right, don't fret. We can help! There are plenty of fixes to try.

So you’ve made the decision to build your own computer. Kudos to you for taking on the ultimate task in component customization — we promise it’s an incredibly rewarding experience. However, when things go wrong and your PC doesn’t start, it can feel demotivating and sometimes overwhelming to solve.
We’ve put together a list of the most common reasons your home-built PC won’t start, and exactly how to solve them quickly and easily.
Nothing happens at all

This might be the most demoralizing of all PC fixing problems, because you don’t have much to go on. However, the fact that nothing happens is a clue in and of itself. Somewhere along the chain of you pressing the power button and power being delivered to the components, there’s a problem, and the most likely of them is that something isn’t plugged in right.
So, first things first. Is the power cable plugged into the wall and the other end into your power supply? Are the wall socket and PSU switched on? Double-check each end to make sure everything is connected properly. It’s also worth checking that your motherboard and CPU power cables are plugged in correctly. For more information on that, check out our comprehensive PC build guide.
If you’re still getting absolutely nothing when you press the power button, look to see if your motherboard has any idle indicator lights to confirm that the motherboard is definitely receiving power. If not, then you might need a new power supply. We’d suggest swapping out the power cable you’re using, and possibly trying a different wall socket before going down that road, though. If you do need to buy a new power supply, we’d recommend these.
If you are getting power to your motherboard, the next thing to check is that your front-panel button is connected properly. It’s different for every case, but most have a thin series of cables that run from your front panel (that includes the power button, indicator LEDs, and any front-panel I/O ports) and connects to a point usually found on the bottom-right of your motherboard.
Remove your case’s side panel and locate that cable. Make sure it runs to the motherboard and is well connected. The pin location and layout will vary by case and motherboard, but it should look like a two-wide row of pins, usually encased in a plastic outer box.
The ends of the cables will say, for example “HDD LED” or “PWR,” and some of them have positive and negative contacts. Make sure these are completely seated on their corresponding pin, which is either marked next to the pins on the motherboard, or in your motherboard’s documentation.
If in doubt, pull them out and plug them back in again.
There’s noise or lights, but nothing appears on screen
If your system starts but doesn’t boot, search below for the relevant section. But if when you hit the power button, fans spin up and lights turn on while nothing appears on the screen, it’s quite likely to be a hardware issue of some kind.
Before we start digging into the system to try to figure out what’s wrong, make sure that you are protected as best you can be from static buildup. That includes working on a flat, non-conductive surface like a wooden or plastic desk. Wearing shoes, if you’re on carpet, isn’t a bad idea either.
Ideally, you’ll have an anti-static wristband in hand, but if not, make sure your system’s PSU is turned off (it should be when you’re working on it anyway) and periodically touch the case to ground yourself.
Diagnostic codes and beeps
Many modern motherboards will give you an idea of what’s wrong if you know where to look and/or listen. If turning your system off gives you a series of particular beeps, or your motherboard has a display on it that shows a particular error code, use your motherboard’s manual to diagnose the problem.
Some of them can be as mundane as you forgot to plug in a power cable, while others will tell you that your CPU is damaged and needs replacing. Each manufacturer uses different indicators to tell you what the problem is, so you’ll need to refer to your documentation to translate the error code on your machine.
Whether your system gives you a useful error code or not, though, there are still a few different fixes you can try to sort the problem out.
Is something shorting?
If your system powers up, the fans spin, the lights turn on, and then everything turns off after half a second, only for it to repeat in a never-ending loop, it’s possible that there is something metallic shorting out the system somewhere.
A short occurs when a component in a system creates an improper electrical connection between components. For example, a frayed wire might be brushing the motherboard, or a portion of the case may be touching a component. Did you drop a screw down behind the motherboard? Make sure all wires are intact, that no portion of the case is directly contacting exposed PCB, and that the motherboard is installed in the case on standoffs that elevate it from the case surface.
This is a difficult problem to diagnose, especially from our perspective, but if your system has these symptoms you should probably keep a short in mind.
The best way to make sure this isn’t the case is to take everything out and rebuild it outside of the case, but that’s an extreme measure. If you think there might be an errant screw somewhere causing problems, tilting the case from side to side can help you find out where it is.
Reset the CMOS
It’s possible that instead of a hardware problem, you’re facing a weird compatibility problem or settings error in your system’s BIOS. That’s the code that runs before your operating system starts up and helps configure the PC for use. If this is causing the problem, it’s a relatively easy fix.
If your motherboard has a CMOS reset switch or button, use that — refer to your motherboard manual for instructions on how best to use it.
Otherwise, you’ll want to remove the power cable from your PC, then locate the flat, silver battery on the motherboard itself. Remove it, press and hold the power button on your PC for 30 seconds, and then plug the battery and the power cable back in and try again.
Note: If you had any custom BIOS settings like fan profiles, overclocking, or specific drive configurations, you will need to redo those settings.
Power
There are a lot of different power plugs in a system, and it’s all too easy to miss one of them. One of the most common is the 4/8-pin connector next to the CPU. There’s already a wide 24-pin connection, which you should also check, but a lot of builders overlook the smaller CPU power connection.
Then, just run through the other parts in the PC and make sure there’s power running from the power supply to each one. In a typical build, that means hard drives and optical drives, but it could also include a PCIe expansion or graphics card. If you have a modular power supply, also ensure all of the cables are plugged into the correct spot on the PSU and are running to the right component.
If everything is plugged in correctly, consider unplugging everything but the essentials and trying to start the PC again. If it works, you can gradually plug everything back in and discover what may be at fault. The components that you will need at a minimum are:
Motherboard 24-pin and 4/8-pin power cables. CPU cooler. Graphics card (unless you’re using the CPU’s onboard GPU) and any required 6/8-pin power cables. A single stick of memory. Your boot drive and its power connector and data cable.CPU
Installing a CPU is relatively simple, but it’s always possible something’s gone awry, such as the cooler not sitting flush with the processor, or you’ve forgotten to lower the retention arm.
If you think it’s your CPU that’s the problem, consider removing it and reinstalling it from scratch.
Intel CPUs only fit in one direction because of a pair of notches at one side of the chip that fit against notches in the socket. If you installed the chip yourself, there’s a piece of black plastic that sits in the motherboard slot to protect the pins — make sure it was removed before installing the cooling. A frame around the outside of the socket holds the chip in place, and a small arm right next to it should be clamped down and tucked underneath the clip at the end. It takes a fair bit of pressure to clamp the chip down.
With AMD CPUs, look for a golden triangle on one corner of the chip, and line it up with the triangle on the socket. Once it’s seated fully into the socket, carefully lower the arm next to the socket to clamp the chip in place.
An improperly installed processor can also mean bent pins, a damaged cooler, and possibly a compromised motherboard. Check the surrounding area for damage, like bent pins in the socket or CPU, before reinstalling the chip.
If you do see bent pins, that’s the likely culprit for your problem. This damage can result in not only CPU errors codes, but also memory error codes, as a bent pin can impact how the CPU read and writes from RAM.
We’d caution against trying to fix this kind of problem yourself unless you really know what you’re doing. At this point, lots of additional research is required, or ideally, contact a professional to help you.
Memory
Memory problems can be the cause of all sorts of PC issues. If you think yours might be causing yours, here’s how to check.
Before pulling anything out, make sure that the memory you installed is definitely the right type for your system. Did you buy the right generation — DDR4, DDR5, etc.?
Assuming you have the correct memory, it has to be installed in the proper slot or slots, facing the right direction, and fully seated. Check your motherboard documentation for the proper slot configuration. If you bought a dual-channel kit, with two identical sticks of memory, they usually have an empty slot between them, but it varies between Intel and AMD. After determining the proper slots, line up the notch on the bottom edge of the stick with the plastic riser in the slot. Push down firmly until the tabs on either side of the slot click inwards and grab the notches in each end of the RAM. If the notch is ajar, the RAM is not fully installed. Even if it looks like the RAM is properly seated, it’s a good idea to take it out and reseat it to make sure there are no problems.
It can also be worth trying to boot with just a single stick of RAM in to see if the other one might be defective. You can also change the slot you plugged the module(s) into — to see if any slots may be damaged and causing your booting issues.
Graphics card
The easiest way to diagnose a graphics card problem is to try to use another one. If you have a spare lying around, remove the original and plug that in instead and see if the system boots. If it does, your other GPU may be the problem.
If you don’t have a spare graphics card, but your PC has onboard graphics, then you can still test your graphics card. Uninstall your graphics card and then plug your display into the motherboard’s display output. If the system boots, then it could be that your graphics card was the problem.
If you do think your GPU is the problem, try plugging it back in anyway. Sometimes reseating a component can be all it takes to fix it.
 Bill Roberson/Digital Trends
Bill Roberson/Digital TrendsBill Roberson/Digital Trends
Also consider trying different PSU cables for its power if possible. It’s also a good idea to try it in a different PCIExpress slot on your motherboard if you have one.
Cooler
 A Digital Trends staff member installing an all-in-one CPU watercooler. Bill Roberson/Digital Trends
A Digital Trends staff member installing an all-in-one CPU watercooler. Bill Roberson/Digital TrendsDoes your PC turn on for a short period of time and then crash unexpectedly? Does your processor significantly heat up during this trial run? This could be a sign that your cooler isn’t working as it should. Sometimes coolers can be defective, but it’s also possible that your cooler has an installation problem. First, check to see if you can hear it: If it doesn’t sound or seem like the cooler is running at all, make sure the fan is properly plugged in to the motherboard’s fan header. The fan header should be labeled on most motherboards, making this an easy check, although more complicated coolers may require a couple of different connections depending on the design.
If the fan is running properly and fully connected, it could be a problem with using the thermal paste to connect the cooler to the CPU. The thermal paste is vital to enabling heat to flow from the processor to the cooler: Too light a touch when seating the cooler, or the wrong kind of paste for the job, and your cooler won’t be able to siphon off heat properly. If you suspect that’s the problem, the best option is to reseat your cooler, and the sooner you do this, the better, as you don’t want your processor to overheat again.
Detach the cooler, remove any bits of dried thermal paste that may be in the way (99% isopropyl alcohol is really useful for this), and reseat the cooler with a new dot of thermal paste in the center. Then seat the cooler carefully on top of the processor, and tighten any brackets or screws partially, sequentially, so that you don’t overload any one side of the cooler’s mounting and put undue pressure on any particular part of the processor.
Collateral damage
When all else fails, check every component on the board for physical damage. It may not be immediately obvious that something is wrong, so check thoroughly for anything that looks out of the ordinary, or even bent or damaged heatsinks and PCBs.
The other danger you face when building a computer is static electricity. Unfortunately, parts that have been damaged due to exposure won’t necessarily show any physical signs. If for whatever reason you suspect static buildup is responsible for a component failing, you’ll have to replace it with one that works to confirm that’s the issue.
The system begins to boot, but fails
If the system is successfully turning on, and a signal appears on the screen, but it doesn’t reach the actual operating system before shutting down, the list of possible problems is a lot shorter.
First, we’ll check the hard drive’s physical connections. Whether it’s an SSD or mechanical drive, it requires two connections, one for power, and one for data. The power cable should run from the power supply to the drive, but there may be other similar connections on the same cable for multiple drives.
SATA is the most popular data connection if you own a relatively modern computer system. SATA is a small, thin plug with an L-shaped bend in the tip, which will run from the drive to a row of plugs on the motherboard.
The motherboard manual will specify which plug is which, with different speeds and capabilities amongst the options. Check the motherboard for markings to identify the plug quicker if you need to save time.
Resetting the CMOS can be an effective means of fixing PC posting and booting issues. Try to find a reset button located on your motherboard, and if you don’t see one, you may have to remove the battery completely.
You may run into a situation where an OS logo remains on the screen while your computer is rebooting or shutting down. In this case, the issue may be a result of the OS installment itself. If you’re running a Windows program, try booting to safe mode before doing anything else and examine the problems with your operating system.
If all else fails, try resetting Windows and check out our helpful guide on how to restore Windows back to its original settings.

 Astrong
Astrong 























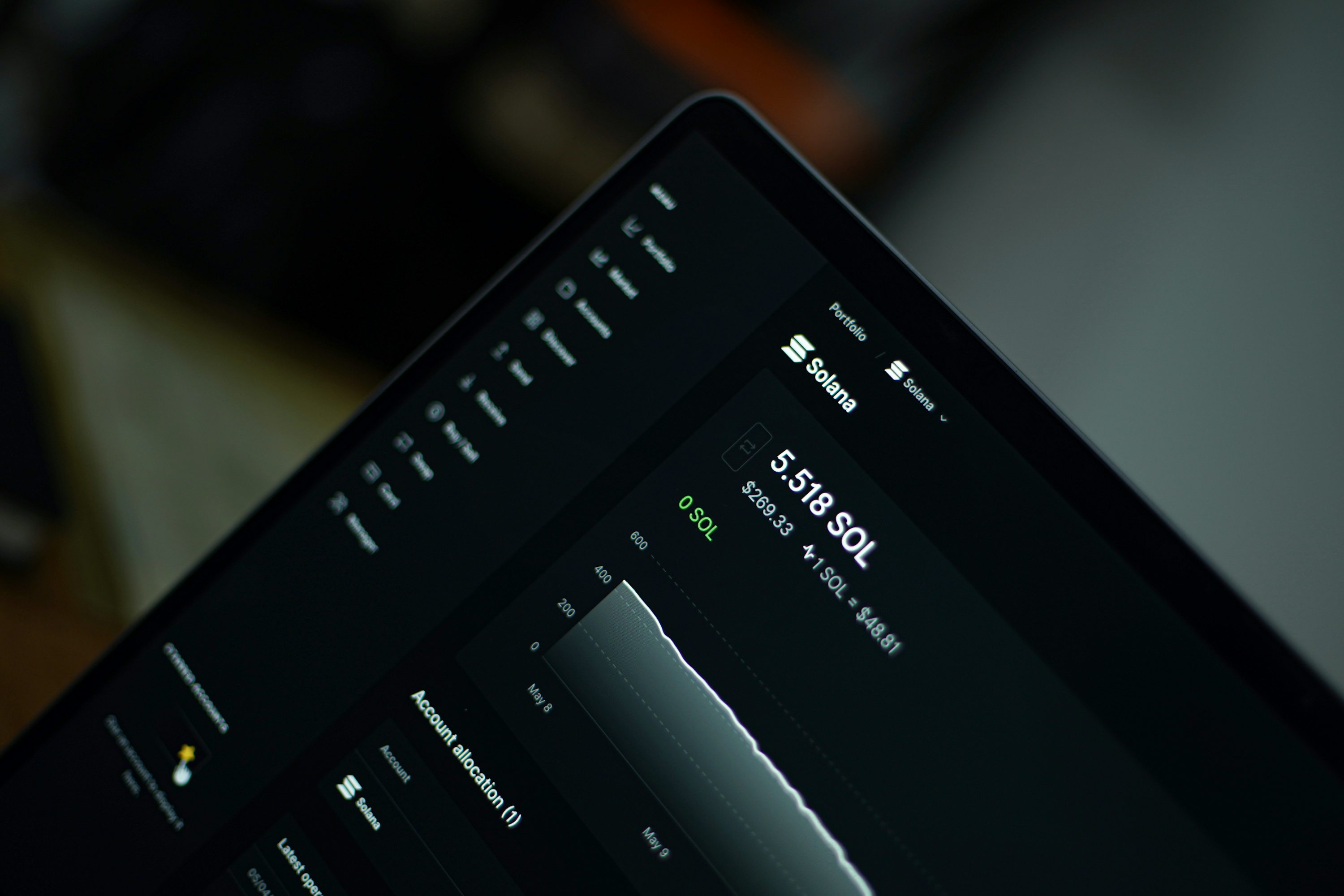

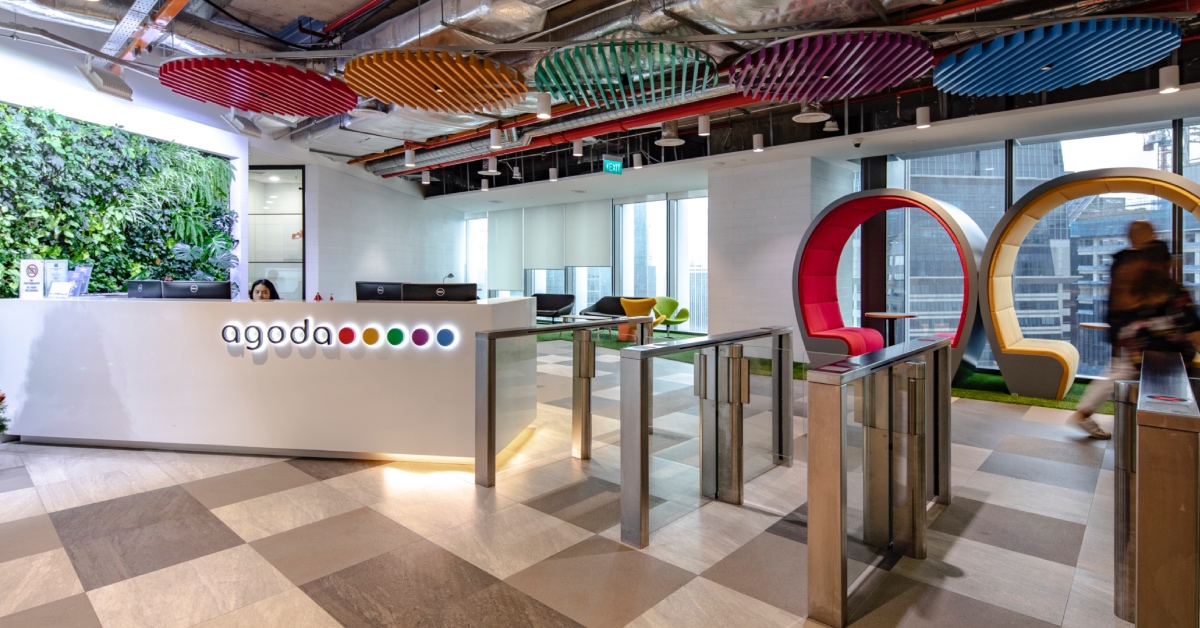




![How To Win Brand Visibility in AI Search [Webinar] via @sejournal, @lorenbaker](https://www.searchenginejournal.com/wp-content/uploads/2025/09/2-222.png)