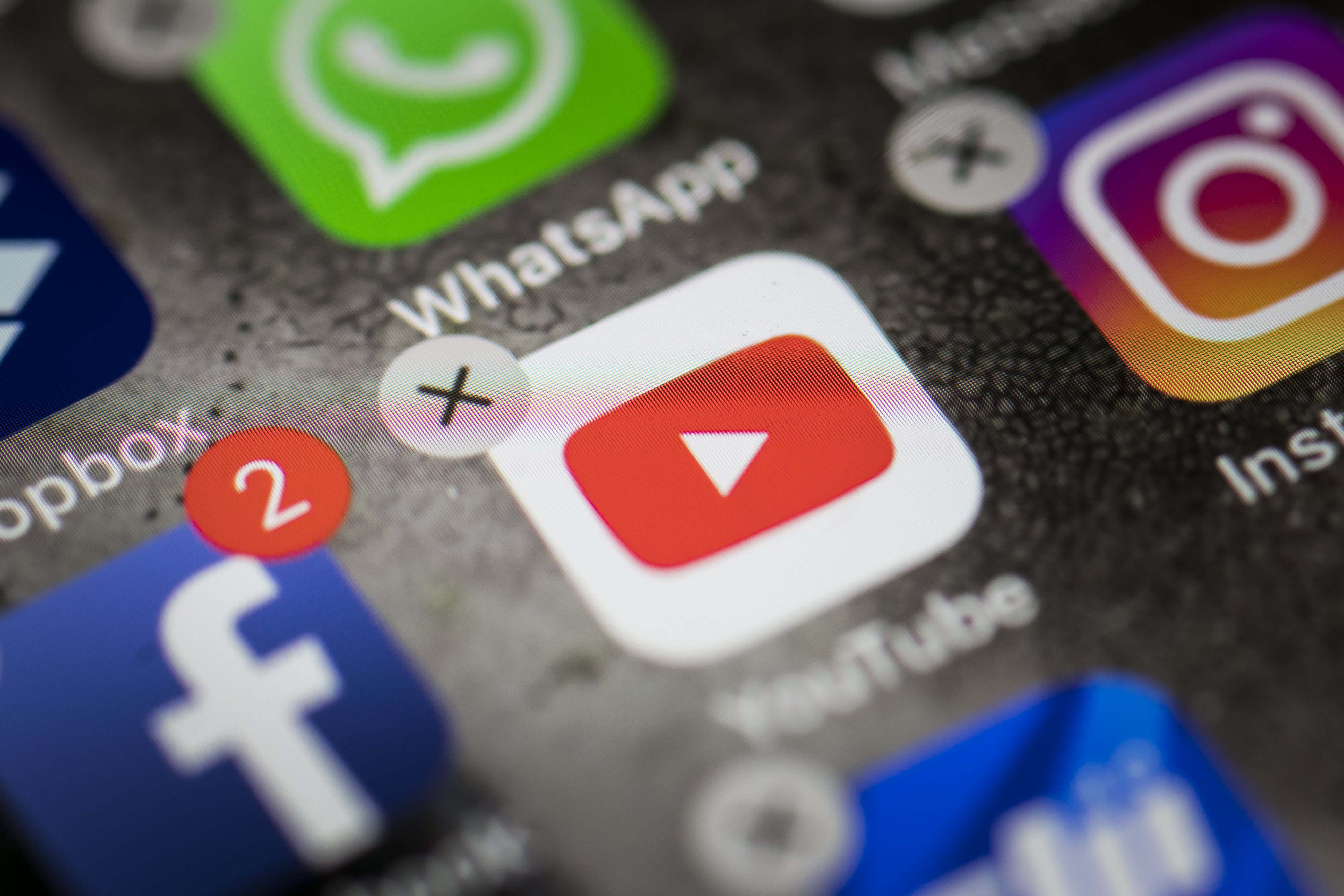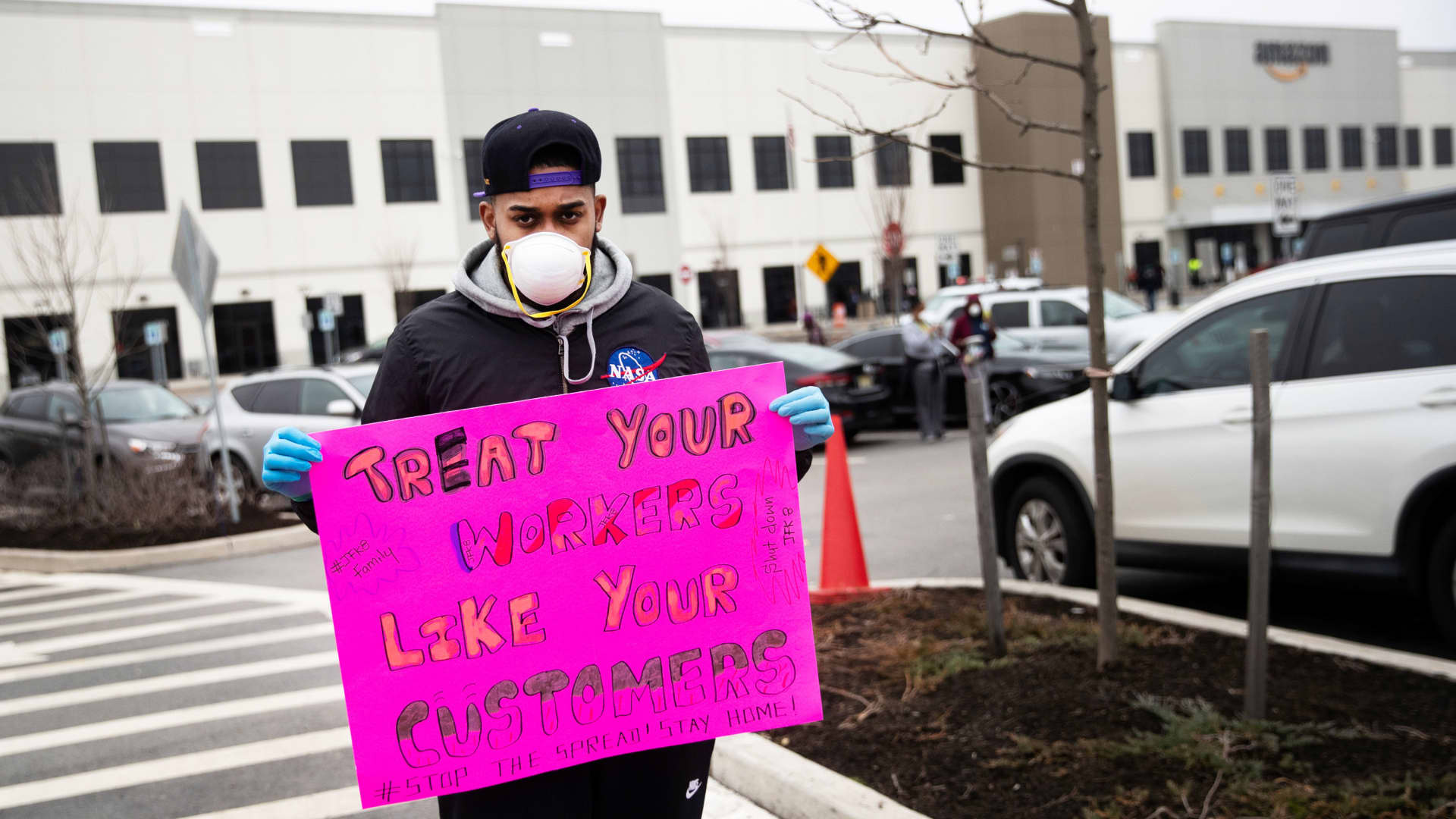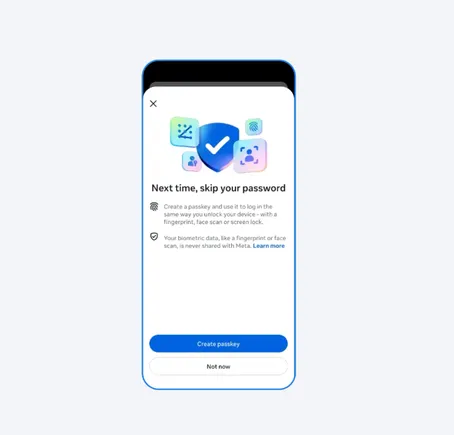How to add fonts to Google Slides: Step by step guide
Wondering how to add fonts to Google Slides so you have a bigger selection? Here are a couple of ways to make more fonts available for your slideshows.
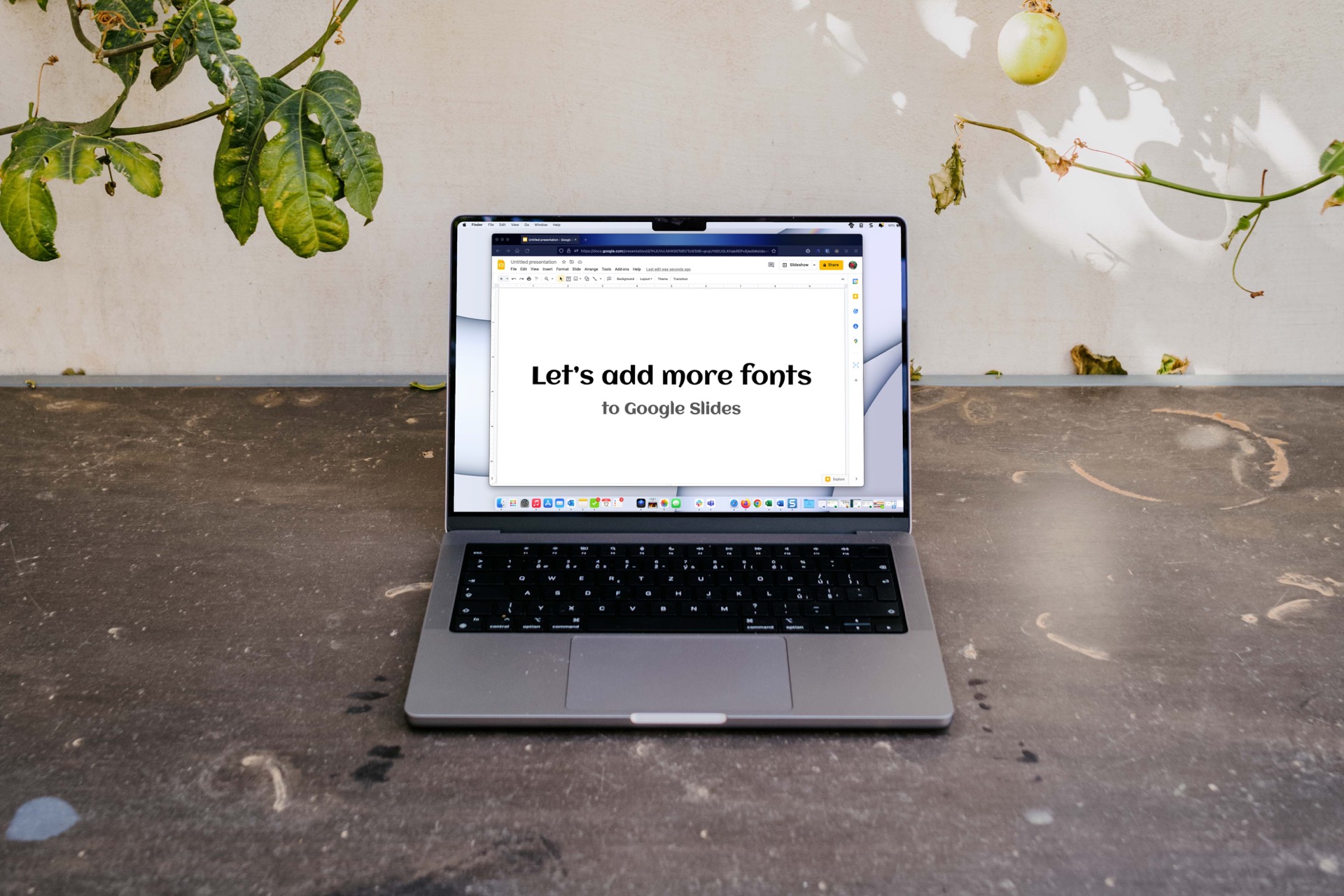
Choosing the right font for your presentation is important. You want a font that’s easy to read, attractive, and looks clear on a computer screen or external monitor.
While Google Slides has a good selection of fonts, you may want something different. Even though you cannot upload or use a font from your computer in Google Slides, there are ways to get more font choices.
Add more fonts to Google Slides
When you want to change the current font you’re using in Google Slides, you simply pick one from the Font drop-down list in the toolbar. You can add more fonts to this list in just a few steps.
Step 1: Select the Font drop-down list in the toolbar and pick More fonts at the top.
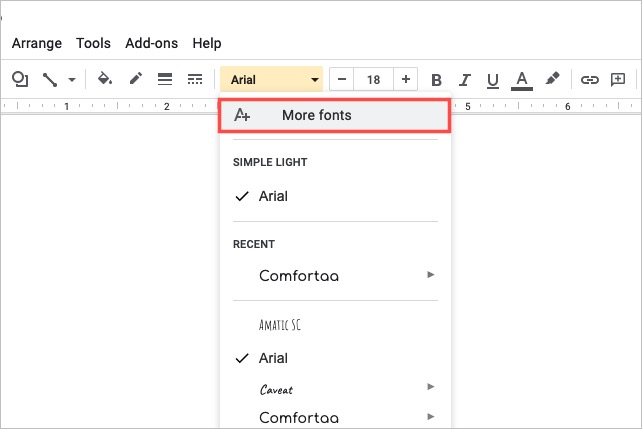
Step 2: When the pop-up window appears, you can narrow down the font options and sort them.
Scripts: To choose the language, use the Scripts drop-down menu. Select a script and you’ll see the available font styles.
Show: To choose the style, use the Show drop-down menu. Select a style like serif, sans serif, or handwriting and you’ll see the fonts for that style.
Search: To find a particular font, enter a keyword into the Search box and press the Search button. You’ll then see the matching results.
Sort: To sort any of the above, use the Sort drop-down menu. You can sort by popularity, in alphabetical order, by date added, or trending.
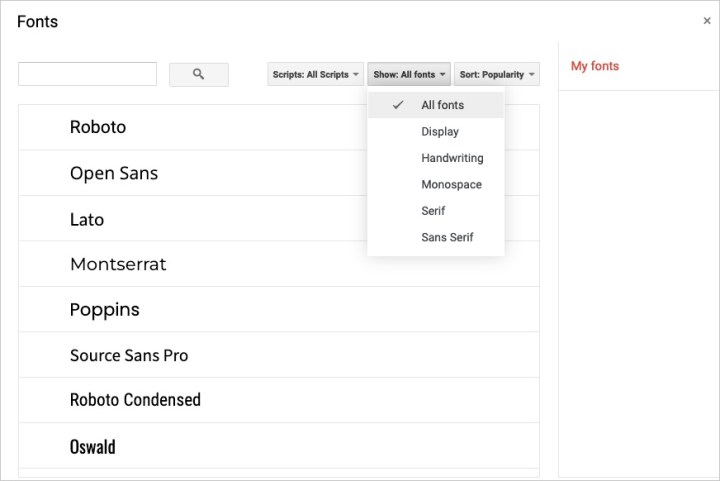
Step 3: If you see a font you want to use, select it in the list. This places a checkmark next to it, highlights it, and places it in the My fonts list on the right.
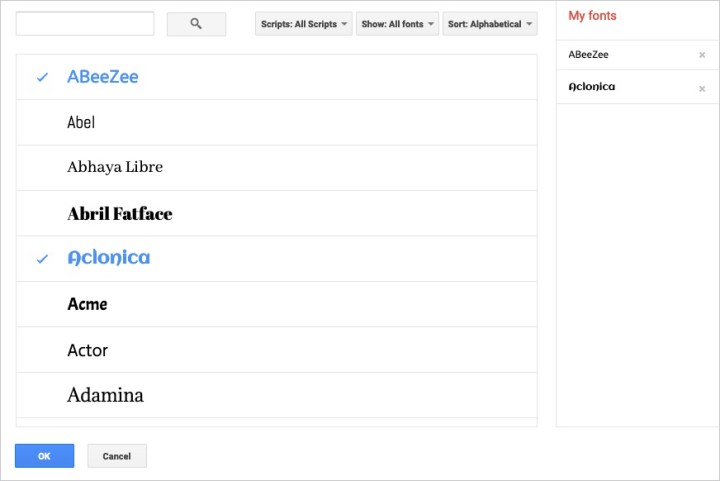
Step 4: When you finish adding the fonts you want to use, selec OK at the bottom.
Step 5: You’ll then see your new selections in the Font drop-down list. Select the drop-down and you’ll see theme fonts, recently used fonts, and then all available fonts at the bottom which includes your new fonts. Simply choose the one you want to use.
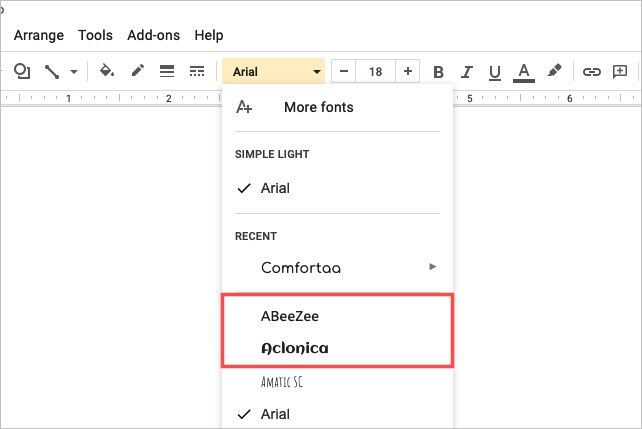
Use a font add-on for Google Slides
If you’re interested in other fonts, maybe those that are more unique, another option is to use a Google Slides add-on. When you visit the Google Workspace Marketplace and perform a search for “font” or “fonts,” you’ll see several options.
One extension that offers many different font styles and is easy to use is called Extensis Fonts.
Step 1: You can use the add-on's direct link to install it or open Add-ons > Get add-ons in Google Slides and search for the extension.
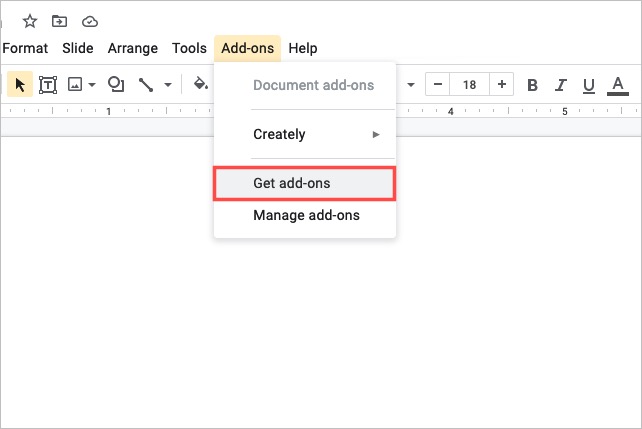
Step 2: Select Install and then Continue to give your permission.
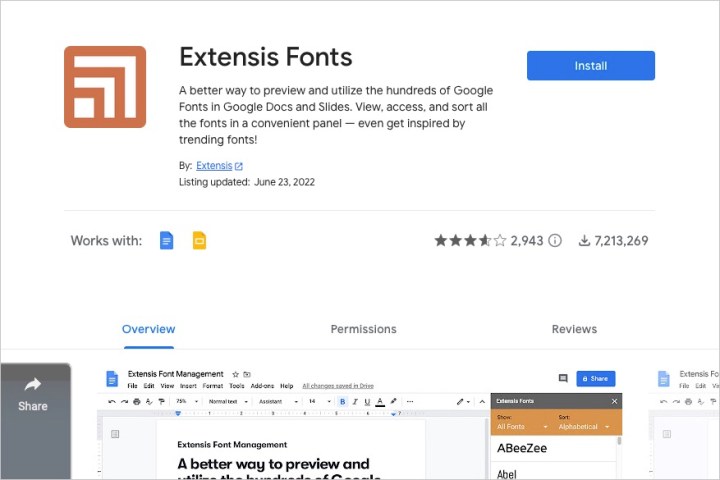
Step 3: Choose your Google account if you have more than one and Allow to grant the add-on access.
Step 4: To use the extension, select the text on the slide you want to change.
Step 5: Choose Add-ons > Extensis Fonts > Start from the Google Slides menu.
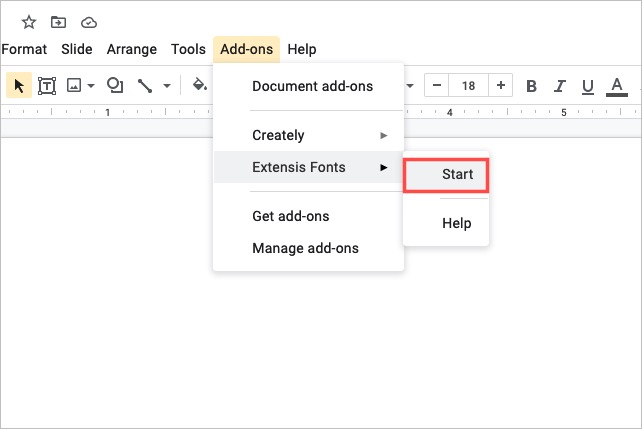
Step 6: You’ll see the add-on’s sidebar open on the right. You can then choose a specific font style and sort the results.
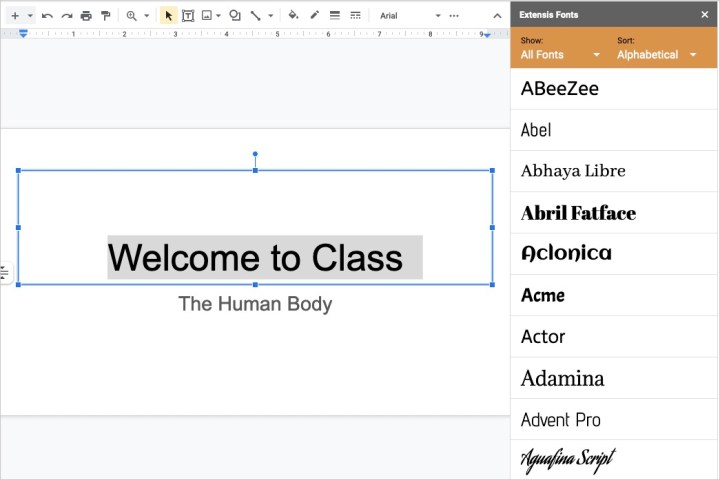
Step 7: Pick the font you want to use. You’ll see the font style highlighted in the sidebar and the text on your slide change immediately.
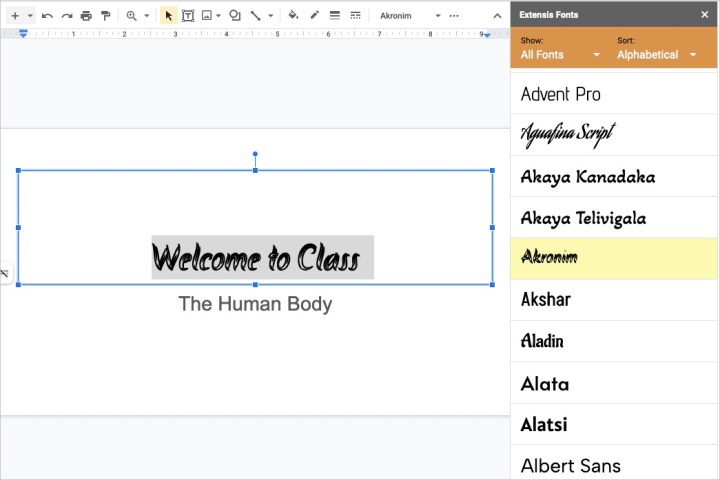
Step 8: When you finish choosing fonts, select the X on the top right of the sidebar to close it.
Until Google provides the option to add your own fonts to Google Slides, you do have options for a bigger selection.
For more help with Google Slides, look at how to change theme colors or how to autoplay and loop a presentation. Or, for other Google app tips, check out these tricks for Google Hangouts.

 Kass
Kass