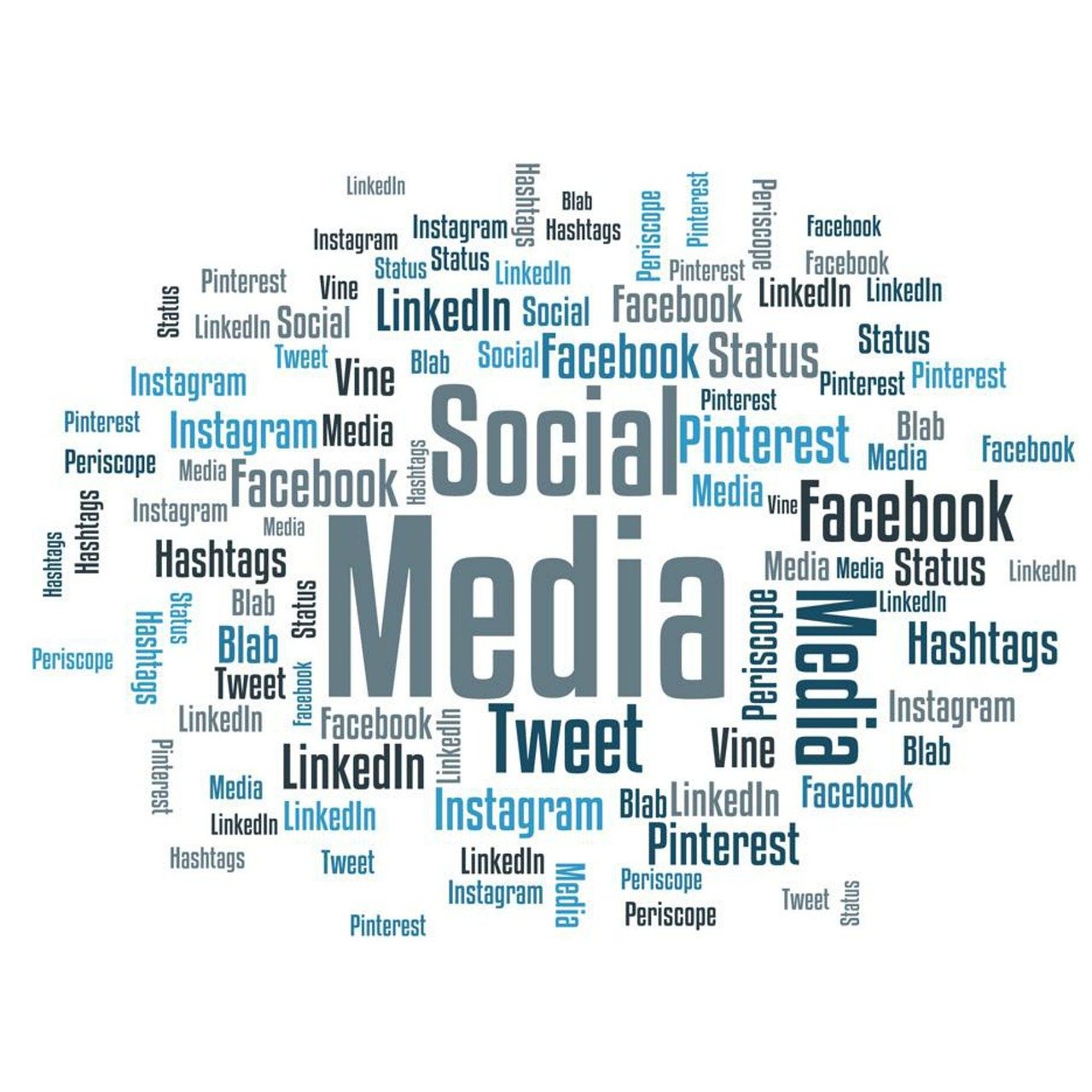How to Always Open Your Browser in Incognito Mode
You can go for the private option by default.


Credit: Funstock/Shutterstock
You undoubtedly know about your browser's incognito mode: a special browser state where the software doesn't keep track of your activities in quite as much detail. Most of us will use our browsers as normal most of the time, and switch to incognito when needed—maybe when we need to search for something that we don't want staying on the record and being included in our browsing history.
However, you can also choose to start up your browser in incognito mode right from the start, on both desktop and mobile. It means you leave less of a digital trail behind you, and might suit you better as your default way of working.
How incognito mode works
Any time you use incognito (or private) mode, you need to be aware of what is and isn't being tracked when it comes to your online activities. Simply put, your incognito browser won't log the sites you've visited or the searches you've run. Cookies aren't saved either—those little data files that websites use to remember who you are (if you clear your browser cookies, you'll find you need to log into all of your online accounts again).
So, if you close down a tab while in incognito mode, you can't do the usual trick of bringing it back again: Your browser has already forgotten it existed. It's best used for those times when you don't want searches and site visits to show up again later—whether you're researching a sensitive medical issue or shopping for a secret and surprise present for a loved one.

Pay attention to the information displayed when you launch incognito mode. Credit: Lifehacker
However, incognito mode doesn't stop your internet provider from seeing what you're doing (you need a VPN for that). If you're at work, your employer can still see the sites you're loading up. And if you sign in anywhere—Google, Amazon, Facebook—then your activity is still being logged by those sites pretty much as normal. It's not something that makes you fully anonymous.
If you don't want your web activity being remembered at all, then you need to take other steps besides using incognito mode—like using the tools Google provides to automatically wipe away evidence of where you've been and what you've been up to. As long as you're clear about how incognito mode works, it's a useful option to have.
Starting in incognito on the desktop
To start Chrome or Edge in incognito mode in Windows, you first need to create a desktop shortcut—the easiest way to do this is to drag the application icon from the Start menu to a blank part of the desktop. Then, right-click on the newly created shortcut, and choose Show more options and Properties.
You'll see the path to the browser program in the Target field. All you need to do is add some text (what's known as a flag) to this path to tell the browser to launch in incognito mode. With Chrome, add "-incognito" at the end, without quotes, outside of the quotes pointing to the actual browser file. With Edge, it's a space and then "inprivate" (without quotes) at the end of the quoted file path.

Editing the Google Chrome shortcut properties on Windows. Credit: Lifehacker
Firefox makes this little easier: Click the three horizontal lines (top right), then Settings and Privacy & Security, then check the Always use private browsing mode option. On all three browsers, you can also right-click on the browser icon on the taskbar to launch an incognito window—so if the browser is pinned to the taskbar, this is another way to start it up in its private mode.
Over on macOS, in Safari you can open the Safari menu, then click Settings and open the General tab to find the relevant option: Make sure the Safari opens with drop-down menu is set to A new private window, and every time you launch the browser you'll see a private window first of all.

Setting the options for Safari on macOS. Credit: Lifehacker
For other browsers on macOS, you need to make use of the Script Editor, which you'll find in the Utilities folder from the Applications pane in Finder. Choose New Document, and you need to enter a particular line of text: For Chrome it's "do shell script "open -a /Applications/Google\\ Chrome.app --args --incognito"", and for Edge it's "do shell script "open -a /Applications/Microsoft\\ Edge.app -n --args --inprivate"" (with Firefox you can use the setting we've already mentioned).
Pick File and Save, give your new file a name with the ".app" extension, and make sure Application is selected as the File Format. This new browser shortcut shows up in the Applications pane, and from there you can put it in the dock, drag it to the desktop, or put it anywhere else you like.
Starting in incognito on mobile
If you're wanting to launch your browser app of choice in incognito mode on your phone or tablet, the secret is a long press. On Android, the majority of browsers—including Chrome, Edge, and Firefox—will show some kind of option to launch an incognito tab if you press and hold their icon on the home screens or in the app drawer.

Launching Microsoft Edge on Android. Credit: Lifehacker
Those of you on an iPhone or iPad device will also see an incognito mode option when you long press on the icons for most browsers on the home screens or in the app library, including Safari, Edge, and Firefox. With Google Chrome, the option actually says Incognito Search, but it opens a normal incognito window—you can run a search, but you can also just type in a website URL or do whatever you need to do.

 Astrong
Astrong