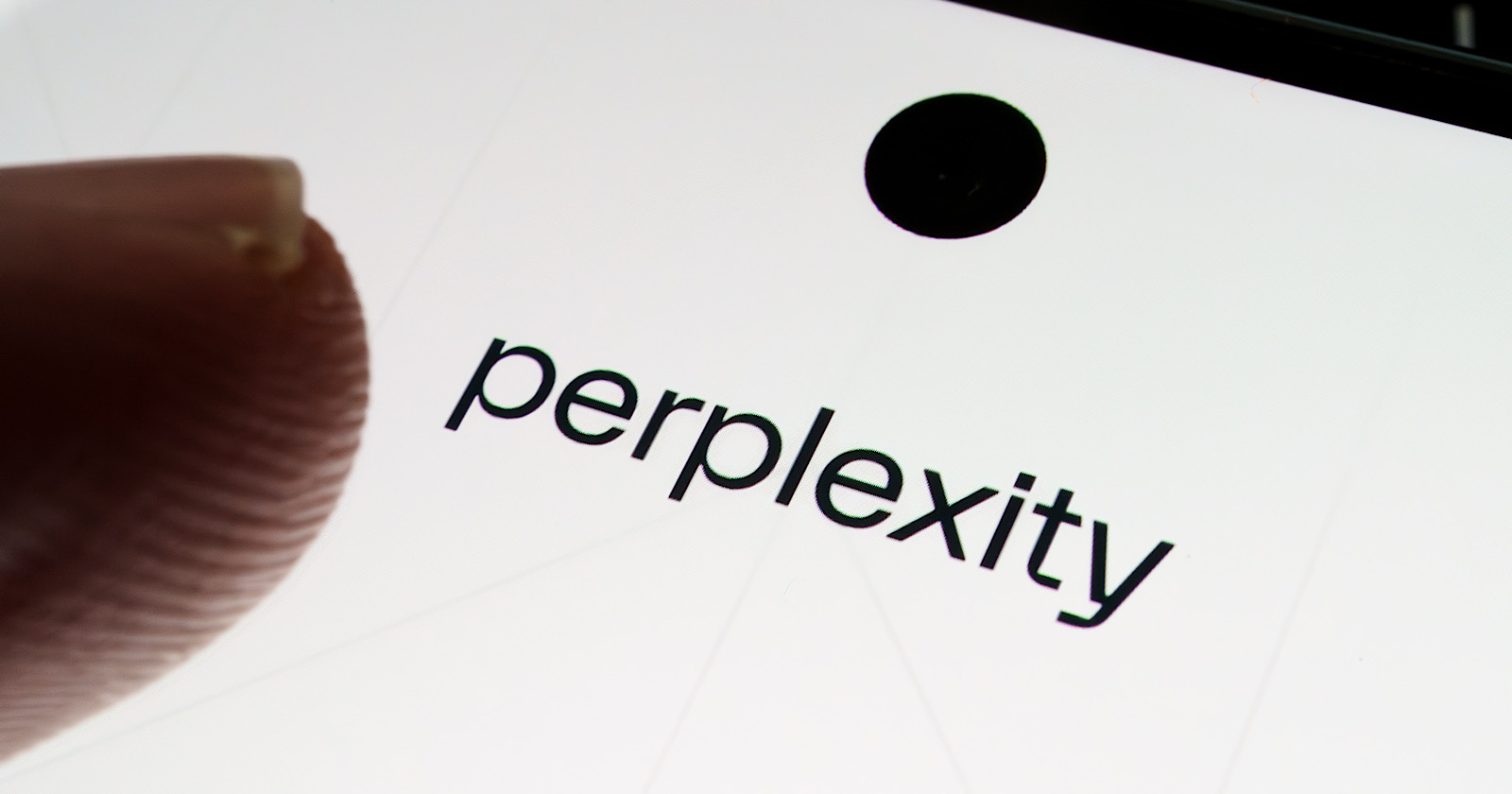How to automate tasks in Windows
Illustration by Samar Haddad / The VergeIf you find yourself repeating the same tasks in Windows over and over again, it’s likely you can automate the job, potentially saving you time and effort over weeks and months. These tasks...
/cdn.vox-cdn.com/uploads/chorus_asset/file/23952498/HT030_windows_0004.jpg)
If you find yourself repeating the same tasks in Windows over and over again, it’s likely you can automate the job, potentially saving you time and effort over weeks and months.
These tasks might encompass starting the day with a certain selection of programs and websites, for example, or renaming batches of files to match the same format. Or maybe you want to shut down your PC at the same time every day, or you need a bunch of images resized to the same standard (something I’ve been automating for a long time now).
There are lots of possibilities, and you’ve got a variety of tools to pick from. They all work in slightly different ways, so I will give you a sampling below, and you can choose the one that most closely matches what you’re trying to do.
Task Scheduler
Task Scheduler looks like something from the 1990s, but it gets the job done.
Task Scheduler is built right into Windows, and while it doesn’t have the most polished or user-friendly of interfaces, it’s good at its job — which is scheduling tasks on Windows. Anything that can be run on Windows, including apps and scripts, can be scheduled through this utility.
Search for and run Task Scheduler from the Start menu, and you’ll see an introduction to the program on screen, together with tasks that are already scheduled (most likely browser auto-update routines and the like). I’d recommend creating a new folder for your own tasks: Right-click on Task Scheduler Library, then New Folder.
Tasks can be edited, deleted, and run manually from the Task Scheduler window — just right-click on the task to find the options. There are more options, including tools for importing and exporting tasks, in the panel on the right.
That’s the process for basic tasks, but you can create “standard” tasks too — just choose Create Task rather than Create Basic Task when you click on your folder. Standard tasks add some extra features, including the option to launch a task when your computer has been idle for a set number of minutes or only when your computer isn’t on battery power.
Power Automate
Power Automate uses the concept of “flows” to combine actions.
Power Automate is another tool built into Windows — the simplest way to find it is to type its name into the Start menu search box. It’s more advanced than Task Scheduler, so it takes longer to learn, but it is also more capable in what it can do.
Fortunately for beginners, there’s a lot of help for the app, including an introduction video. But perhaps the easiest way to learn the ropes of creating a flow (automations are called flows) is to edit an existing one rather than starting from scratch.
Power Automate doesn’t require any coding, but you do need to get your head around how the flows work. It’s worth investing some time to get to grips with Power Automate: the example flows show you what’s possible with the software, from clearing out folders to running print jobs to taking screenshots.
Flows that you’ve created appear under My flows on the front screen of the program. From there you can run and edit them, as well as assign keyboard shortcuts to them so they’re easy to launch as and when you need them.
Other automation options
Simple Macro Recorder records everything on your screen.
Quite a few applications offer their own automation features. For example, you’ll find macros (an older term for a series of automated actions) in Microsoft Excel and Word. There’s something similar in Adobe Photoshop as well, called actions instead of macros. Check the software you’re using and see what’s available.
For other scenarios where you need to have, say, cursor movements and keystrokes recorded and replayed across Windows as a whole, there are a variety of third-party programs you can check out. These are two I’ve worked with:

 Konoly
Konoly 












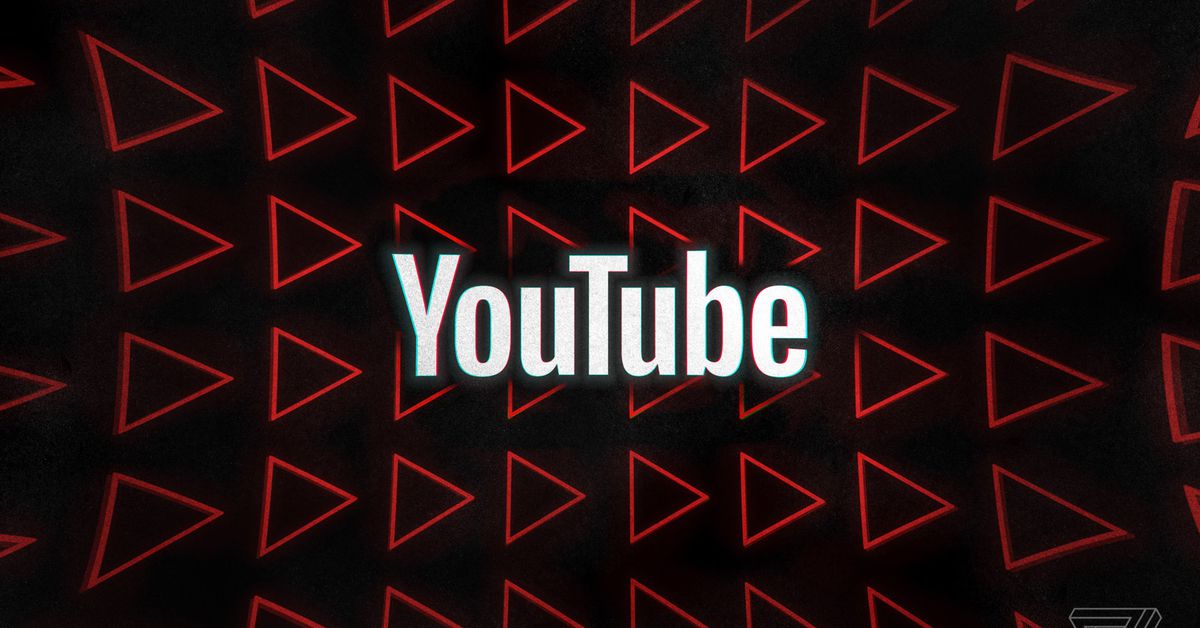











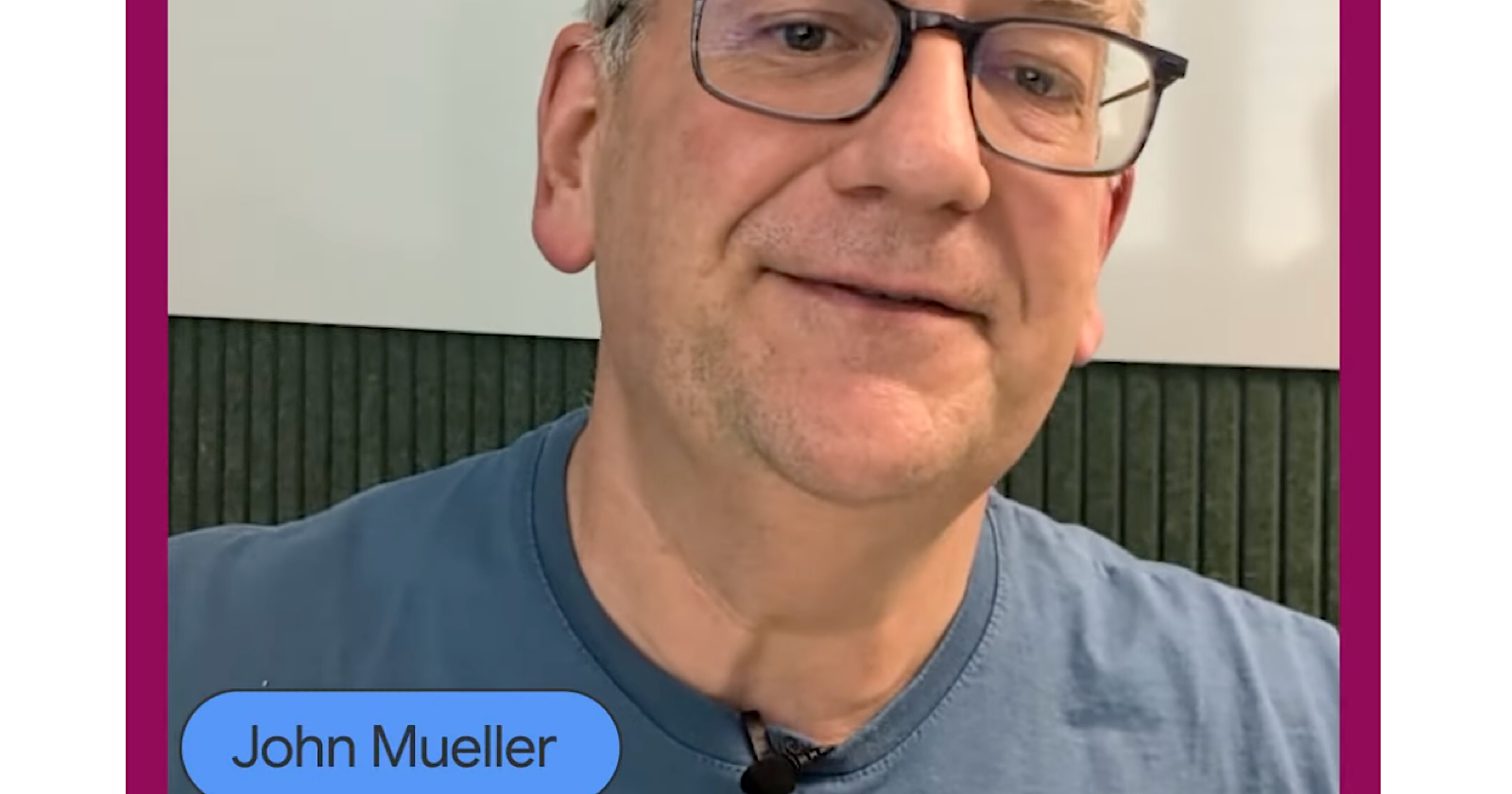
.jpg&h=630&w=1200&q=100&v=154b70b92d&c=1)