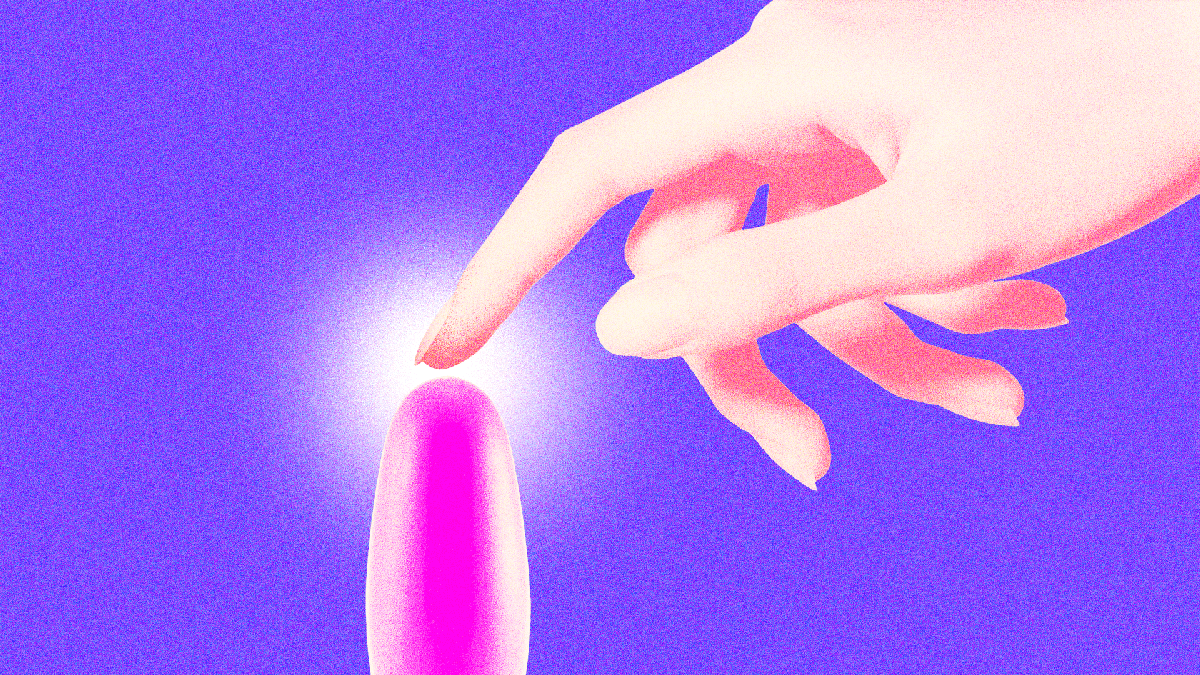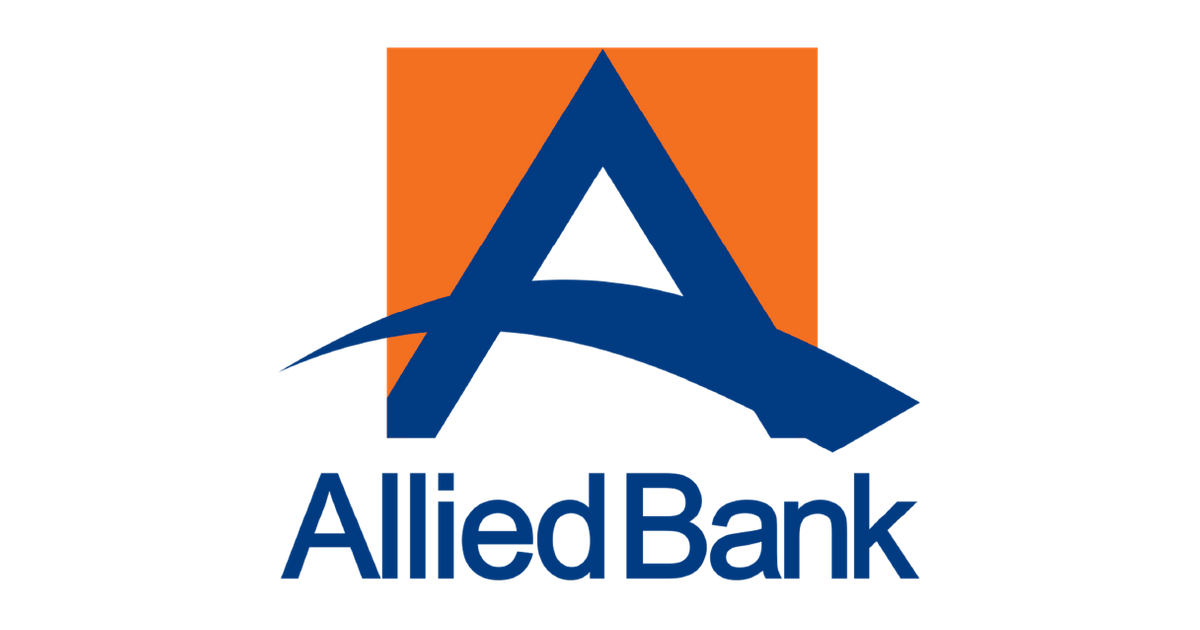How to Bring Back the Windows 10 Taskbar on Windows 11
Bring back the Windows 10 taskbar with the ExplorerPatcher app.


Credit: Khamosh Pathak
The Windows 11 taskbar gets worse with every release, and the widget popups, copilot button, and expanded Search bar aren’t helping. Here’s an idea, What if you nuke the whole thing? What if you could bring back the Windows 10 taskbar, so you can place it on any edge of the screen, or see full-width app names again? Microsoft won’t let you do it, but a free and open-source utility will, and it doesn’t require any tinkering with the Registry or the Command Prompt: All you need to do is download and install the ExplorerPatcher app.
How ExplorerPatcher's Windows 10 taskbar works
Once you launch it, the taskbar will automatically revert back to the Windows 10 styling, even after you reboot your machine. It's important to note here that Microsoft might disable this app with the Windows 11 24H2 update that will come out near the end of the 2024. But we're sure that the developer community will find a workaround for this. Until then, you can choose not to update to 24H2, and if you're running Windows 11 23H2, you won't be forced to update either, and the build will be supported until November 2025, enough time for the taskbar situation to sort itself out.
The app, by default, makes some changes to the Windows 11 taskbar, start menu, and File Explorer. This includes things like the system tray icons, flyout menus, and taskbar buttons. By default, you'll find that the app will show you a Windows 10 start icon tucked in the left-hand corner of the screen. Next to it will be a Search button, and Task View button to show all open apps and windows together (this can be disabled). Next, you'll find the apps section, again like it used to be in Windows 10. You'll see full names of the apps, and windows, underlined to show open apps. Hover over to see a preview, and contextual buttons.

Credit: Khamosh Pathak
On the other side of the taskbar, you'll find the amazing weather widget from Windows 10 (yes, it's back!), and then you'll find your system tray icons, a gear icon to open Control Center, your clock, notifications button, and then a dedicated Show Desktop button that you can quickly click to reveal the desktop.

Credit: Khamosh Pathak
The interesting part here, is of course that even the flyout menus are from Windows 10. So when you click the Control Center button, you'll see the Windows 10 styling for the quick settings and toggles. The same goes for the clock. It will show you the big calendar view, with your upcoming appointments (in Windows 11, this is merged with notifications).
How to customize the taskbar to make it even better
The default setup is itself quite good. But the best part about using ExplorerPatcher is that you can mix and match to your heart's content. Every single element of the taskbar and the start menu here is customizable.
First, let's put the start menu, and the taskbar alignment to the left edge of the screen (the app defaults to the center align option). Right-click the empty part of the taskbar, and click “Properties.” Go to Start Menu > Start Menu Style and choose the Windows 10 option. The start menu will still pop up from the center, though, so go to Position on screen and choose the At Screen Edge option.

Credit: Khamosh Pathak
Now, let's customize the taskbar itself. From Taskbar > Primary taskbar location on screen, you can dock the taskbar to the top of the screen. From the Taskbar section, you can also choose to hide the search button or the Task View button. You can also shift the entire taskbar to be centered (while still behaving like a Windows 10 taskbar). You can also revert back to Windows 11 style taskbar icons if you like.
You can customize the flyouts for each individual system tray menu. Go to System Tray, and then you can choose what shows up when you click Network, Clock, or other options. You can choose to see the Windows 8 style menu, or the Windows 11 start flyout.
ExplorerPatcher also fixes the whole weather widgets issue in Windows 11. If you want to see the weather at all times on the taskbar but don’t want all the widgets nonsense when you click on it, go to Weather > Show weather on the taskbar. Now, the old weather widget is back.
If you want to disable the taskbar, or go back to the Windows 11 taskbar, simply uninstall the app, and reboot your PC. You can do this by keeping the app around as well. Go to Properties > About > Restore Default Settings to bring back the Windows 11 style taskbar.

 Koichiko
Koichiko