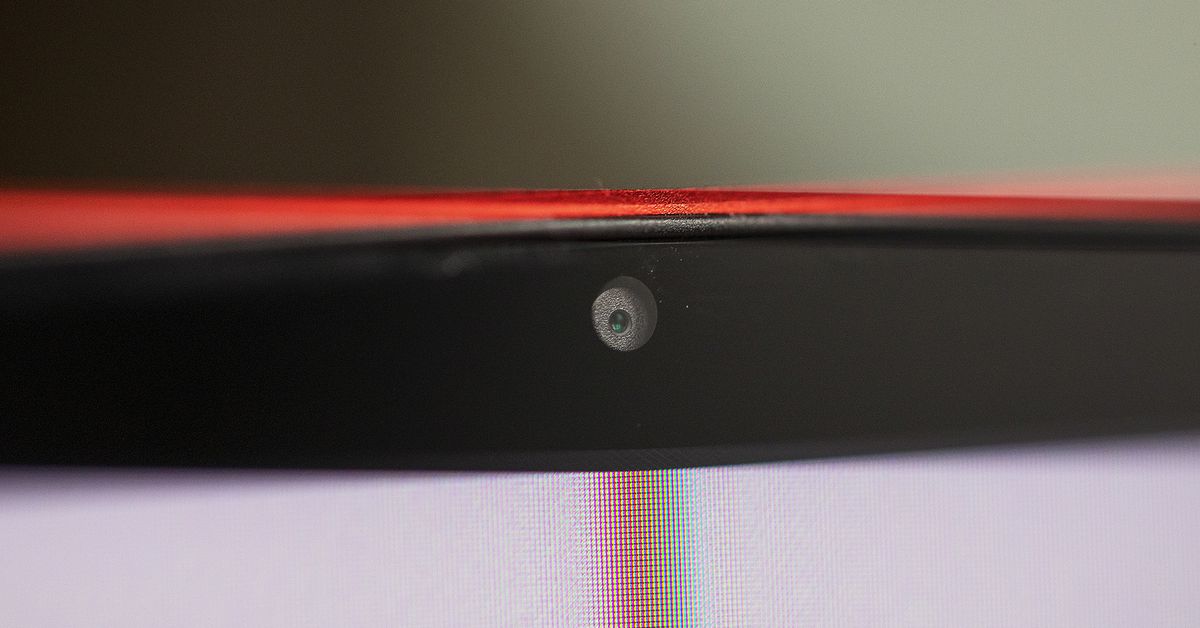How to change startup programs
Bothered by programs that start when you boot your computer, or want to add a new one? You need to know how to change startup programs. It's quick and easy.

Startup apps and programs are often convenient if you want to save time when you turn your computer on. However, you might have experienced that when many programs try to start at once, your computer can take a long time to boot up successfully.
Changing your startup programs is a simple way to boost your computer’s load time and get rid of programs you might not necessarily need. There are easy ways to do it regardless of what type of operating system you have. We’ll walk you through the process step by step and help identify and deactivate programs that are bloating your startup.
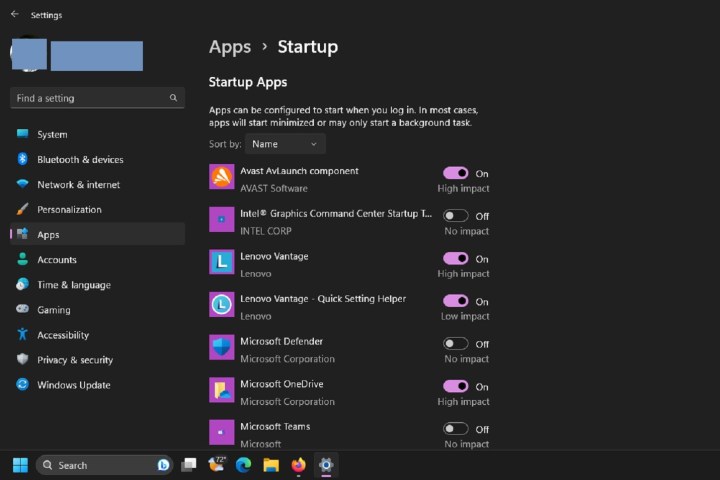 screenshot/Anita George / Digital Trends
screenshot/Anita George / Digital Trends
How to manage startup apps in Windows 11
Step 1: Select the Start menu button. Then, from the menu that appears, choose Settings.
Step 2: In the Settings menu, choose Apps.
Step 3: On the Apps screen, choose Startup.
Step 4: On the Startup screen, you'll be presented with a list of apps. Each app has a toggle next to it. Select the toggle for a given app to turn on or off its ability to begin running as soon as you log into your Windows 11 PC.
The Startup screen also shows you which of these apps are likely to be the ones that are are slowing down your PC at startup by labeling them as High, Medium, Low, or No impact. If you're looking to speed up your PC at startup, you may want to turn off the apps labeled as High impact first.
 DigitalTrends
DigitalTrends
How to manage startup apps in Windows 10
Step 1: Launch the Task Manager. You can find it by right-clicking on the taskbar and selecting it from the pop-up list, pressing Ctrl + Alt + Delete, or by searching for it in the Windows search box.
Step 2: If the Task Manager only shows the current programs you have open, get it to reveal more information by selecting More details at the bottom of the window. Doing so opens a larger window with a much longer list of apps and various tabs. Don’t get overwhelmed! Look at the tab options and go to the one that says Startup.
Step 3: The Startup tab shows you all the apps that can automatically start up with Windows. You’ll notice that all active apps say Enabled in the Status Section, while inactive ones are Disabled. Look through the list and find the apps that you don’t need or want to launch automatically. The apps displayed will vary depending on your PC, but consider your tasks and what’s essential before making a decision.
Step 4: You probably want OneDrive to open at work, your Nvidia graphics card to launch on a gaming rig, and any anti-malware solution you might have to always start with Windows. When you find an app you don’t need, right-click (or press and hold if on a tablet). Select Disable from the pop-up menu. Alternatively, you can use the Disable button at the bottom of the window.
Step 5: When it comes to picking the apps you want to disable, it’s worth considering the last column in Task Manager, titled Startup impact. This column lets you know how much system resources the app requires on startup. If it says None, then you probably don’t need to worry about disabling it. If it says Not measured, then it’s likely a new app (or you have a fresh Windows 10 install), because Windows hasn’t been able to measure its impact yet.
Step 6: Over time, Startup impact can provide useful information on what apps are best to disable. Look for apps that have a High impact, and odd-named apps that don’t have anything listed under Publisher. These are prime targets. However, if you aren’t sure what an app does, it’s generally a smart idea to leave it. If you find that you’ve disabled an app that you did need to startup with Windows, simply repeat the above steps and set the app to Enabled.
Step 7: It’s worth noting that Windows 10 users can also change which apps run when their PC boots by selecting Windows key > Settings > Apps > Startup, then making sure that only apps they want are running during startup.
 screenshot/Arif Bacchus / Digital Trends
screenshot/Arif Bacchus / Digital Trends
How to manage startup apps in macOS
Step 1: Go to System preferences, which you can find in your dock as the gear icon. Once there, look for the silhouette icon called Users & groups and select it. You’ll also want to select the Lock to make changes and enter your password.
Step 2: If you have multiple users on your computer, they will appear on the left side of the window. Pick the appropriate user if necessary. It should be noted that some options here are restricted due to administrative privileges, but you should still be able to alter your startup apps without a problem. After you select the correct user, choose the tab near the top of the window that says Login items.
Step 3: In Login items, you will see a list of all apps that open on startup. Check the apps that you don’t want to start right away. Unfortunately, there’s no easy way to see which apps have the most impact on startup time like in Windows, but the list does tell you what kind of software it is, which may help you decide.
Step 4: Below the list of apps, you will find plus and minus signs. Choosing the Minus sign will remove the app that you have selected from the list. You can also add new apps with the Plus sign.
Users can also choose to remove all selected apps at once if you want a clean slate. It should be noted that this method works only on the following versions of macOS: all versions from High Sierra to Monterey.
 unknown
unknown
How to manage startup apps in Windows 8
Step 1: Run Task Manager by pressing the Windows key + R and typing msconfig in the Run box, then select Run. Users can also press Ctrl + Alt + Delete, then select Task manager from the menu that appears.
Step 2: Choose the tab labeled Startup.
Step 3: Select the startup program or programs you’d like to disable, then select Disable.
On the other hand, if there are programs you’d like to boot with Windows, you can add them here as well. Right-click the item you want to have run at startup, select Copy. Next, simultaneously press the Windows + R keys to open the Run dialogue box, then enter %appdata%.
From the menu that appears, choose Microsoft > Windows > Start menu > Programs > Startup. You’ll then want to right-click anywhere in the menu and select Paste. You can then restart the computer to save your startup configuration.
 unknown
unknown
How to manage startup apps in Windows 7
Step 1: Select the Windows Start button, and in the Search programs text box, type MSConfig. Your System Configuration console will open after this.
Step 2: Select the tab labeled Startup. A new window will open up where you can see all your computer programs installed as startup options.
Step 3: Go through this list and check the boxes of all of the apps you want to keep. You will also need to uncheck the boxes for all of the applications you do not wish to keep.
Step 4: Lastly, select Apply and then close the window. Select Restart when the reboot pop-up window appears. You won’t be able to see the changes until you restart your device and they take effect.
Step 5: You use the same steps to put new options on the Windows 7 startup menu as you do with the Windows 8 operating system.
To do this, right-click on the item you wish to add to the Startup menu. A menu pops up and gives you the option to Create shortcut. Once you select that, you’ll find the shortcut in the same folder with the original item, so you won’t have to search for it.
Step 6: Next, you’ll have to select the Start button > All programs > Startup. Drag the new shortcut you created into the Startup folder. Now, every time you restart your computer, you’ll know that the shortcut is available on startup and you won’t have to manually navigate to it. After you’ve completed these steps, your Startup menu will automatically save and be ready to use when you turn your computer back on.

 UsenB
UsenB