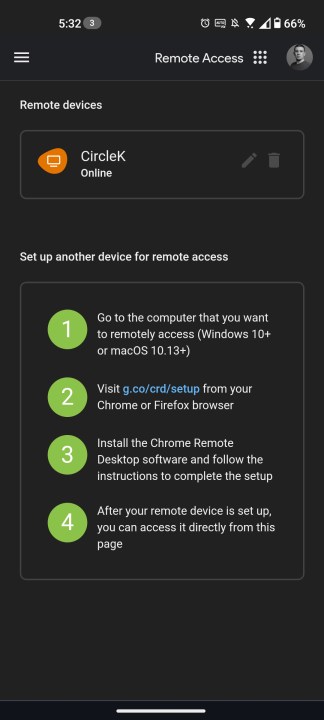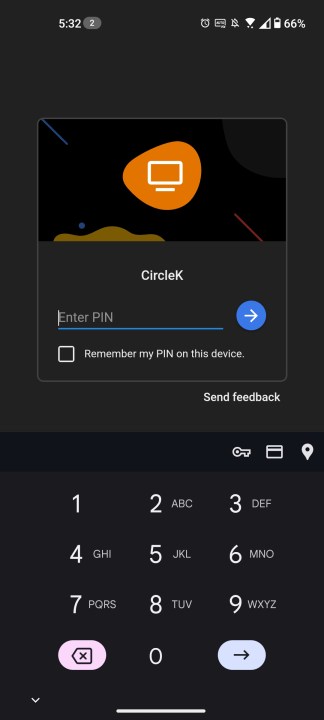How to control your computer from your phone
Need to control your computer without a mouse or keyboard, from across the room or the country? Here's the best way to do it.
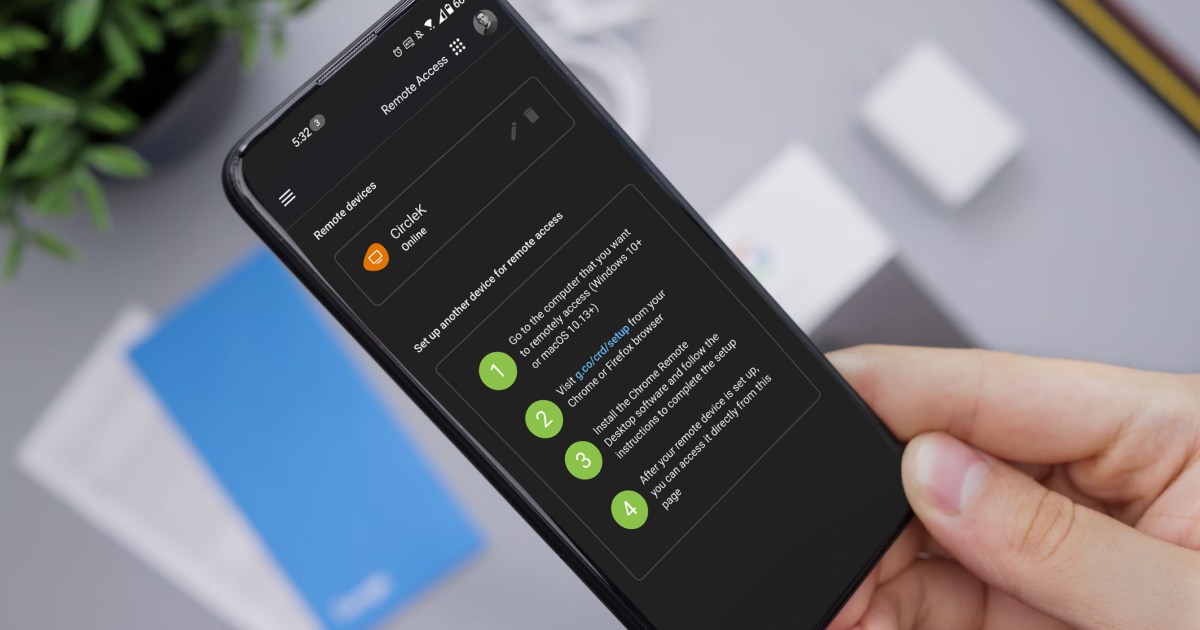
There are plenty of reasons to have a remote control for your computer. Maybe you need a way to access your files from outside your home, or you use a "headless" system without a monitor. Or maybe you just don't want to get up to turn on your HTPC and would rather your phone did all that heavy lifting for you.
Whatever your reason, you can access your PC remotely using a very simple method. Here's how to do it.
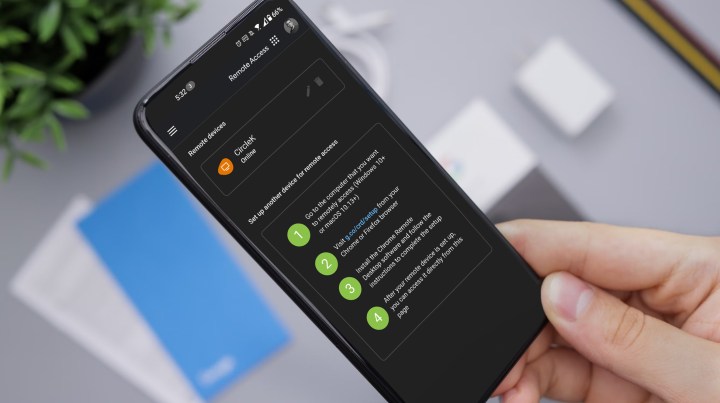 Daniel Romero / Unsplash
Daniel Romero / Unsplash
Chrome Remote Desktop
Chrome Remote Desktop is one of the quickest and easiest ways to mirror your desktop to your phone, and it gives you full control, including sound, too.
Despite "Chrome" in the name, the app can, in fact, access anything on your computer as if you were sitting in front of it – file browsers, administrator tools, whatever you want. Google's interface makes it easy to connect to your computers, even on mobile networks. Installing the extension into your desktop's Chrome browser also lets you access it from other laptop or desktop operating systems.
Step 1: Open the Chrome browser (or any Chromium-based browser). Make sure you are logged in to your Google account, then navigate to to the Chrome Remote Desktop page and select Access my computer.
Step 2: Select the blue button with the arrow next to Set up remote access. When it takes you to the Chrome extension page, select Add to chrome and agree to Add extension when the popup appears.
If necessary, select the blue arrow button to download the Remote Desktop app.
Step 3: Choose your system's name and select the blue Next button.
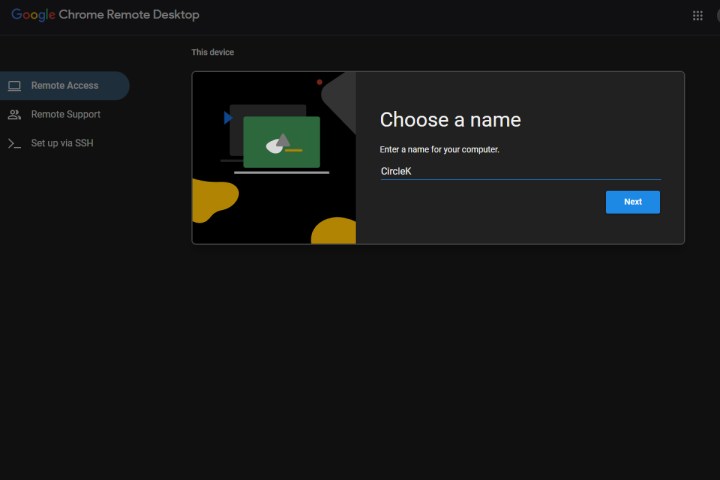 Jon Martindale / DigitalTrends
Jon Martindale / DigitalTrends
Step 4: Add a pin code that you'll remember and select the blue Next button. You should then see your PC listed under available remote desktops as Online.
Step 5: Grab your smartphone and either install the Chrome Remote Desktop application and open it, or navigate to the Chrome Remote Desktop page.
Step 6: Select the name of your PC that you want to remotely connect to. Then input your pin and select the blue arrow button to continue.
Step 7: You should then have remote control of your PC through your phone. You can now move the mouse around by tapping and dragging on the screen. Taps will equate to left-clicks, and you can hear any sound you have coming through your desktop through your phone as well.
Alternative ways to remote access your desktop
While we like Google's Chrome Remote Desktop app for its ease of use and compatibility with just about any PC thanks to its web app option, it's not the only way to remotely access your PC. Here are some good alternatives worth considering:
Windows Remote Desktop: Long-time Windows users will be familiar with Microsoft's first-party remote desktop solution. While it will only connect to Windows machines (and even then, only “Professional” versions of Windows or better), it's available on Android, iOS, and other platforms. You can also use the app to access a Windows Virtual Desktop through a secure channel, which may be useful for traveling professionals. TightVNC: The VNC protocol has long been a favorite remote access solution for engineers and power users – long before the rise of smartphones. The original design is open source, so there are a variety of clients on both desktops and smartphones, some paid, some free. The key is finding solutions that are flexible and easy to use in a variety of situations. TightVNC works great for Windows users, but Mac users might want to consider RealVNC instead. RemoteMouse: RemoteMouse is a lightweight app for controlling your PC from afar. In a unique twist it lets you use your phone's gyroscope for gesture controls, and you can use the physical buttons on your device to switch slides on a presentation, or change the volume on your PC. It turns your phone into a remote ... mouse. Unified Remote: Another popular option for remotely controlling your PC, Unified Remote gives you quick access to media controls too, which is great for adjusting the settings on an HTPC. It'll let you wake your PC up using Wake on Lan too, making it super handy if you have a HTPC in another room.Editors' Recommendations
The best tablets in 2023: top 11 tablets you can buy now How to keep your laptop battery healthy and extend its life How to change your Google background in Chrome How to use a blue light filter on your PC or Mac How to find your computer specs on Windows 11Michael is a native Texan and a former graphic designer. He's been covering technology in general since 2011. His interests…
Here’s how to combine PDF files the easy way
From housing contracts to business deals, PDFs seep into just about every area of the internet as the official document format you need to get things done. But sometimes using the popular format means we need to convert, combine, or edit them. PDFs, however, can often pose quite a challenge when working with different operating systems.
Whether you’re a Mac or Windows user, we’ve broken down the steps for combining your PDF files. Here is how to do it with whichever computer you have.
How to send a text message from a computer
If you’re on a computer and you get a text on your phone, wouldn’t it be great if you could reply without picking it up? Yes, it would, and there are great apps and services that enable just that ability.
Whether you use Apple or Android, you can send and receive text messages on a Mac, Windows PC, or Chromebook. Keep reading to determine which option works best for you.
Wi-Fi not working? How to fix the most common problems
Wi-Fi problems can strike anyone at any time, no matter how much networking experience you may have. But if you've not come across a particular Wi-Fi issue before, there's no need to worry if you don't know how to fix it. All you need are the right tools and a few tips, and you'll be able to solve your Wi-Fi problem in no time.
Whether you're experiencing problems with slow internet, Wi-Fi signal dropping, or you just can't connect to Wi-Fi at all, here are some of the quickest and easiest fixes you can try. We'll also cover some advanced advice on more troubling issues that would definitely result in your Wi-Fi not working at all, or at slower speeds.
Slow or no Wi-Fi or internet access in certain rooms

 Aliver
Aliver