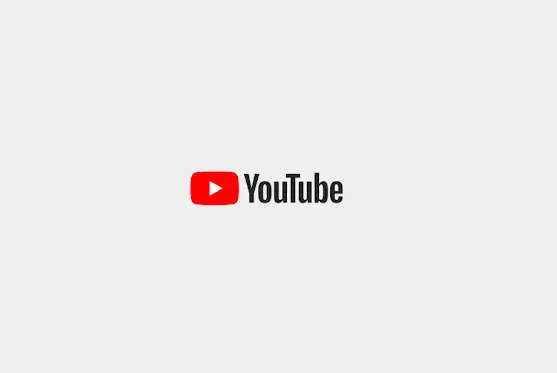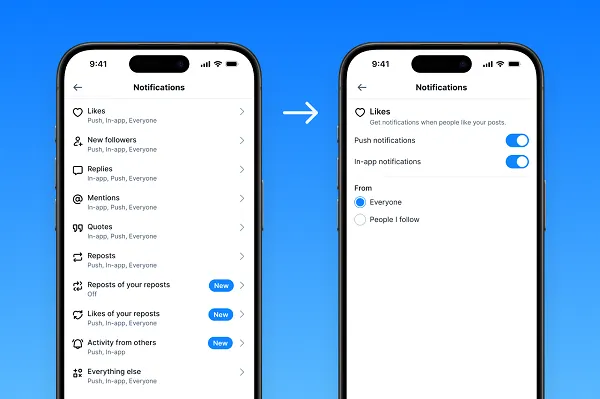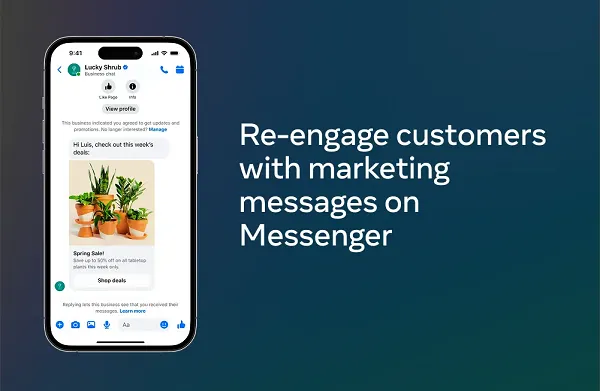How to Copy and Paste on a Chromebook
Here are some quick tips on how to use copy and paste on Chromebooks.


Credit: Marek Sowa/Shutterstock
Copying and pasting are two of the most essential shortcuts to learn, and they work pretty much the same across Windows, MacOS, Android, iOS, and platforms like Chromebooks. If you're switching to a Chromebook from a Windows PC or Mac, you won't need to relearn your copy-and-paste shortcuts, since it's virtually the same in Chrome OS.
How to copy and paste a text selection
One of the easiest ways to copy and paste on a Chromebook is by using keyboard shortcuts. To do so, highlight the text you want to copy with your mouse. Then press Ctrl + C on your keyboard, so that your text selection is copied.
To paste it, click the area where you want your copied text to go and press Ctrl + V on your keyboard. Alternatively, instead of using the Ctrl + C keyboard shortcuts, you can right-click the selected text and you'll see a menu pop-up with an option to copy. And right-clicking on a blank text area will give you the option to paste.
If the text you pasted doesn't match the style of the existing text—it may be a larger font, a different color, etc.—use the keyboard shortcut Ctrl + Shift + V to paste as plain text. This shortcut is also sometimes called "Paste and Match Style." You will also see this option when you right-click in a blank text area, either above or below Paste.
In addition to copying text from a webpage, you can also copy and paste to share URLs of your favorite websites. To do so, go to the search bar and right-click and choose Copy or hit Ctrl + C on the website URL to copy it. Then you can go to an email or document and right-click and select paste or press Ctrl + V to paste the URL you've selected.
How to copy and paste images
In addition to text, you can also copy and paste images. To do so, find an image that you want to copy. Right-click on the image and you should see a pop-up menu that says Copy image. Choose the Copy image and now you have your picture copied.
To paste your image in an email or Google Doc, just right-click and choose Paste from the menu or hit Ctrl + V on your keyboard.

 Astrong
Astrong