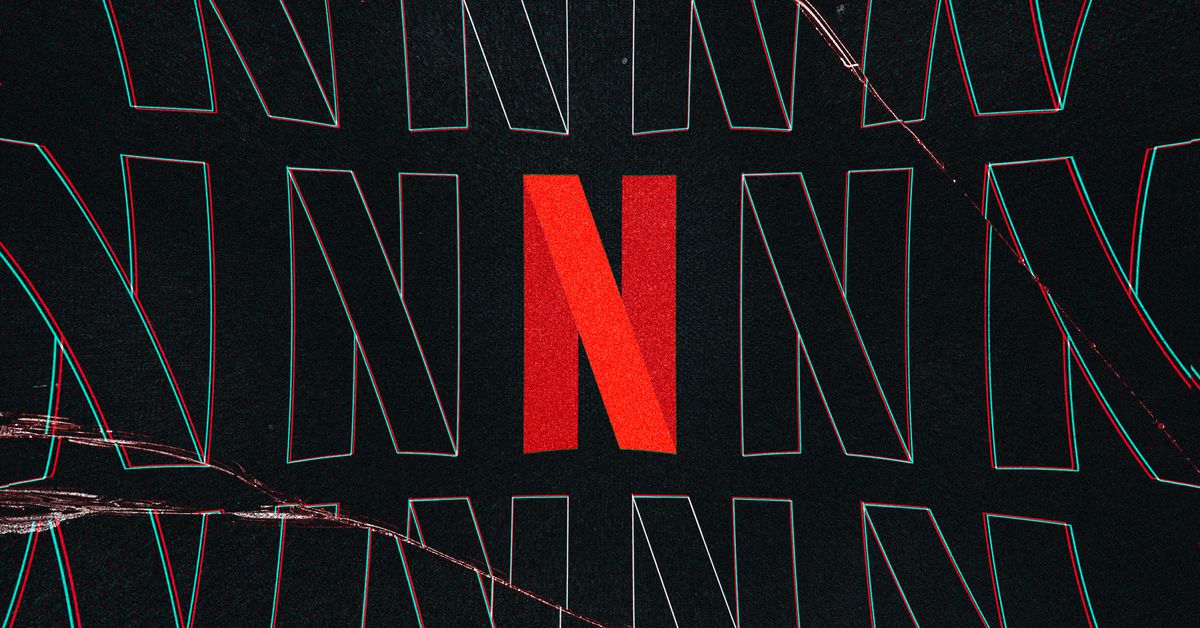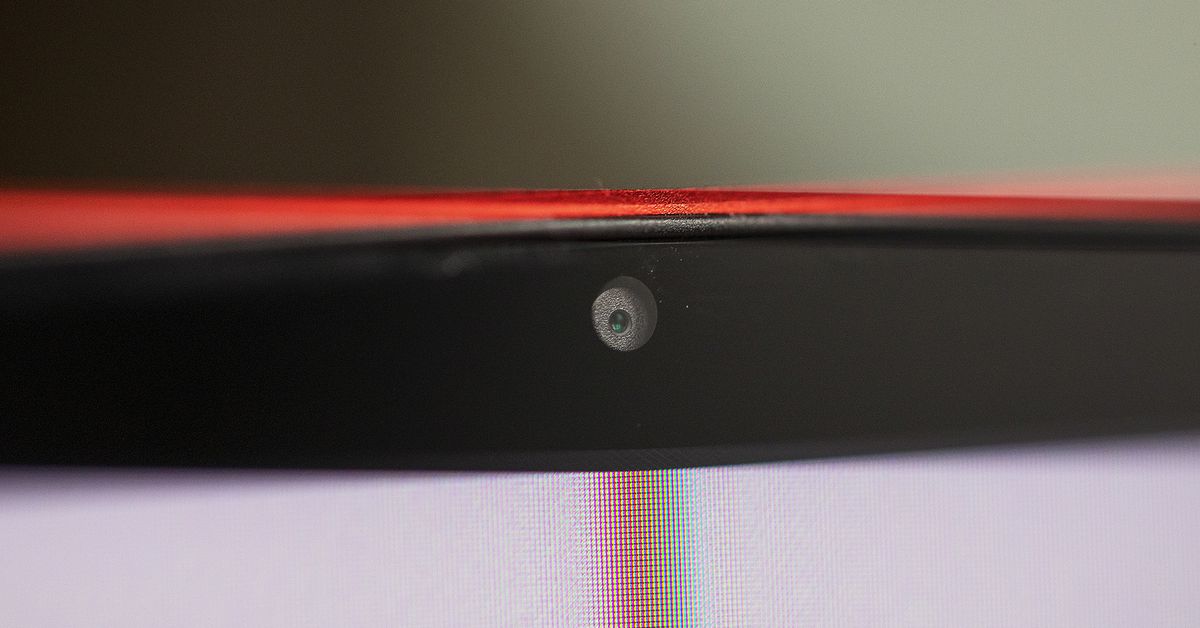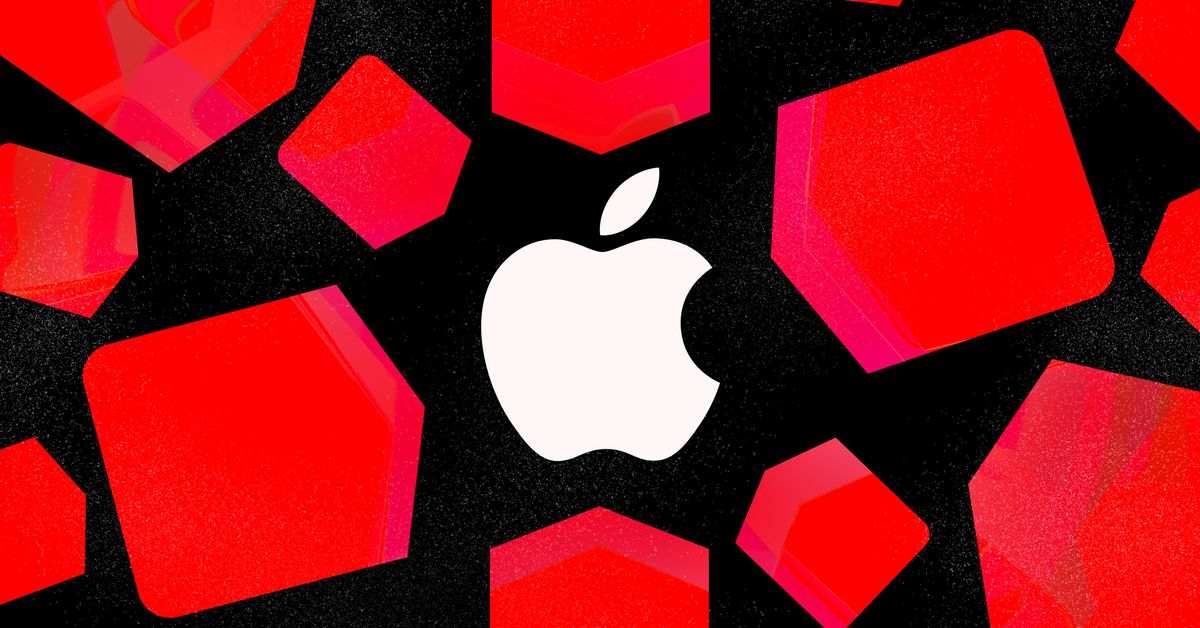How to copy and paste on an iPhone
Illustration by Samar Haddad / The VergeI’m always moving bits of information around on my iPhone — between documents and screens and apps — but I’m not always sure I’m doing it in the best way, especially since Apple...
/cdn.vox-cdn.com/uploads/chorus_asset/file/24065000/HT015_S_Haddad_ios_iphone_14_04.jpg)
I’m always moving bits of information around on my iPhone — between documents and screens and apps — but I’m not always sure I’m doing it in the best way, especially since Apple has regularly changed the way that copy and paste works through successive versions of iOS.
That’s why I wanted to look at all the different options iOS currently gives you for copying and pasting text and images, without the familiar shortcuts you get on a computer keyboard. Those options are outlined below and will take you from basic copy and paste through to some more advanced tricks.
A note: I’m writing this guide using an iPhone 15 Pro Max running iOS 17.2.1, the latest version of the software at the time of writing.
Copy and paste text
Text selections can be refined with the handles at each end.
Pasting text just takes a couple of taps.
To copy and paste text, you first need to select it:
Whichever method you use, you can keep your finger pressed down and then move it to expand the selection. You’ll also see handles at each edge of the selection, which you can tap and drag to change where the selection starts and stops. (Note: some apps handle text selection differently, but the press and hold action will usually work.)
Once you’re done, a pop-up bar will appear above your selection. What appears in the bar can vary:
You’re then ready to paste the text:
Copy and paste images
A tap and hold action on images will usually bring up a copy option.
In Photos, you have to go through the Share menu to copy an image.
Copying and pasting images is a little more straightforward. To select an image in most apps, including Notes and Safari:
Apple Photos doesn’t work in the same way. To copy an image using that app:
That sends the image to the clipboard. To paste it somewhere else:
If the app that you’re pasting the image into supports image resizing, you’ll see handles around the image that you can use to change its size. Note that you can’t use the pinch gestures with images as you can with text.
More options
Sometimes the share option works better than copy and paste.
Sharing can work well for getting text and images into a message.
You’ll notice that when you highlight text and images, there are several options that appear on the pop-up bar. The most useful one from a copy and paste perspective is probably Share — tap on this to send the selected text or image directly to another app on your iPhone.
In fact, in some situations you might find it easier to share something rather than copying and pasting it — the selected text and image will automatically be inserted in the app you choose. The Copy option also appears on the Share menu, if you need it.
Then there’s the Universal Clipboard feature: If you have an iPad or Mac signed into the same Apple ID with Wi-Fi and Bluetooth enabled, and the Handoff functionality turned on, all these devices will share a clipboard.
That means you can copy something on your iPhone, then switch to your Mac to paste it somewhere, or vice versa. It’s important to be aware of Universal Clipboard, even if you don’t want to use it — otherwise, you might find yourself copying and pasting content between devices when you don’t really want to.

 Tekef
Tekef