How to Enable ‘Universal Control’ Between Your Mac and iPad
With iPadOS 15.4 and macOS 12.3, Apple has finally released the major cross-platform feature we first saw in WWDC 2021: Universal Control lets you use the same keyboard, mouse, or trackpad between multiple Macs and iPads. That means when...


Photo: Yeamake (Shutterstock)
With iPadOS 15.4 and macOS 12.3, Apple has finally released the major cross-platform feature we first saw in WWDC 2021: Universal Control lets you use the same keyboard, mouse, or trackpad between multiple Macs and iPads. That means when you set your iPad next to your Mac, you can push the cursor off of the edge of your Mac, and it will appear over on the iPad. From here, you can use your Mac’s keyboard and trackpad on your iPad, and you can drag and drop content between the two devices.
Although Universal Control is officially out with these latest updates, it’s still labeled as a “beta,” and you need to enable it manually on the Mac. Here’s how to get started.
What do you need to run Universal Control?
Not every Mac and iPad support this feature. Here’s a list of supported devices:
MacBook Pro (2016 and later)MacBook (2016 and later)MacBook Air (2018 and later)iMac (2017 and later)iMac (5K Retina 27-inch, Late 2015)iMac Pro, Mac mini (2018 and later)Mac Pro (2019)All iPad Pro modelsiPad Air (3rd generation and later)iPad (6th generation and later)iPad mini (5th generation and later)On the software side, you’ll need to be running iPad OS 15.4 on the iPad, and macOS Monterey 12.3 on the Mac. As this feature works wirelessly, both devices will need to be on the same wifi network, and logged in with the same Apple ID with tw0-factor authentication enabled.
You’ll need to enable wifi, Bluetooth, and Handoff features. If your iPad is tethered to the Mac, this feature won’t work. You can use it with a wired connection, and for that, the iPad will need to be a trusted device on the Mac.
How to enable Universal Control on Mac
After updating the software, click the Apple icon in the top toolbar, and go to Displays > Universal Control. Enable the “Allow your cursor and keyboard to move between any nearby Mac or iPad” feature. It will now work automatically—simply place the iPad near the Mac and unlock it.
If the iPad isn’t being detected, or you want to change the position of the iPad, you can do that from System Preferences > Displays. If the connection drops, or if you want to manually disconnect or reconnect the iPad, you can do so from Control Center. Open the Control Center, and go to the Display section. Here, choose your iPad from the “Link keyboard and mouse to” section.

 Aliver
Aliver 











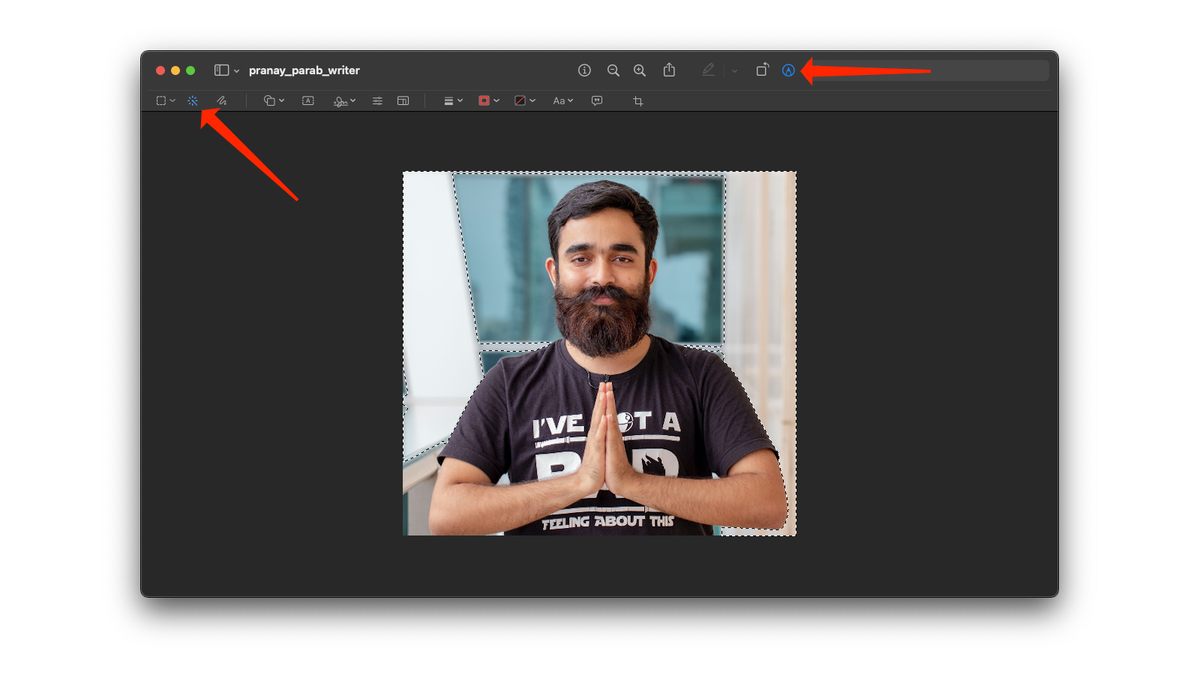











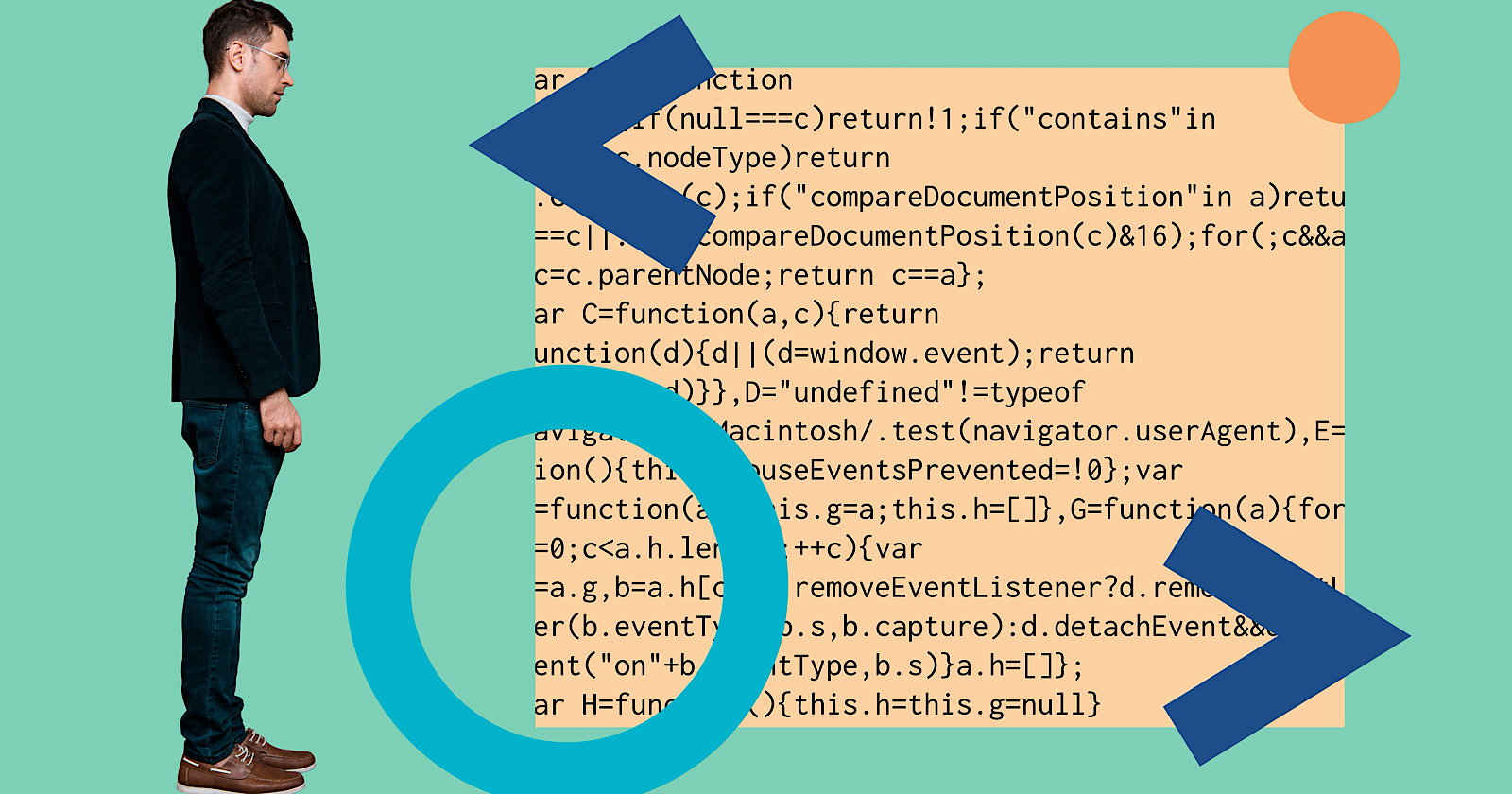






![Run An Ecommerce SEO Audit in 4 Stages [+ Free Workbook]](https://api.backlinko.com/app/uploads/2025/06/ecommerce-seo-audit-featured-image.png)
