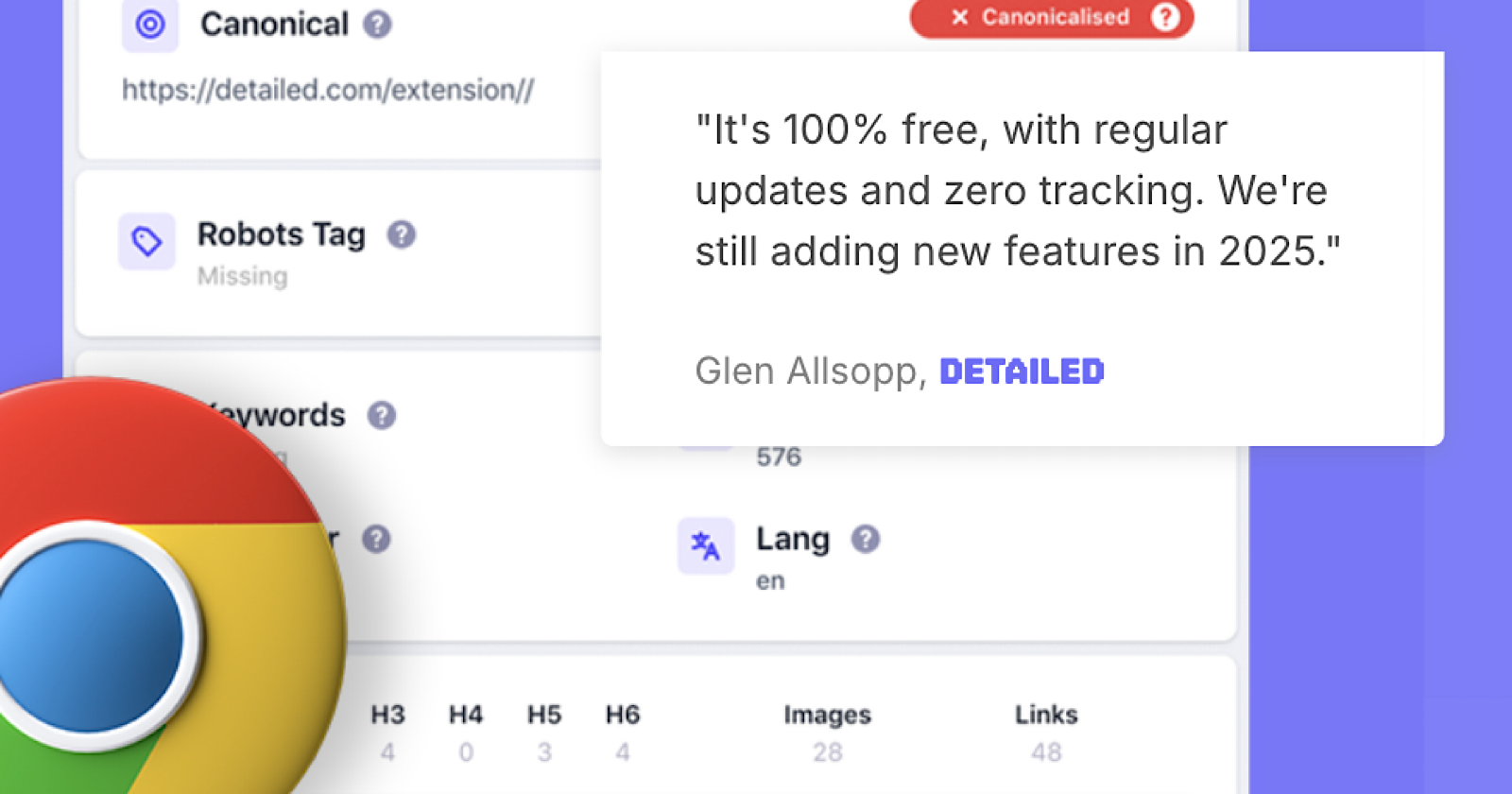How to Finally Cut, Copy, and Paste Files in Google Drive
One of the most frustrating things about Google Drive has finally been fixed: You can now cut, copy, and paste files using standard keyboard shortcuts when using Google’s cloud storage service. Sadly, this feature is restricted to Google Chrome...
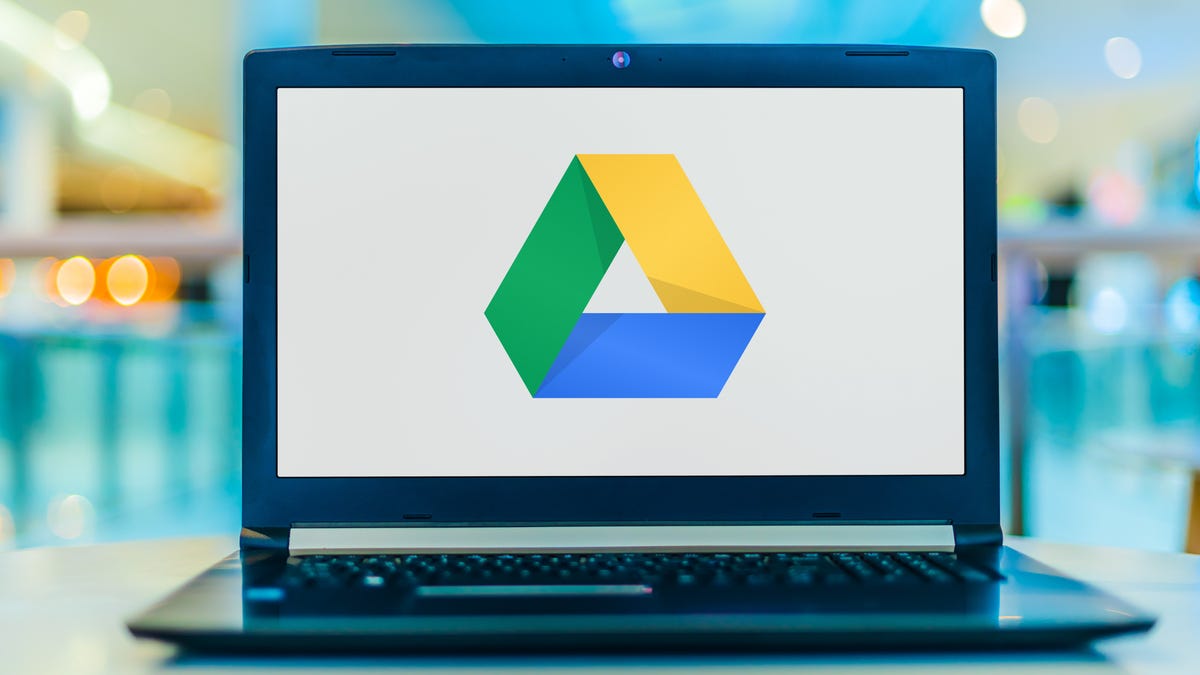

Photo: monticello (Shutterstock)
One of the most frustrating things about Google Drive has finally been fixed: You can now cut, copy, and paste files using standard keyboard shortcuts when using Google’s cloud storage service. Sadly, this feature is restricted to Google Chrome and its derivatives though, so you’re out of luck if you’re on Firefox or other non-Chromium browsers. Here’s how to use these new features.
How to cut, copy, and paste in Google Drive
If you’re using a Windows PC, you can use Ctrl+C to copy, Ctrl+V to paste, and Ctrl+X to cut files in Google Drive. On a Mac, replace Ctrl with Command. You can select any file (or group of files) and use the shortcuts to copy or move files to a different directory in Google Drive. If you’ve copied a file, Google Drive will automatically store its URL and title to your clipboard. When you paste it in any writing app, like Google Docs or Mail, you’ll be able to share the document’s title and link with others.
How to create shortcuts to avoid duplicates
Google Drive has also introduced a keyboard shortcut that lets you create a shortcut to a file. If you want to keep the same document in different folders, you can create shortcuts in all these folders to avoid creating multiple copies of the same file and losing track of edits.
To create a shortcut to another file within Google Drive, select the file and copy it (Ctrl+C or Command+C) and then use the Ctrl+Shift+C keyboard shortcut on Windows, or Command+Shift+C on Mac.
Select multiple blocks of text in Google Docs
Additionally, Google Docs allows you to speed up formatting tasks by selecting multiple blocks of text; that way, you can select multiple sub-heads or other blocks of text spread across the document and apply formatting changes in one go. On Windows, you can do it by pressing Ctrl while selecting each block of text. On a Mac, you can hold Command while selecting blocks of text.
Open files or folders in new tabs
If you want to open multiple Google Drive files or folders quickly, you can select all of them and press Ctrl+Enter on Windows or Command+Enter on a Mac. This will open all of these files and folders in new tabs.

 ValVades
ValVades