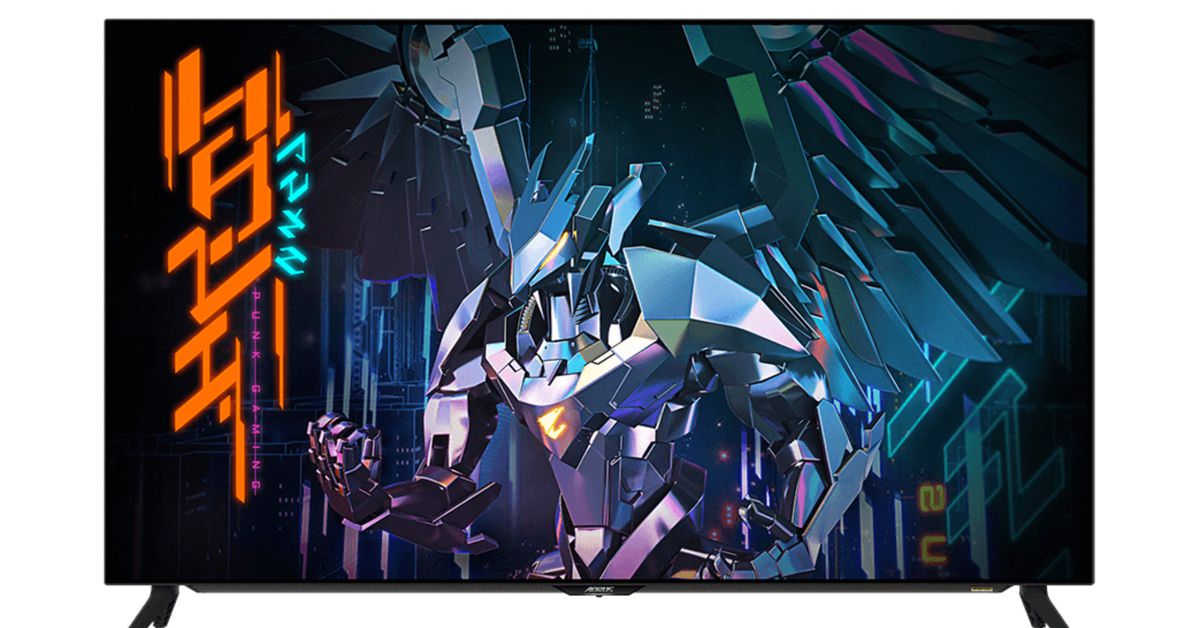How to import your passwords to Chrome and the Google Password Manager
Illustration by Samar Haddad / The VergeIf you’re unhappy with your current password manager and have decided to make a move, you may be tempted to simply go with the password manager that comes with your browser or operating...
/cdn.vox-cdn.com/uploads/chorus_asset/file/24455007/Chrome_HT044_How_To_01.jpg)
If you’re unhappy with your current password manager and have decided to make a move, you may be tempted to simply go with the password manager that comes with your browser or operating system. It’s certainly an easy solution and a reasonable one, depending on your point of view. Until recently, third-party password managers were known to be more secure, but Apple and Google have been working to make their built-in password managers more secure, while Microsoft has not only got one as part of its Edge browser but has added one to its authenticator app.
One way, however, that these built-in password managers haven’t stood up to their independent competitors is how tricky it was to get preexisting passwords into their systems. That, however, may be changing.
If you tend to hang out in the Google ecosystem and / or you have an Android mobile device, that means you can be using the Google Password Manager to store and sync your passwords via the Chrome browser. Until recently, though, Google Chrome made it extremely difficult to import passwords from a CSV file. Now, however, it’s quite simple.
Here’s what you do.
Go to Settings to import your CSV password file into Chrome.
What you had to do before
This is a lot easier than the previous workarounds that I tried in order to import a CSV file into Chrome. Just for the sake of historical interest, here’s what you used to have to do in order to get your passwords into Chrome’s password manager:
The only way to do it that I could find was to try to enable a disabled Chrome feature that allows you to import passwords. After searching online, I found several methods to enable it, depending on which version of Chrome you’re running. I am currently running version 88, and while I was able to use the following method to add the import command to Chrome (thank you to Guiding Tech for pointing me toward this possible solution), my copy of Chrome was never able to actually import the CSV file I had downloaded from LastPass.
Be that as it may, here is the process I used. I’ll let you know how I finally managed to get my passwords into Chrome right afterward.
In Chrome’s Experiments page, you can enable the Import feature.
Chrome should now have an Import selection under Saved Passwords.
If that works for you — great! If not, then there is a last desperate way to get your passwords into Chrome, which is the one that finally worked for me.
Firefox has no qualms about importing a CSV password file.
Now that your passwords are in Firefox, you can transfer them easily to Chrome:
Chrome has no problem importing passwords from rival browsers.
Update June 9th, 2022, 5:06PM ET: This article was originally published on February 26th, 2021, and has been updated to explain that Chrome can import CSV files.

 Aliver
Aliver