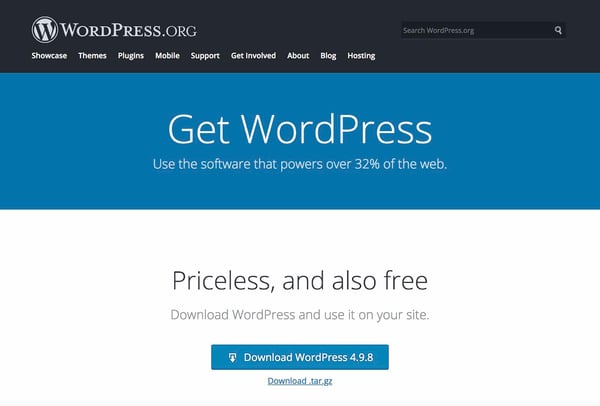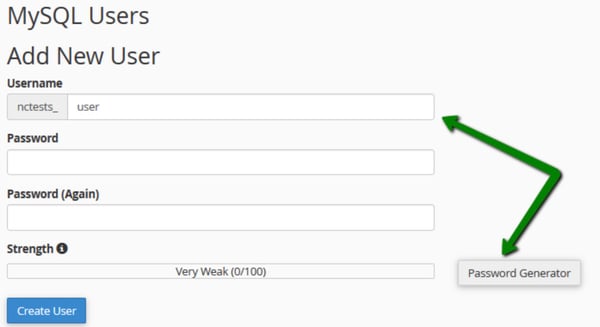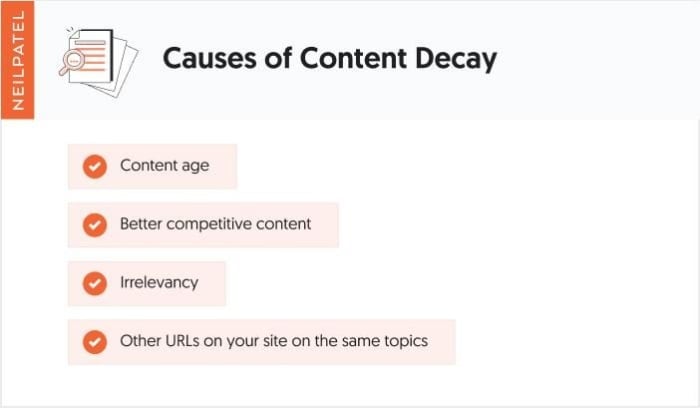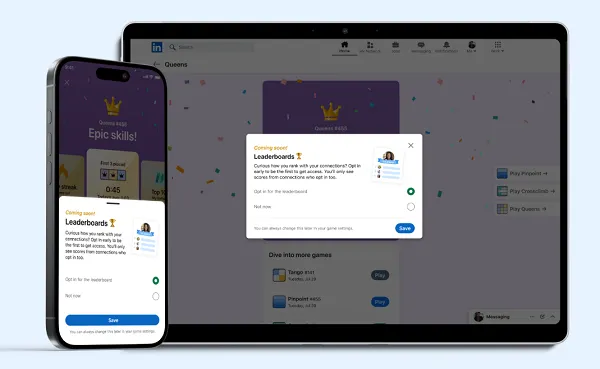How to Install WordPress: The 4 Methods
WordPress is known for being one of the most popular content management system (CMS) software options available to date. One of the main reasons for this is that WordPress is easy to use and meets the needs of almost...

WordPress is known for being one of the most popular content management system (CMS) software options available to date. One of the main reasons for this is that WordPress is easy to use and meets the needs of almost any type of website and business. Installing the CMS is a simple process that only takes about five minutes. But if you’re new to the software, installing WordPress may seem daunting. That’s why we’ve created this guide to take you through the installation process step-by-step so you can quickly get your website up and running. See four common WordPress installation methods below. Before you get started with the installation process, you’ll need to tackle these three simple tasks. These steps will help speed up the installation process and ensure you are completely ready to go. You’ll need to make sure you have web server access before installing WordPress. Web servers are software dedicated to hosting, or “serving,” websites. Web servers store, process, and deliver your web pages to those searching for your site online. One of the most popular web server software options is Apache. It’s possible to create your own web server to install WordPress on; however, it’s more common for users to purchase a hosting provider that runs on a web server, such as Bluehost or SiteGround. If you are using a hosting provider, you’ll need to make sure it meets WordPress’ three requirements before installation. These requirements include: FTP, or file transfer protocol, is the method by which you will upload, download, and manage your WordPress files on your server. If you choose a hosting provider, this should be taken care of for you. You can always make sure you have the latest version of WordPress by visiting their website and downloading their most recent update. Now, let’s review your WordPress installation options. WordPress keeps installation simple. No matter which method you choose, the process should only take about five minutes. We will discuss the four WordPress installation options below and who they are most beneficial for. We recommend the simplest option — finding a hosting provider that offers automatic WordPress installation. But it’s up to you. See the four methods below. There are several website hosting providers that offer automatic WordPress installation, such as Bluehost, WP Engine, or Dreamhost, making this the easiest installation method. This is a great option if you’re new to WordPress or don’t have a background in web development. If you’re unsure whether or not your provider offers automatic WordPress installation, check out their website. That information is typically listed on their support page. You can install WordPress directly on your computer. This method is uncommon because, although you’ll have a fully-functioning website, WordPress will only be accessible locally. This method is only useful if you’re just looking to play around with the CMS on your own and don’t want a website that others can access. Here’s how you can install WordPress on your Windows: Step 1. Download WAMP You’ll have to download the best version for your computer according to its OS type. To find your operating system, head over to Control Panel > System and Security > System and then look up the System Type section. Step 2. Install the WampServer Once you download the file, open the saved folder. Then follow the installation instructions and set a destination to install WampServer. Step 3. Launch phpMyAdmin and Log In Once the installation is complete, launch the program from the Start menu. Ensure the icon is green. This means everything is functioning correctly. However, if you spot a yellow or red icon, you need to resolve the problem by restarting the program. Click on phpMyAdmin, to manage the MySQL database. You can access the phpMyAdmin screen through your browser by typing in localhost. It will open the WampServer configuration page. Next, click on "Go" to access the dashboard. Step 4. Create a Database and Install WordPress From the tabs at the top of the page choose Databases. Create a new database for your WordPress website, enter a name and choose Collation in the drop-down menu. Step 5. Download the platform Go to WordPress.org and select Get WordPress. Extract the ZIP file and copy it. Then find the folder where you installed WAMP and paste the WordPress folder into its root directory. Rename the WordPress folder to anything you want. Remember this will become the URL and title of your local WordPress site, you need to keep it descriptive and clear. Step 6. Visit your site Finish installing a WampServer WordPress, open your browser, and go to http://localhost/mytestingsite. Replace “mytestingsite” with the name you chose. To begin setting up your WordPress, you’ll have to choose a language. While adding your details, use ‘root’ as the username and leave the password space blank. Now WordPress will connect to your database. You can continue to run the installation process. Enter the site’s username, title, email address, and password for your WordPress account whenever you spot a welcome screen. Then click “Log In” to access the local site’s WordPress dashboard. After that, you can conduct any test or troubleshooting you want. Installing WordPress through the cPanel is a good option if you want a bit more of a hands-on experience. This is more common for web developers or people with a technical background who want to tailor the installation process. The cPanel is a dashboard that many hosting providers give you access to upon signing up. Once you log in to your panel with the credentials provided by your host, you should see a section in your cPanel called “auto-installers”. Note: not all cPanels look the same, but the WordPress installation process is the same. So if your panel looks somehow different from this, don’t worry you’ll still be able to follow along. Step 1. Under the auto-installer section in your cPanel, click on the WordPress icon. Step 2. You will be redirected to a page where you can click “Install Now.” Once you have clicked that button, you will be asked to enter the domain name where you want to install WordPress. No matter what cPanel or auto-installer you are using, this page should look similar. Step 3. Under “Protocol,” the default is “http.” We recommend you stick with this unless you have installed an SSL certificate – in which you should use “https.” You’ll also be asked if you want to enter a “Directory.” In most cases, you’ll want to leave this blank to ensure WordPress is installed on your main domain. If you leave the field blank, your URL will look like this: www.mysite.com. If you enter a directory, your URL will look like this: www.mysite.com/blog, meaning WordPress will only be installed on a portion of your site. You can also enter the name of your website (read: business name) and description (read: purpose of your website) under “Site Settings.” If you want to change these later, you can always go back in and update them. Step 4. The last thing you’ll need to do is complete your admin page information. Enter your admin username, password, email address, and anything else required — there may be a few more questions to complete based on the auto-installer you chose. Then, click “Install.” You should now be able to access the backend of your site on WordPress at www.mysite.com/wp-admin. This is also where you can edit your admin details if needed. Between the number of website hosting providers that automatically install WordPress for you, as well as the auto-installers available in your cPanel, there isn’t really a need to manually install the software with an FTP. However, if you do choose this installation route, you can follow the steps below. Step 1. You’ll need an FTP program such as SmartFTP or FileZilla (as mentioned in the five tasks you need to complete prior to beginning installation). Next, head to the WordPress website and download the latest version of the CMS. Step 2. Then unzip the WordPress file and upload it to your public directory, which should look something like this: public_html. Step 3. Go to your cPanel and find the “MySQL Databases” button. All cPanels should have a similar look, although your MySQL button may be located in a slightly different location. Follow the prompt that asks you to enter your database name. Once you have done that, click “Create Database.” Step 4. Now that the database has been created, you’ll be asked to create a “user” for your MySQL account. Complete your username and password and click “Create User”. Give that user access to your database by adding their information as well as the name of the database you’re adding them to. Step 5. On the following page, you’ll be asked about the privileges you want to provide that user — make sure they are all checked. By now your FTP transfer should be complete and it’s time to visit your domain to complete the installation. If the transfer was successful, WordPress will prompt you to choose your language when you visit your domain. Step 6. Pick your desired language and click “Continue.” Step 7. You’ll then be asked to enter your Database “Name,” “Username,” “Password,” “Database Host,” and “Table Prefix.” Once you’ve completed those fields, click “Submit.” Step 8. Click the button that says “Run the Install.” You’ll be asked to give WordPress your admin information. This will include your “Site Title,” “Username,” “Password,” and “Email,” that you created previously. Step 9. Finally, click “Install WordPress.” You should now be able to log into WordPress with your username and password. Congrats! You’ve manually installed WordPress. If you’re able to choose a hosting provider that meets your needs, WordPress installation will be easy and automatic — this option is highly recommended for anyone completely new to WordPress, or website creation in general. However, should you choose to install WordPress yourself, your options are still straightforward and easy to follow. If you need help at any point during the installation process, check out the WordPress FAQ or troubleshooting pages. No matter your background, the WordPress installation process is quick and easy, allowing you more time to focus on the things that matter, such as customizing your website and creating a great user experience for your visitors. Editor's Note: This post was originally published in Nov. 2018 and has been updated for comprehensiveness. 
How to Install WordPress in 5 Minutes
3 Steps to Prepare You to Install WordPress
1. Obtain web server access.
2. Obtain an FTP client.
3. Download the latest version of WordPress.
How to Install WordPress
1. Choose a hosting provider with automatic WordPress installation.
2. Install WordPress on your computer.
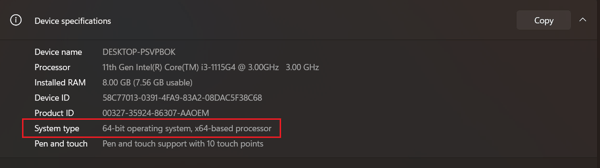
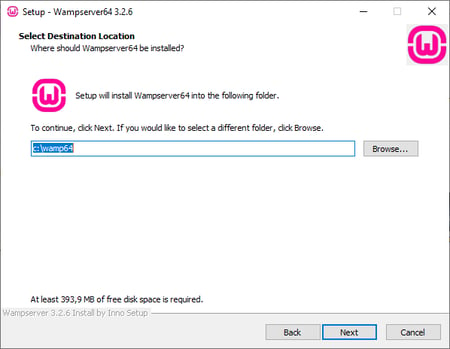

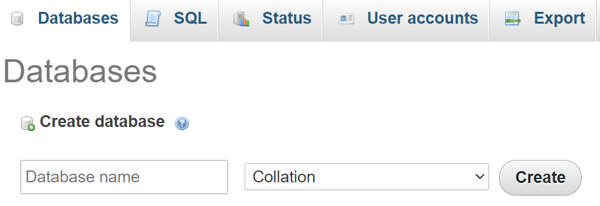
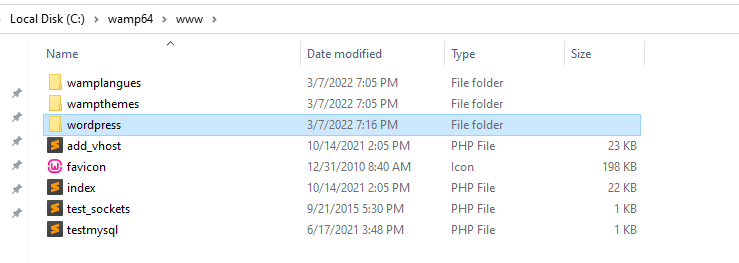
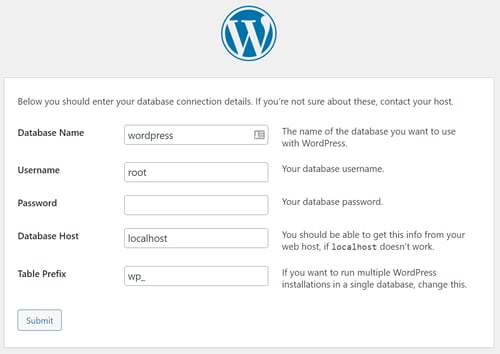
3. Use the cPanel and auto-installers.
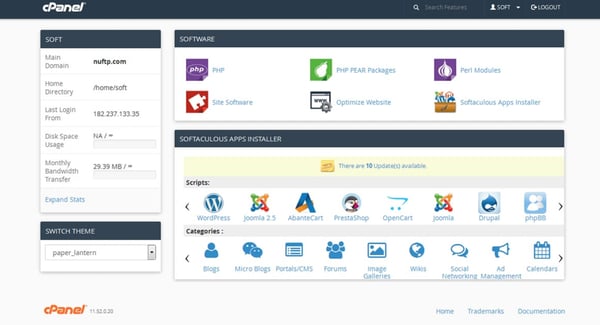
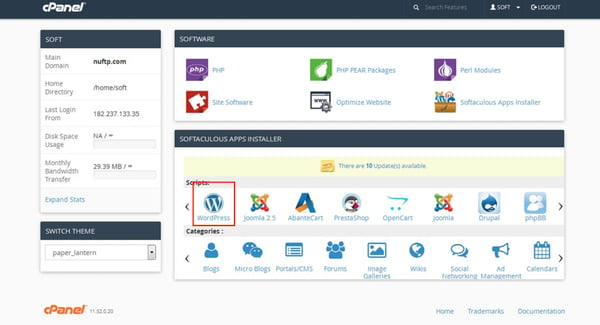
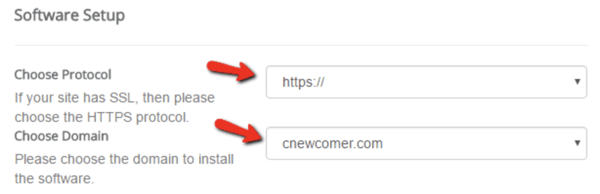
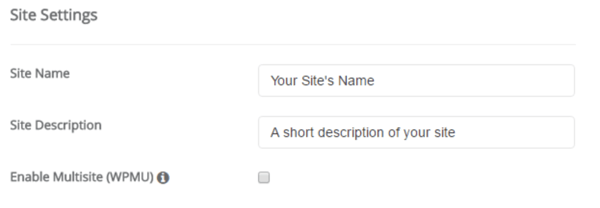

4. Manually Install With FTP
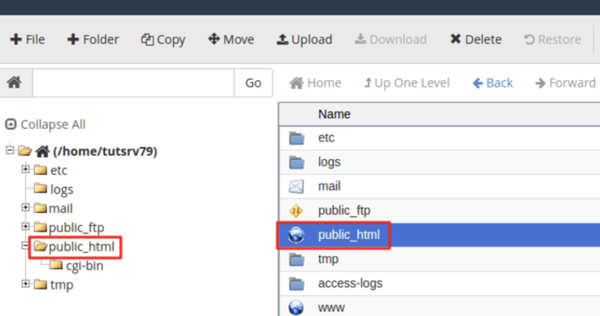
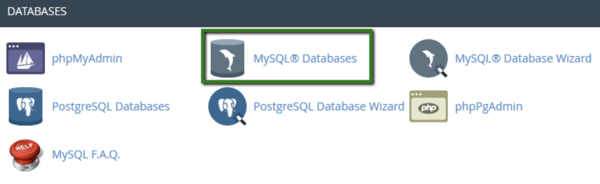
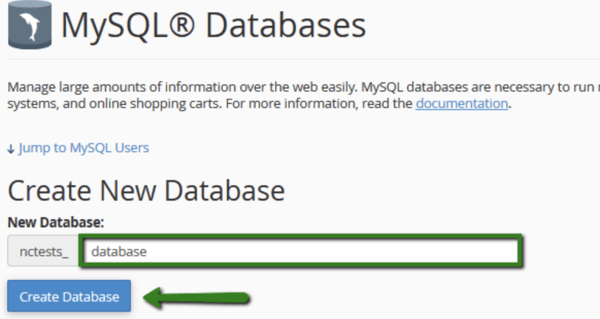
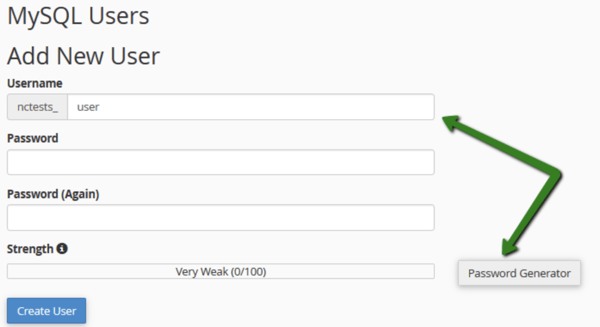
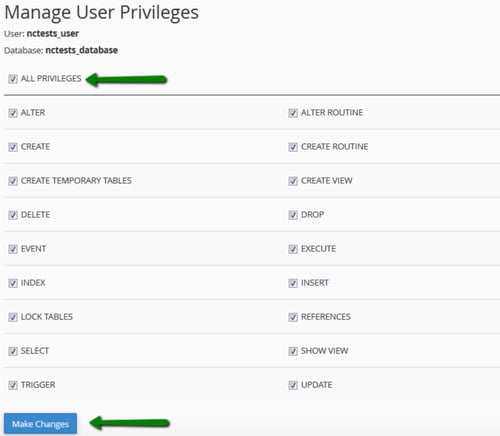
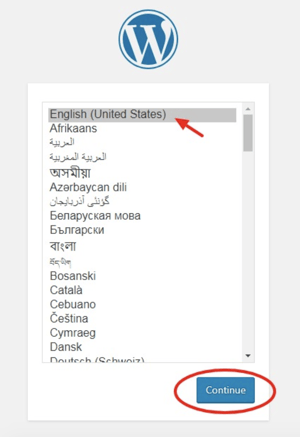
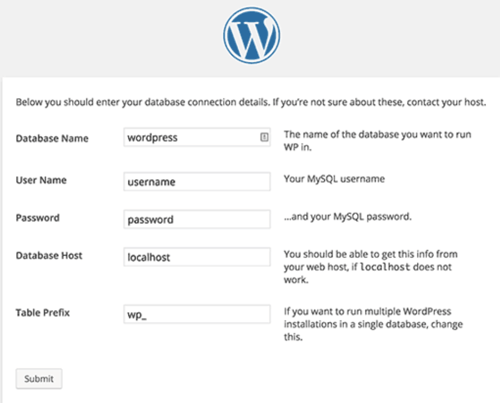
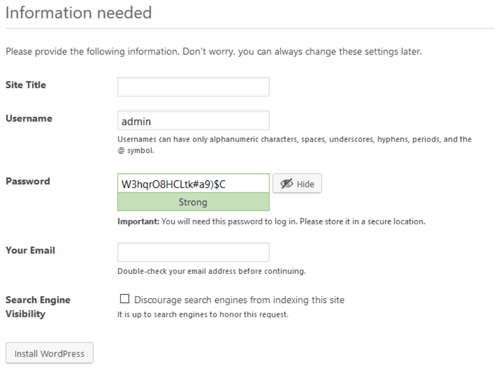
Final Thoughts on WordPress Installation

 JimMin
JimMin ![How to Launch a WordPress Website [Free Guide + Checklist]](https://no-cache.hubspot.com/cta/default/53/b5ae83fa-3a09-487e-a43a-4833bf87ab87.png)